Solución: Discovery Plus no funciona en Firestick, Roku, Xfinity o Chromecast
Miscelánea / / April 23, 2022
descubrir, inc. ya posee y opera una extensa biblioteca de canales de cable sin guión. Sin embargo, a través de su plataforma de transmisión independiente Discovery Plus, la compañía ahora ha ingresado al mercado de transmisión altamente competitivo. Además, el servicio ofrece programas de mejora del hogar, espectáculos gastronómicos, programas de naturaleza y ciencia, etc.
Lo más importante es que puede ver Discovery Plus en casi todas las principales plataformas de transmisión y dispositivos. Pero esa es una mala idea ya que los usuarios de Firestick, Roku, Xfinity y Chromecast se han quejado con frecuencia de que Discovery Plus no funciona en sus respectivos dispositivos.
Bueno, esa es la razón principal por la que estamos aquí hoy. Tenemos toneladas de solicitudes en las que los usuarios exigen algunas correcciones que les permitan resolver el problema de Discovery Plus que no funciona. Es por eso que nuestro equipo reunió algunas correcciones y las compiló en un solo artículo para ayudarlos. Por lo tanto, siga los trucos que se enumeran a continuación para solucionarlo correctamente si también enfrenta el mismo problema.
Leer también
Cómo reparar el error de video no disponible en la aplicación Discovery Plus

Contenido de la página
-
Cómo arreglar Discovery Plus que no funciona en Firestick, Roku, Xfinity o Chromecast
- Solución 1: reinicie el Discovery Plus
- Arreglo 2: Apague y encienda su dispositivo
- Solución 3: verifique los servidores
- Solución 4: verifique el cable HDMI
- Solución 5: comprobar la conectividad
- Solución 6: actualice el sistema operativo del sistema
- Corrección 7: busque la actualización de la aplicación Discovery Plus
- Solución 8: contacto con el equipo de soporte
Cómo arreglar Discovery Plus que no funciona en Firestick, Roku, Xfinity o Chromecast
Entonces, si sus ojos están buscando algunos trucos fáciles que tengan el potencial de resolver el Discovery Además, el problema no funciona, entonces asegúrese de realizar los trucos que hemos mencionado más adelante en este artículo. Entonces, comencemos con ellos:
Solución 1: reinicie el Discovery Plus
Si no ha intentado esto antes, debe intentar reiniciar su aplicación. Sin embargo, muchos usuarios informaron que encontraron esta solución realmente útil porque romperá el estado de funcionamiento de su aplicación y le dará un nuevo comienzo para que funcione correctamente. Por lo tanto, asegúrese de reiniciar su aplicación Discovery Plus y verifique si ayuda o no.
Arreglo 2: Apague y encienda su dispositivo
Cuando se reinicia un dispositivo como Firestick, Roku, Xfinity, Chromecast, etc., sus parámetros de configuración pueden ser reinicializar o solucionar el problema de funcionalidad crítica, como en una situación de bloqueo o bloqueo, restaurando su anterior estado de trabajo Por lo tanto, es una mejor opción apagar y encender su dispositivo si no se resuelve reiniciando su dispositivo.
Entonces, para hacer esto, debe apagar el botón de encendido y quitar todos los cables conectados a él. Después de eso, espere de 1 a 2 minutos y vuelva a enchufar todos los cables. Luego, encienda el botón de encendido y ejecute la aplicación Discovery Plus para verificar si el problema que no funciona se resuelve o no.
Solución 3: verifique los servidores
Es posible que tenga problemas con Discovery Plus porque sus servidores están caídos o los desarrolladores los están manteniendo. Entonces, si el servicio no funciona, puede verificarlo fácilmente, por lo que inicialmente, el Detector de caídas es donde tienes que empezar.

anuncios
Además, si revisa las redes sociales solo para denunciar este molesto problema al etiquetar a los funcionarios, es posible que otros ya hayan presentado sus quejas. Además, puede seguir a los funcionarios de Discovery Plus en Twitter porque siempre notifican a sus usuarios sobre los próximos eventos y espectáculos, incluidos los problemas con sus servicios.
Solución 4: verifique el cable HDMI
¿Has comprobado si tu cable HDMI funciona? Idealmente, le sugerimos que revise su cable HDMI exhaustivamente ya que existe la posibilidad de que se ha soltado en su televisor o que está dañado o tiene algunos cortes que impiden que funcione adecuadamente. Además, asegúrese de que el cable no esté dañado y, si lo está, debe reemplazarlo, ya que también puede ser la causa de problemas graves.
Solución 5: comprobar la conectividad
La comunicación es vital, y el mundo ha visto cuán crucial es el papel que juega Internet en esto. Una buena conexión a Internet nos ayuda a mantenernos conectados al servidor Discovery Plus. Además, una buena conectividad a Internet es esencial para la productividad. Bueno, la transmisión de videos en Discovery Plus se vuelve más accesible cuando las velocidades de descarga y carga son más rápidas.
anuncios
Por lo tanto, debe asegurarse de que su conexión a Internet funcione correctamente, y para hacerlo; simplemente puede pasar el cursor sobre el Prueba de velocidad de Ookla sitio web. Luego, si encuentra que su Internet no funciona, asegúrese de apagar y encender su enrutador. Una vez que se resuelve el problema de la red, la aplicación Discovery Plus vuelve a funcionar.

Solución 6: actualice el sistema operativo del sistema
Si su sistema operativo Roku, FireStick, Xfinity o Chromecast no está actualizado, existe una gran posibilidad de que tenga este problema solo por esto. La aplicación tiene un problema de compatibilidad con Discovery Plus, lo que hace que se cuelgue o no funcione correctamente. Por lo tanto, es imperativo verificar si alguna actualización pendiente del sistema operativo está esperando para su Roku, FireStick, Xfinity o Chromecast. Estos son los pasos para hacerlo:
Para Roku:
- En primer lugar, presione el botón Inicio con su control remoto Roku.
- Después de eso, seleccione Ajustes del menú > Sistema > Actualización del sistema.
- Entonces, Revisalo ahora para comprobar manualmente si hay actualizaciones.
Para Chromecast:
- En un dispositivo iOS o Android, instale el Página principal de Google aplicación Chromecast debe estar conectado al mismo Red Wi Fi como la tele.
- Inicie la aplicación. Lugar Chromecast cerca de la televisión. Toque el icono para ver los detalles del dispositivo.
- Haga clic en el tres horizontales puntos Presione el botón Reiniciar.
Para FireStick:
- En tu Fire TV, ve a Ajustes.
- Escoger Mi televisor de fuego.
- Saber más.
- Haga clic en Buscar actualizaciones del sistema.
Corrección 7: busque la actualización de la aplicación Discovery Plus
Es posible que su aplicación Discovery Plus no funcione solo porque su aplicación no está actualizada. Por lo tanto, asegúrese de verificar si su aplicación tiene actualizaciones pendientes.
Por lo tanto, puede consultar el sitio web oficial de su dispositivo respectivo para obtener los pasos necesarios para actualizar la actualización de la aplicación Discovery Plus. Muchos usuarios han informado que han solucionado este problema simplemente actualizando la aplicación.
Lea también: Solución: Discovery Plus no funciona en Samsung, LG, Sony o cualquier Smart TV
Solución 8: contacto con el equipo de soporte
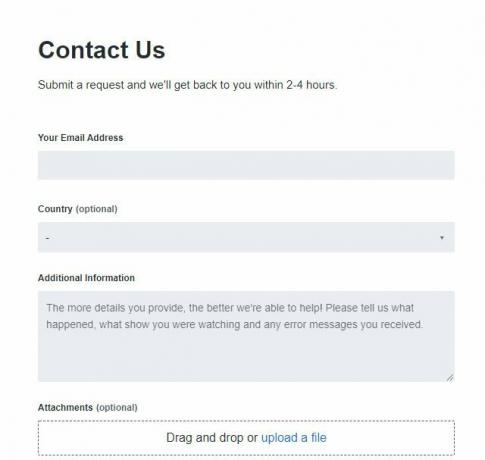
Es posible que no pueda resolver este problema por su parte si ha probado todas las soluciones que enumeramos en esta guía. Por lo tanto, sería recomendable contactar a Discovery Plus e informarles sobre este error para comenzar una investigación exhaustiva.
Entonces, eso es todo de nuestra parte sobre cómo solucionar el problema de que Discovery Plus no funciona en Firestick, Roku, Xfinity o Chromecast. Esperamos que este artículo de resolución de problemas le haya ayudado. Pero, en caso de que desee más información al respecto, comente a continuación y háganoslo saber.



