¿Cómo acelerar Windows 11?
Miscelánea / / April 23, 2022
Windows 11 es un software que exige hardware, y muchos usuarios se han quejado de la lentitud de la computadora. Mi primera computadora personal fue Windows 11 y es el sistema operativo principal hasta la fecha. He sido testigo de la evolución del sistema operativo de Microsoft de XP a 11, y eso es una hazaña maravillosa. Sin embargo, Microsoft debería trabajar en la optimización del sistema operativo, ya que hace que la máquina sea más lenta con el tiempo.
Contenido de la página
-
¿Por qué mi computadora con Windows 10/11 es tan lenta?
- Detener la ejecución de aplicaciones en segundo plano
- Limpiar unidad de almacenamiento
- Un limpiador llamado BleachBit
- Modo de alto rendimiento
- Deshabilitar la barra de juegos de Xbox
- Desinstalar programas no utilizados
- Amenazas de Windows
- Actualizaciones de hardware
- Navegar en modo privado
- Volver a Windows 10
-
Sistema Operativo Linux
- Línea de fondo
¿Por qué mi computadora con Windows 10/11 es tan lenta?
Muchas razones contribuyen a la ralentización de la computadora, y quiero brindarle una visión detallada. No queremos que caiga en las tácticas de marketing irrazonables de la marca para comprar una nueva PC o computadora portátil.
Hardware envejecido:
Nuestro calzado sufre desgaste a lo largo de los meses, y compramos un par nuevo cada año para reemplazar los viejos. Los componentes de la computadora se sobrecalientan durante muchos años y el rendimiento disminuye con el tiempo. Una computadora portátil vieja no funcionará igual, incluso si la repara un profesional. No hay duda de que los componentes de la computadora portátil pasaron factura a lo largo de los años y el rendimiento disminuyó debido al envejecimiento.
Falta de optimización de Windows:
Microsoft ha mejorado el software de Windows a lo largo de los años y ha dado un salto hacia el futuro. Sin embargo, tienen un largo camino por recorrer, y me di cuenta después de probar macOS y Linux OS. Apple ha optimizado macOS y funciona perfectamente en hardware antiguo. El sistema operativo Linux, como Ubuntu (versión LTS), funciona perfectamente en hardware antiguo sin controladores propietarios. He estado usando Linux en una computadora portátil de gama baja (2014) durante un tiempo y me sorprendió el rendimiento. Microsoft debería centrarse en la optimización del software y mejorar el rendimiento.
Chatarra:
Windows acumula basura con el tiempo y ralentiza la computadora. No puede dejar todo al sistema operativo y mantener la salud de la computadora portátil o de escritorio. Le mostré cómo limpiar la basura de la máquina usando un programa de código abierto.
Navegador:
Es posible que no sepa esto, pero el navegador recopila y almacena cookies, caché y otros datos de la página web en el almacenamiento local. Su navegador carga muchas páginas web más rápido porque está utilizando los archivos almacenados. Sin embargo, estoy en contra de la idea de almacenar caché, cookies y otros archivos en el almacenamiento local. Compartí la solución a continuación, y no es una opinión popular, pero la recomiendo.
anuncios
amenazas:
En 2020, el sistema antivirus detectó más de 200 millones de piezas nuevas de malware. Los virus/amenazas de Windows son un problema común, y casi todo el mundo ha pasado por ello. He mostrado una solución a continuación y eliminé el malware del sistema sin pagar un centavo.
Componentes de hardware antiguos:
anuncios
Mi computadora portátil 2014 tenía una CPU A4-6210 de 4 núcleos y Windows 10 tenía problemas de rendimiento. Tomé una sugerencia de un experto y actualicé los dos componentes internos. La computadora portátil mejoró y continué usándola durante un año más, luego la vendí a un buen precio. En general, el retorno de la inversión fue bueno con la compra y la actualización. He revelado las dos actualizaciones de hardware a continuación.
Aumente la vida útil de la computadora de escritorio/portátil:
Microsoft siguió adelante y se deshizo de las máquinas más antiguas. Millones de computadoras pueden terminar en el basurero o quedarse con Windows 10. El software de Linux es un salvavidas para los antiguos usuarios de Windows, y lo he usado a diario.
Encontrará alternativas para todas las aplicaciones basadas en Windows, y Linux Mint funciona como el sistema operativo Windows. He compartido puntos importantes a continuación, y usted debe revisarlos. Te lo digo, no te arrepentirás de cambiar de Windows a Linux.
Detener la ejecución de aplicaciones en segundo plano
Muchos programas y servicios innecesarios se ejecutan en segundo plano y los procesos consumen recursos de CPU y RAM. No debe tomar a la ligera los programas que se ejecutan en segundo plano, ya que pueden ocupar hasta 1 GB + 25% de CPU. Deshágase de los programas y servicios innecesarios que se inician sin su consentimiento.
1. Presione la tecla de Windows + ALT + DEL.
2. Elija el "Administrador de tareas" en el menú rápido.
El Administrador de tareas aparece en la pantalla.
3. Haga clic en "Inicio" en el menú principal.

4. Elija cualquier servicio que utilice con poca frecuencia.
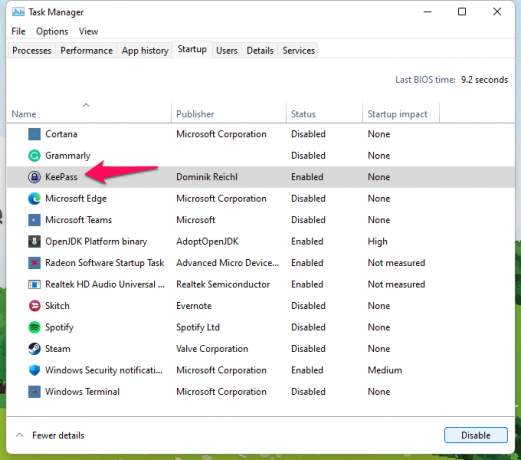
5. Haga clic en el botón "Desactivar".
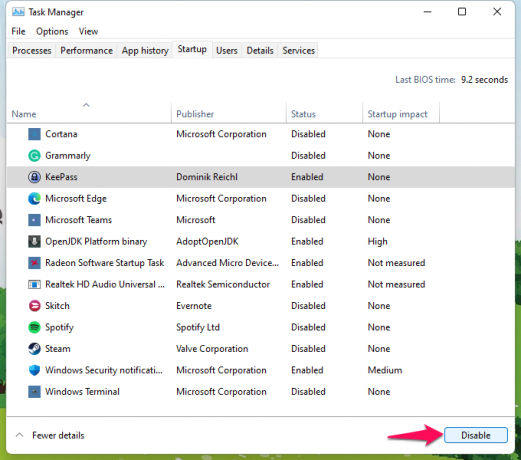
6. Programa deshabilitado en el Administrador de tareas.
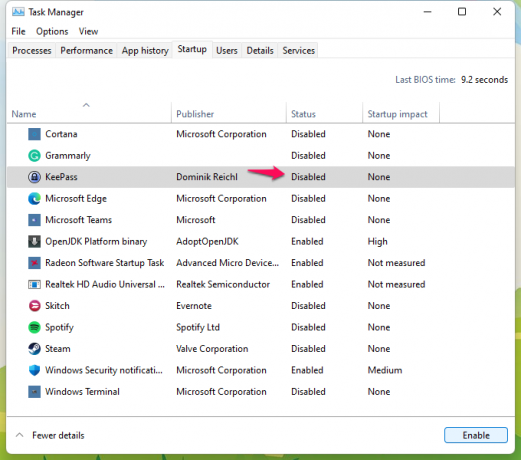
Deshabilité todos los servicios, excepto la seguridad de Windows, el antivirus, la consola de audio Realtek y el controlador de gráficos. Sugiero que todos deshabiliten los programas y servicios en segundo plano, incluido Chrome.
Limpiar unidad de almacenamiento
Windows tiene una función de detección de almacenamiento que elimina los archivos innecesarios de la unidad/partición instalada de Windows. No tiene que pagar un centavo y liberar espacio en el disco. No diría que es la mejor opción disponible, pero es la forma más rápida de acelerar la PC.
1. Abra la "Configuración" presionando las teclas Windows + I juntas.
2. Elija el "Sistema" en el menú.
3. Elija la opción "Almacenamiento".

4. Deje que el software cargue la información.

5. Haga clic en la opción "Mostrar más categorías".

6. Elija los "Archivos temporales" de la lista.

7. Seleccione todos los archivos temporales excepto las "Descargas" y la "Papelera de reciclaje" para proteger los archivos.
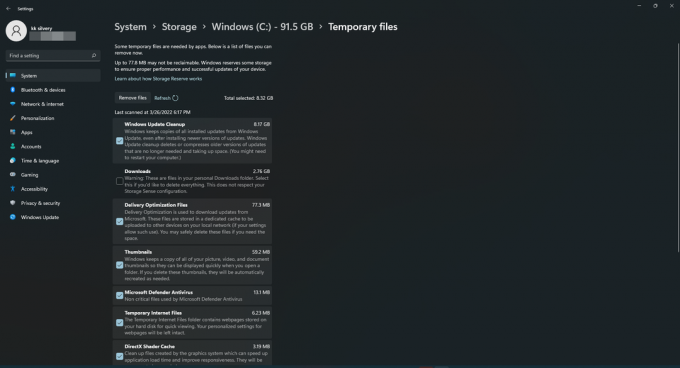
Puede seleccionar "Descargas" y "Papelera de reciclaje" si no contiene datos esenciales.
Haga clic en el botón "Eliminar archivos".
8. Haga clic en el botón "Continuar" para confirmar la acción.

9. Deje que Storage Sense elimine los archivos temporales del sistema.
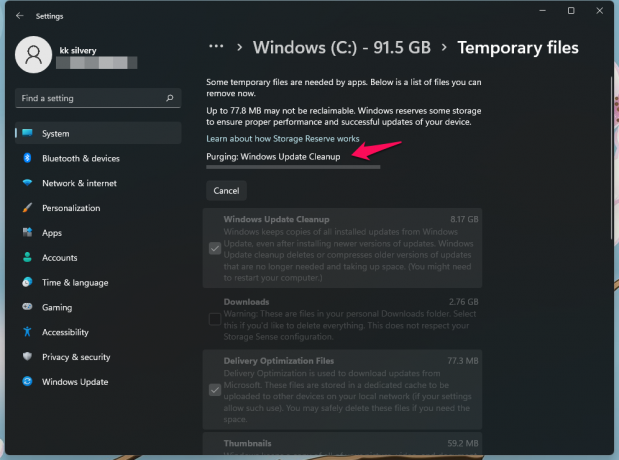
10. Archivos temporales eliminados.

Todo el proceso de eliminación tomó diez minutos en una computadora portátil empresarial de gama media.
Un limpiador llamado BleachBit
BleachBit es un limpiador de Linux, Windows y macOS. A diferencia de otros limpiadores de sistemas, funciona y BleachBit es gratuito. Una organización sin fines de lucro desarrolló el limpiador del sistema y es un proyecto de código abierto. Estoy usando el limpiador del sistema por un tiempo y no tengo quejas. Anteriormente, fui usuario de CCleaner durante mucho tiempo hasta que Avast adquirió el negocio y transformó el limpiador en una experiencia desagradable.
Descargar BleachBit
Cierre todos los programas en ejecución.
1. Abra BleachBit y seleccione los procesos.
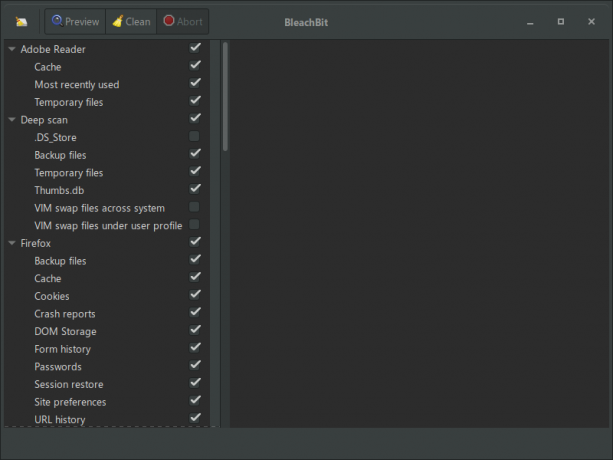
2. Es una parte desafiante para los principiantes seleccionar procesos innecesarios.
Te ayudaré a seleccionar los procesos correctos. Anule la selección de estas opciones, para que no tenga que preocuparse por los problemas del sistema operativo.
una. .DS_Store (bajo análisis profundo)
b. Archivos de intercambio de VIM bajo el perfil de usuario y el sistema a través. (Bajo exploración profunda)
C. Bolsas de conchas (bajo el Explorador de Windows)
d. Miniaturas (en el Explorador de Windows)
Puede averiguar el resto, ya que están relacionados con el navegador, los reproductores multimedia, los visores de documentos, etc.
3. Haga clic en el botón "Eliminar".

4. Aparece una nueva ventana emergente en la pantalla y haga clic en el botón "Aceptar".

5. Espere un minuto y BleachBit eliminará los archivos innecesarios del sistema.
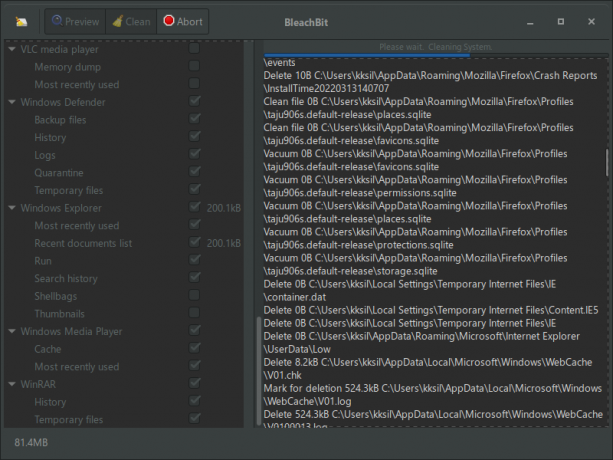
6. El limpiador eliminó los archivos innecesarios.

BleachBit es mi limpiador de sistema favorito en computadoras de escritorio con Windows, computadoras portátiles con Windows y máquinas con Linux.
Modo de alto rendimiento
Mi computadora portátil Ryzen 5 3500H tiene una pantalla que funciona, pero conecté un monitor externo para obtener una mejor calidad de imagen. Noté que falta el rendimiento de Ryzen 5 3500H en el monitor externo, aunque lo estoy usando como pantalla principal. Cambié el modo de alimentación y el rendimiento es impecable en el monitor externo de 1080p.
1. Abra la "Configuración" presionando las teclas Windows + I juntas.
2. Elija el "Sistema" en el menú.
3. Elija la opción "Alimentación y batería".

4. Busque "Modo de energía" y haga clic en el menú desplegable.

5. Elija el "Mejor rendimiento" en el menú rápido.

6. Windows empuja el hardware a su máxima capacidad.

Los usuarios de portátiles tienen que comprometer la duración de la batería después de elegir el modo de energía "Mejor rendimiento". Conecte la computadora portátil a la toma de corriente y cargue la máquina con Windows para que deje de quedarse sin energía.
Deshabilitar la barra de juegos de Xbox
Xbox Game Bar es un excelente software integrado de captura de juegos en Windows 10/11. Mi computadora portátil no es una máquina orientada a los juegos y pertenece al segmento comercial. El procesador de gráficos integrado no tiene la capacidad suficiente para jugar títulos populares en Steam. Por supuesto, puedo jugar Counter-Strike Global Offensive o Valorant a 60 fps. Pero no es una máquina de juegos con Windows, por lo que no necesito las funciones de Game Bar. Deshabilite Xbox Game Bar, si no juega o graba los juegos.
1. Abra la "Configuración" presionando las teclas Windows + I juntas.
2. Elija "Juegos" en el menú.
3. Elija la opción "Barra de juegos de Xbox".

4. Haga clic para deshabilitar Game Bar en PC con Windows.

Ha impedido que Game Bar se ejecute en segundo plano y tendrá efecto en la próxima sesión.
Desinstalar programas no utilizados
La mayoría de mis amigos tienen programas sin usar instalados en la máquina. Los programas no utilizados ocupan espacio en el disco y pueden ejecutar algunos procesos en segundo plano. Es hora de desinstalar los programas que no has abierto en mucho tiempo y que ya no necesitas.
1. Abra la "Configuración" presionando las teclas Windows + I juntas.
2. Elija "Aplicaciones" en el menú.
3. Elija la opción "Aplicaciones y características".
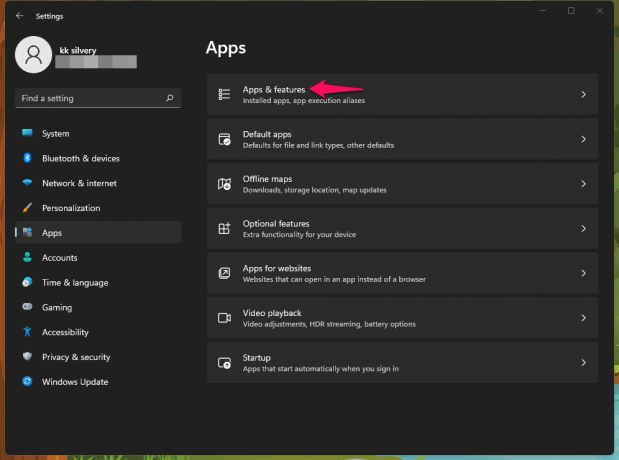
4. Ordene la lista haciendo clic en el botón del menú desplegable.

5. Seleccione "Tamaño" en el menú desplegable.
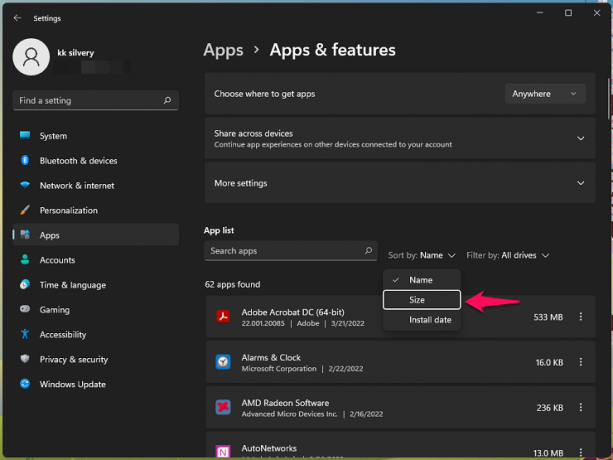
6. Encuentre el programa no utilizado y haga clic en la configuración de tres puntos.

7. Haga clic en el botón "Desinstalar".

8. Haga clic en "Desinstalar" para confirmar la acción.
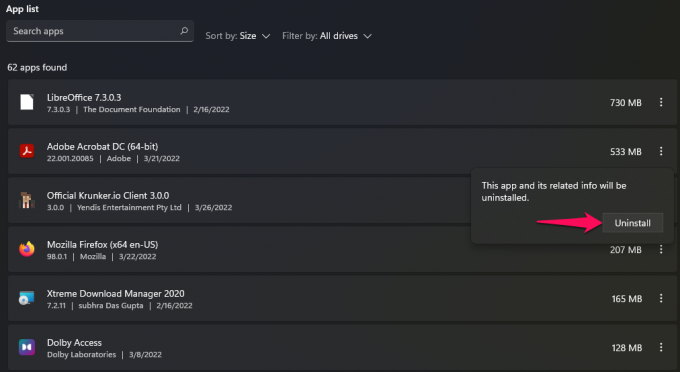
9. Deje que el asistente de desinstalación elimine el programa del sistema.

Debe eliminar los programas que ya no usa. Está liberando el almacenamiento y disminuyendo el consumo de RAM.
Amenazas de Windows
Su PC con Windows puede tener un virus, malware, spyware o una amenaza. Tome medidas para poner en cuarentena todas las amenazas de la máquina. Puede usar Windows Security o una herramienta antivirus de terceros para deshacerse del malware. Sin embargo, usaré la herramienta de eliminación de malware integrada para asegurar la máquina.
1. Presione la tecla de Windows + R.
2. Escriba "MRT" en el campo vacío, luego haga clic en el botón "Aceptar".
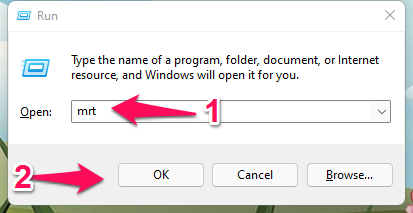
3. Aparece una nueva ventana en la pantalla. Haga clic en el botón "Siguiente".
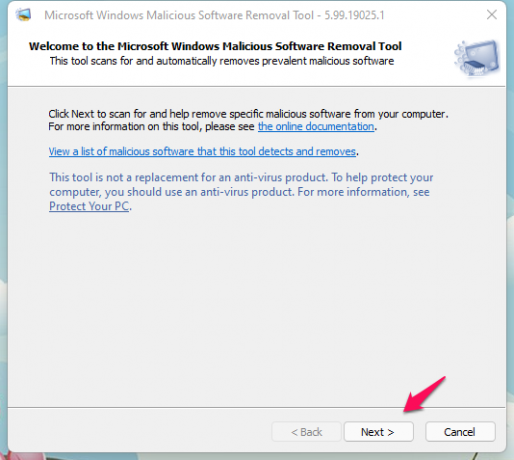
4. Seleccione la segunda opción, "Análisis completo", luego haga clic en "Siguiente" para avanzar.
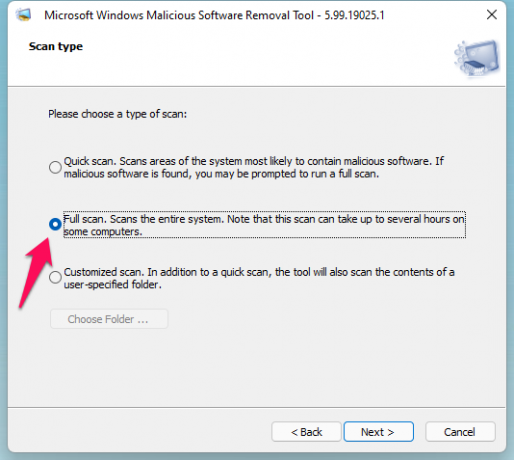
5. Comienza el proceso de detección de malware.

Deje que el WMSRT ejecute un escaneo en profundidad y seleccioné Quick Scan solo con fines de demostración.
6. Haga clic en "Finalizar" para cerrar la ventana.
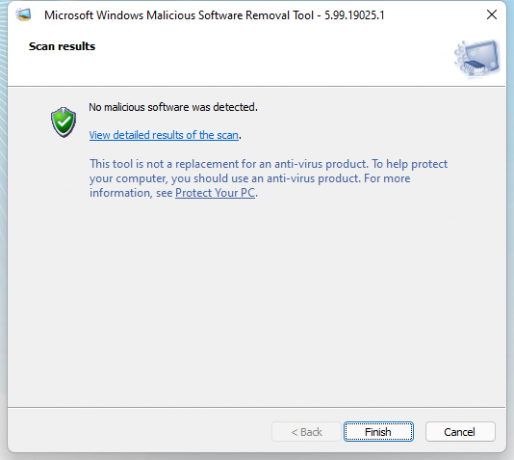
Usted sabe cómo usar Windows Security en la máquina, por lo que cubrí una parte que muy pocos lectores conocen.
Actualizaciones de hardware
Vi algunos tutoriales de YouTube y leí guías escritas para actualizar dos componentes de hardware en PC y laptop.
Unidad de almacenamiento:
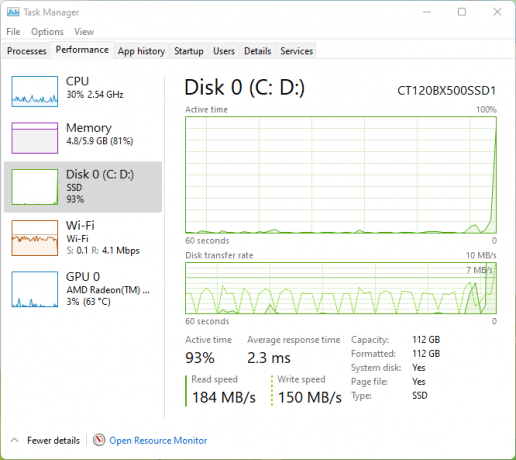
Compré M.2 SSD y SATA SSD hace un par de años. Actualicé la computadora de escritorio con SSD M.2 e instalé SATA SSD en la computadora portátil.
No tiene que gastar $100 en unidades de alta velocidad y actualizar con una unidad económica.
He instalado SSD Crucial de 120 GB y cuesta menos de $23 en línea.
Mi computadora portátil Ryzen 3500U tenía un disco duro mecánico mediocre de 5200 rpm. El SSD de $ 23 aumentó instantáneamente el rendimiento hasta el doble, y la unidad de almacenamiento fue el cuello de botella.
Módulo de memoria:

Mi escritorio de Windows tenía una memoria DDR4 de 8 GB instalada durante un año y medio. Actualicé la memoria con otro módulo RAM DDR4 de 8 GB y el rendimiento mejoró significativamente durante los juegos y la ejecución de programas pesados.
Mi computadora portátil tiene 4 GB + 4 GB de memoria y planeo actualizar la memoria hasta 12 GB para obtener el máximo soporte. Estoy esperando a que los precios se enfríen. No planeo comprar un módulo de memoria a un precio inflado debido a la actual escasez de chips.
En general, vale la pena invertir el dinero que tanto le costó ganar en actualizaciones de SSD y RAM. El disco duro mecánico resultó ser un cuello de botella durante más de una década. Elegiría SSD si puede actualizar solo un componente.
Navegar en modo privado

Muchos dejarían una crítica negativa al final, pero apoyo la navegación en modo incógnito. Nuestro navegador recopila mucha información, como cookies, caché, datos de formularios guardados, etc. Acumulan archivos inútiles a lo largo de los meses y eso afecta el rendimiento.
Estoy navegando por Internet desde el modo de incógnito o el modo privado durante casi siete años. Cambié de Firefox, Chrome, Brave y ahora Edge. Pruebe el modo privado, pero debe memorizar la dirección de correo electrónico y las contraseñas.
una. No guarde las credenciales del sitio web en el navegador.
b. Memorice las credenciales en su lugar.
C. Guardar marcadores.
d. Enciende el limpiador automático
El modo de incógnito evita que el navegador recopile y guarde datos en el almacenamiento local.
Volver a Windows 10
Seré honesto sobre Windows 11. Me quedaría en Windows 10 si Windows 11 no fuera parte de mi línea de trabajo. Cubro guías, tutoriales y otra información sobre el último software de Microsoft, por lo que tengo que seguir con Windows 11. Win 10 es una mejor opción y Microsoft continuará brindando soporte hasta 2025.
Sistema Operativo Linux
Probé el software de Linux en noviembre de 2017 y me sorprendió el rendimiento. Mi máquina Intel Pentium E2180 de 2007 ejecutaba el software de Linux sin problemas y solo tenía 1 GB de memoria.
Instalé Kubuntu 20.4 LTS en mi computadora portátil A4-6210 de 2014 y el rendimiento fue impecable.
Sentí que no necesitaba comprar una computadora portátil nueva en el corto plazo, y aumentó la vida útil por otro año. Vendí la computadora portátil A4-6210 a un precio razonable y obtuve ganancias.
Aquí están mis sugerencias, para que pueda comenzar con Linux ahora mismo.
UNA. No tiene que instalar el sistema operativo Linux y probar desde una unidad flash USB.
B. Tratar Menta de Linux o Kubuntu 20.4 LTS desde un pendrive de 8GB.
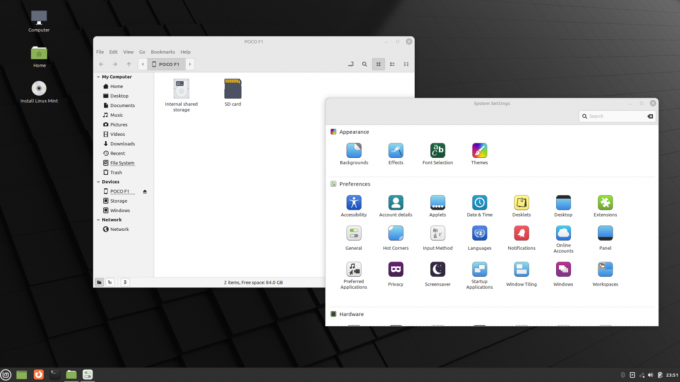
C. Encontrará programas alternativos y de código abierto en Linux. Le di algunos ejemplos a continuación, y aprenderá sobre los programas.
LibreOffice: Me olvidé de Microsoft Office después de usar el paquete ofimático gratuito y de código abierto.
VLC: El viejo VLC está disponible en Linux porque es un proyecto de código abierto.
navegadores: No te perderás Firefox, Brave, Chrome, etc. Todos los navegadores principales están disponibles en el software de Linux.
Spotify: Me suscribí a Spotify premium y tienes un programa dedicado disponible para el sistema operativo Linux.
Administrador de descargas Xtreme (XDM): Me olvidé del Administrador de descargas de Internet después de probar XDM y lo instalé en todas las PC con Windows.
BleachBit: Me deshice de CCleaner después de probar BleachBit y lo recomendé anteriormente. Encontrará programas alternativos en el sistema operativo Linux, y no tienen bloatware, virus ni nada más.
D. Sin bloatware. Sistema operativo limpio.
MI. Seguro.
F. Linux Mint tiene una interfaz similar a la de Windows. Puede navegar de manera efectiva desde el primer día.
GRAMO. Puede ejecutar el último sistema operativo Linux en 1 GB de RAM y una CPU de 10 años.
Mire los tutoriales de YouTube para probar el sistema operativo Linux desde una memoria USB.
Línea de fondo
Puede acelerar la PC con Windows 11 deshabilitando algunas cosas en la máquina. No tienes que renunciar a las animaciones y efectos para un mejor rendimiento. Microsoft tomó una decisión difícil y enumeró hardware específico del grupo, por lo que brindan el mejor rendimiento. Debería volver a Windows 10 o Linux si tiene que deshabilitar animaciones o efectos en el sistema. Háganos saber qué solución ayudó a aumentar el rendimiento de Windows 11.

![Cómo instalar Stock ROM en Vernee M6 [Firmware Flash File]](/f/669265346eace96102a058ec7653b007.jpg?width=288&height=384)

