Cómo arreglar MSI Afterburner que no detecta la GPU en Windows 11
Miscelánea / / April 23, 2022
Nos encanta modificar y monitorear el rendimiento de nuestra computadora, ya que nos ayuda a administrar mejor los recursos y mejorar nuestra productividad y necesidades de juego. MSI Afterburner es uno de esos programas que ayuda a los juegos a monitorear y ajustar el rendimiento de su tarjeta gráfica. De hecho, MSI Afterburner es la herramienta de utilidad para tarjetas gráficas más utilizada y es compatible con muchas tarjetas gráficas. Sin embargo, la gente ha estado informando varios casos en los que MSI Afterburner no detecta la GPU en Windows 11.
El problema surge principalmente debido a conexiones incorrectas, problemas de puerto, problemas de visualización o, a veces, problemas de configuración. No importa el problema, si MSI Afterburner no puede detectar sus tarjetas conectadas, no podrá monitorearlas. Así que aquí hay algunos métodos de solución de problemas para ayudarlo con la situación.

Contenido de la página
-
Cómo arreglar MSI Afterburner que no detecta la GPU en Windows 11
- Compruebe la conexión y el cable del monitor
- Deshabilitar controlador IO de bajo nivel
- Actualizar controlador de gráficos
- Deshabilitar NVIDIA y Steam Overlay
- Eliminar programas de trucos
- Actualizar Windows 11
- Reinstalar MSI Afterburner
- Conclusión
Cómo arreglar MSI Afterburner que no detecta la GPU en Windows 11
La razón principal detrás de este problema puede ser tan simple como una mala conexión a Internet o una configuración defectuosa. A veces, las tarjetas gráficas obsoletas también pueden provocar este problema.
Compruebe la conexión y el cable del monitor
En muchos casos, la GPU no se detectará correctamente si las conexiones no se realizan correctamente. Verifique si todos los cables están conectados correctamente. Si está utilizando una GPU externa, asegúrese de que esté alimentada correctamente y que todos los cables estén conectados correctamente. En caso de que tenga una configuración de monitor dual, asegúrese de que también esté configurado correctamente.
Deshabilitar controlador IO de bajo nivel
En la mayoría de los casos, el problema es un desajuste de configuración muy simple y directo. Esto sucede debido a los controladores IO de bajo nivel presentes en su PC que ayudan a conectarse con la unidad de GPU. Sin embargo, no son eficientes y pueden fallar en cualquier momento. Entonces, una vez que deshabilite el controlador IO, MSI Afterburner podrá detectar las unidades GPU.
Abra MSI Afterburner en su PC. Aquí haga clic en el botón de configuración.
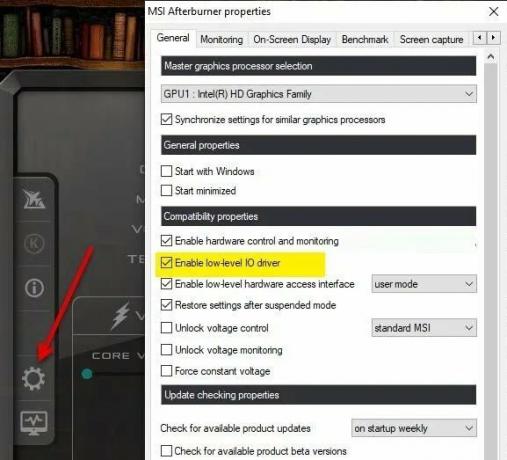
Ahora navegue a las propiedades de Compatibilidad, desmarque Habilitar controlador IO de bajo nivel.
Haga clic en Aceptar para guardar la configuración y reiniciar su PC.
anuncios
Actualizar controlador de gráficos
Los controladores gráficos son importantes ya que son el puente entre las máquinas para comunicarse entre sí. Sin un controlador de problemas instalado, no podrá utilizar la verdadera potencia de una unidad de GPU conectada.
Puede abrir el administrador de dispositivos para actualizar el controlador gráfico en su PC.

anuncios
Si tiene más de una GPU instalada, asegúrese de actualizar todos los controladores de GPU.
Deshabilitar NVIDIA y Steam Overlay
NVIDIA y Steam vienen con su propia versión de aplicaciones de utilidades generales que ayudan a los jugadores a jugar de manera fácil y eficiente. Aunque estas aplicaciones de superposición en el juego siempre se ejecutan en segundo plano cada vez que inicia el cliente del juego, es muy posible que haya problemas con los procesos de la GPU o los recursos del sistema.
- Abre el Vapor cliente > Ir a Biblioteca.
- Ahora, botón derecho del ratón en Título del juego > Seleccionar Propiedades.
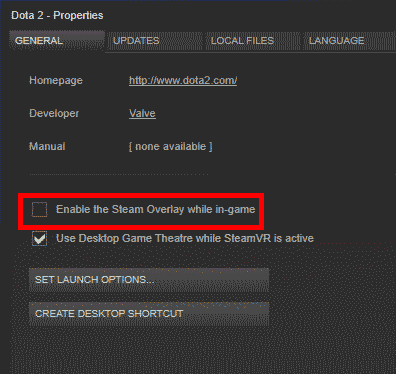
- Dirígete a la General sección > Aquí solo desmarcar la Habilitar Superposición de Steam caja.
Eliminar programas de trucos
Hay muchos software de trampas de juegos disponibles que esencialmente te ayudan a jugar en un modo fácil. Por ejemplo, hay programas de trucos para Fortnite y PUBG que impiden que su GPU cargue la textura de la hierba. Esto a su vez te ayuda a ver a los enemigos desde la distancia. Dichos programas pueden ser la razón por la cual MSI Afterburner no funciona en su PC con Windows 11.
Vanguard Anticheat es una de esas aplicaciones que está siendo reportada por muchos usuarios. Una vez que elimine este software en particular (si está instalado), el problema desaparecerá.

Vaya a configuración > Aplicación y características. Aquí encuentre la aplicación Vanguard y desinstálela de su sistema.
Actualizar Windows 11
Windows 11 aún se encuentra en una etapa experimental en la que algunas aplicaciones y controladores funcionan, otros no. Este es un serio dolor de cabeza para muchas personas, especialmente para desarrolladores y jugadores que necesitan trabajar con programas complejos día a día. Pero no se preocupe, ya que Microsoft está trabajando en estos problemas y publica actualizaciones periódicamente. Así que asegúrese de actualizar su Windows 11 cada vez que haya una nueva actualización disponible.
Reinstalar MSI Afterburner
Si ninguno de los métodos anteriores funciona para usted, entonces es muy posible que la instalación de MSI que tiene esté dañada o falten algunos de los componentes clave del archivo. No se preocupe, simplemente desinstale MSI Afterburner en su PC e instálelo una vez más desde la versión oficial. Sitio web de MSI.
Nota: La nueva versión de Afterburner ha causado muchos problemas que indican que el software es defectuoso. Si la última versión no funciona, le recomendamos que pruebe la versión anterior y vea si funciona.
Conclusión
Esto nos lleva al final de esta guía para reparar MSI Afterburner que no detecta la GPU en Windows 11. Tenga en cuenta que Windows 11 aún es nuevo y muchas PC enfrentarán problemas con el software de utilidad, especialmente relacionado con el rendimiento de la GPU y la CPU. Así que asegúrese de actualizar sus ventanas cada vez que llegue una nueva actualización.

![Cómo instalar AOSP Android 9.0 Pie en Nokia 7 Plus [GSI Phh-Treble]](/f/d392ab8bf1d66a98f2e47d44b1b5701e.jpg?width=288&height=384)

![Cómo instalar Stock ROM en Vertex Impress Astra [Archivo Flash de firmware]](/f/926c0cc20d59ac3de7a802e57de33342.gif?width=288&height=384)