Solución: no se puede cambiar la plantilla de factura en QuickBooks
Miscelánea / / April 24, 2022
QuickBooks es un popular software de contabilidad basado en computación en la nube y desarrollado por Intuit Incorporative, una empresa estadounidense de software financiero y de negocios. Por lo general, se utiliza para mantener todos los datos de cualquier negocio o empresa, como registros financieros, transacciones, etc. Algunas de las características principales son hacer una orden de compra, Facturas, Inventario, Tarifas de productos y Flujo de caja. administración, y con la ayuda de la computación en la nube, puede acceder a todos los informes en cualquier momento y desde en cualquier sitio.
QuickBooks es uno de los software confiables que se utilizan en todo tipo de negocios, y puede encontrar todas las soluciones documentadas de negocios en un solo lugar, incluidas las facturas. También tiene templos de facturas que se pueden usar para generar facturas, pero muchos usuarios no pueden cambiar la plantilla de factura debido a que estos usuarios tienen problemas para personalizar según sus requisitos. Aquí hay una guía que puede ayudarlo a saber cómo corregir cuando no puede cambiar la plantilla de factura en QuickBooks.

Contenido de la página
-
Solución: no se puede cambiar la plantilla de factura en QuickBooks
- Paso 1: seleccione la plantilla predeterminada
- Paso 2: Inserte el logotipo de la empresa
- Paso 3: Selección del esquema de color
- Paso 4: seleccione la fuente para la factura
- Paso 5: seleccione la información de la empresa
- Paso 6: Inserte otra información
- Paso 7: edite el diseño de la factura
- Paso 8: Guarde la factura
- Conclusión
Solución: no se puede cambiar la plantilla de factura en QuickBooks
Hoy en día, muchas personas están en el negocio o iniciando empresas, y esto tiene sus desafíos. Supongamos que también es una persona de negocios o trabaja en cualquier negocio. En ese caso, es posible que haya buscado un software que pueda resolver todas las aplicaciones de contabilidad y mantenimiento de registros a las que se puede acceder desde cualquier dispositivo.
Proporcionará todas las soluciones relacionadas con la contabilidad y la contabilidad para ahorrar tiempo y personal para cualquier empresa mediana. Hay muchas plantillas de facturas en la biblioteca de QuickBooks, pero al igual que otros programas, también tiene algunas fallas o problemas con la edición de las plantillas. Las facturas son los documentos que detallan la venta o compra de cualquier producto y servicio y también ayudan a mantener los registros.
Estos son los pasos para cambiar o personalizar cualquier modelo de factura sin acudir a ningún profesional y sin coste alguno.
Paso 1: seleccione la plantilla predeterminada
Puede elegir entre cuatro plantillas diferentes de QuickBooks: recibo de entrega de Intuit, recibo de factura de producto de Intuit, factura profesional de Intuit y factura de servicio de Intuit.

Seleccione según sus requisitos y luego presione Ok para confirmar. Luego irá a la página de edición de la plantilla seleccionada.
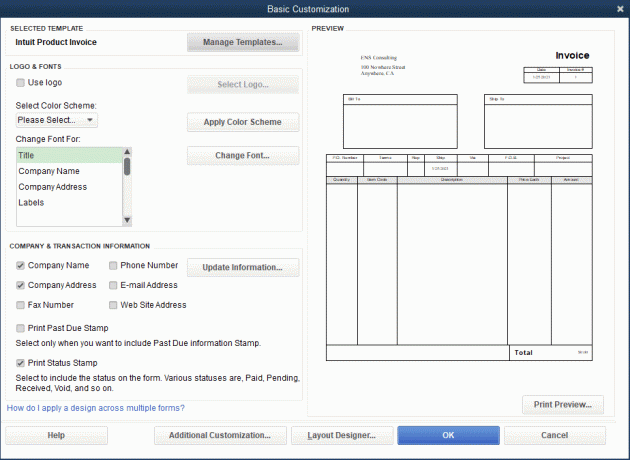
anuncios
Paso 2: Inserte el logotipo de la empresa
Puede personalizar casi todo en la plantilla, pero comenzamos con la personalización básica necesaria para las facturas.

- En primer lugar, para insertar cualquier logotipo, marque la marca en la casilla de verificación que se encuentra delante de Usar logotipo y, a continuación, haga clic en Seleccionar logotipo.
- Ahora busca el logo en tu sistema para inertizar en la factura.
Paso 3: Selección del esquema de color

anuncios
Hay varios predefinidos como Negro, Gris, Granate, Verde y Beige. Guarde el esquema de color que desea poner en su factura. Puede ver la vista previa del esquema de color seleccionado en el lado derecho de la pantalla de personalización. Además, después de elegir el esquema de color, puede hacer clic en Aplicar esquema de color.
Paso 4: seleccione la fuente para la factura

La siguiente parte es la fuente, ya que también es necesario elegir la fuente sabiamente ya que toda la información de la factura debe ser un carácter visible. En la pantalla de edición, puede cambiar la fuente de todos los encabezados de la factura, como el título de la factura, el nombre de la empresa, la dirección de la empresa, las etiquetas, los datos, etc.
Seleccione cualquiera de los títulos en la factura y luego haga clic en Cambiar fuente, y lo llevará a la pestaña de fuente, donde puede seleccionar la fuente, el tamaño de fuente y el estilo de fuente. Después de seleccionar todas las pestañas, haga clic en Aceptar para guardar el cambio que realizó en la factura.
Paso 5: seleccione la información de la empresa

Después de eso, es hora de seleccionar la información de la empresa que desea incluir en la factura, como la dirección de la empresa, el número de contacto, la información del sitio web, etc. Luego, haga clic en la casilla de verificación frente a la información que desea agregar a la factura. Además, después de seleccionar el informe, haga clic en Aceptar.
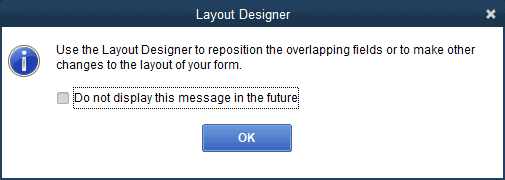
Notificará que algunos datos se superpondrán a otros en la factura con un mensaje de advertencia. Ignóralo por ahora; en los siguientes pasos, podrá organizarlos todos.
Paso 6: Inserte otra información

Ahora es el momento de incluir otra información importante en la factura como encabezados, columnas, pies de página, etc. Haga clic para marcar la casilla de cada título que desee agregar a la factura y, después de la selección, presione Aceptar para aplicar los cambios.
Paso 7: edite el diseño de la factura

Finalmente, una de las cosas más importantes es editar el diseño de la factura. Haga clic en el diseñador de diseño y lo redirigirá a la página del editor de diseño. Además, todo dependerá de tu creatividad. Puede cambiar el tamaño o la posición de cualquier información en la factura, excepto los cuadros de color verde, ya que todos indican ventanas de sobres.
Simplemente puede arrastrar a la ubicación o hacer clic con el botón derecho en el cuadro de selección para obtener más opciones de personalización, como fuentes, borde de color, etc. Sin embargo, puede copiar el diseño de cualquier otra factura anterior abriendo la factura y haciendo clic en el botón Copiar formato.
Paso 8: Guarde la factura
Después de realizar todos los cambios, verifique la vista previa de la factura y haga clic en el botón Aceptar de color azul para guardar el archivo de la factura si todo se ve bien. Si hay algún problema con la factura, puede volver a editarla y guardar el archivo.
Conclusión
Aquí están todos los pasos para editar o personalizar cualquier factura en línea en QuickBooks. Mientras edita, puede comentar su consulta o publicarla en la comunidad de QuickBooks si tiene algún problema. Además, supongamos que no obtuviste la respuesta. En ese caso, puede llamar directamente al número de la línea de ayuda de QuickBooks y, para obtener más información relacionada con la tecnología en la guía práctica, visite nuestro sitio web regularmente para mantenerse actualizado.


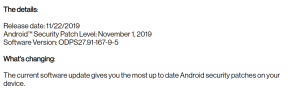
![Método fácil para rootear Galaxy A30 usando Magisk [No se necesita TWRP]](/f/d08f873d6e07101ec9b6c41ca7750690.jpg?width=288&height=384)