Arreglo: Ubisoft Connect Alto uso de CPU
Miscelánea / / May 07, 2022
Conectar Ubisoft es una plataforma de juegos digitales para juegos de Ubisoft para instalar y reproducir títulos fácilmente en todas las plataformas, especialmente en Windows. Básicamente, permite a los jugadores ingresar al ecosistema y al mejor entorno para disfrutar de sus juegos exclusivos de Ubisoft. Aunque el servicio Ubisoft Connect es gratuito y fácil de usar, parece que muchos usuarios de PC están experimentando el problema del alto uso de la CPU de Ubisoft Connect, que se convierte en una gran preocupación.
Ahora, si también enfrenta el mismo problema en su PC con Windows y los recursos del sistema son lo suficientemente bajos como para manejar otras operaciones, puede seguir esta guía de solución de problemas por completo para resolverlo. No importa cuán poderosa sea la configuración de su PC, hay muchas posibilidades de que, de alguna manera, su aplicación Ubisoft Connect y sus tareas en segundo plano consumen una gran cantidad de recursos del sistema, como la CPU y la memoria, lo que eventualmente ralentiza su PC.
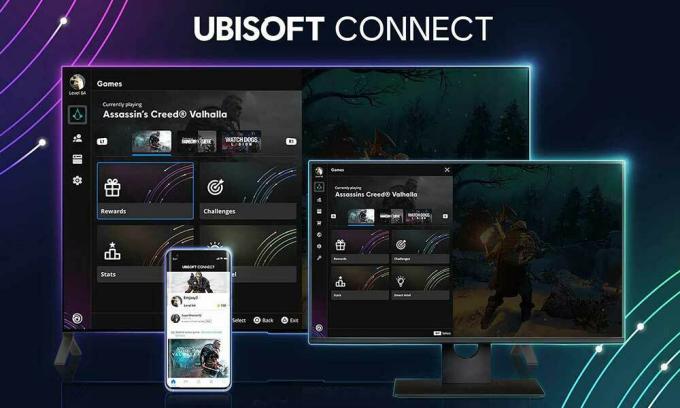
Contenido de la página
-
Arreglo: Ubisoft Connect Alto uso de CPU
- 1. Reinicie la PC
- 2. Actualizar Ubisoft Connect
- 3. Deshabilitar la superposición de Ubisoft Connect
- 4. Establezca la prioridad de conexión de Ubisoft en baja
- 5. Ejecute la aplicación Ubisoft Connect con acceso de administrador
- 6. Reinstalar Ubisoft Connect PC
Arreglo: Ubisoft Connect Alto uso de CPU
Bueno, puede haber varias razones posibles detrás de este problema en el extremo de su PC que pueden desencadenar un alto uso de la CPU incluso si no está usando la aplicación Ubisoft Connect intensamente. Hay un par de posibles soluciones mencionadas a continuación que deberían ayudarlo. Siempre se recomienda seguir todos los métodos uno por uno hasta que se solucione el problema. De lo contrario, es posible que encuentre fallas, retrasos, tartamudeos, caídas de cuadros y más.
1. Reinicie la PC
Hay muchas posibilidades de que de alguna manera su PC esté pasando por una falla temporal del sistema o un problema de datos de caché. En ese escenario, los recursos del sistema de la PC podrían encontrar varios problemas. Por lo tanto, asegúrese de reiniciar la computadora correctamente para verificar el problema. Están saliendo varios informes de que un reinicio normal de la PC puede solucionar fácilmente fallas temporales.
2. Actualizar Ubisoft Connect
Intenta actualizar el Ubisoft conectar PC aplicación a la última versión para evitar problemas de rendimiento. Siempre puedes dirigirte a la Página web de Ubisoft Connect y descarga la última versión para PC. Una vez descargado, ejecute el instalador como acceso de administrador en la PC y siga las instrucciones en pantalla para completar el proceso de instalación. Ahora, inicie la aplicación para PC Ubisoft Connect e inicie sesión en la cuenta de Ubisoft para comenzar a usar la plataforma.
3. Deshabilitar la superposición de Ubisoft Connect
Si no está seguro de si la aplicación para PC Ubisoft Connect está usando la aplicación de superposición mientras juega en segundo plano, asegúrese de seguir los pasos a continuación para solucionar el problema de uso elevado de la CPU. Es posible que la función de superposición esté habilitada en su PC y esté consumiendo muchos recursos del sistema en segundo plano sin ningún motivo específico. Para hacerlo:
- Lanzar el Conectar Ubisoft aplicación en su PC.
- Asegúrate de haber iniciado sesión en tu cuenta de Ubisoft.
- A continuación, haga clic en el icono de menú de hamburguesas en la esquina superior izquierda > Seleccionar Ajustes.
- Luego ve a la General pestaña > Desmarcar la Habilitar superposición en el juego para juegos compatibles casilla de verificación para desactivarlo.
- Ahora, reinicie la aplicación para PC Ubisoft Connect para verificar si el problema del alto uso de la CPU todavía le molesta o no.
4. Establezca la prioridad de conexión de Ubisoft en baja
Asegúrese de que su programa no utilice demasiados recursos del sistema en segundo plano, lo que puede entrar en conflicto con el rendimiento del sistema para otros programas o juegos. Se recomienda establecer una prioridad más baja desde la configuración del Administrador de tareas para ejecutar la aplicación Ubisoft Connect en el nivel óptimo. Para hacer esto:
- Botón derecho del ratón sobre el Menu de inicio > Seleccionar Administrador de tareas.
- Clickea en el Procesos pestaña > Botón derecho del ratón sobre el Ubisoft conectar PC tarea.
- Seleccione Fijar prioridad para Alto > Cerrar el Administrador de tareas.
- Finalmente, ejecute el programa para verificar el problema.
5. Ejecute la aplicación Ubisoft Connect con acceso de administrador
También deberíamos recomendarle que ejecute el archivo exe de Ubisoft Connect como administrador para evitar el control de la cuenta de usuario con respecto a los problemas de privilegios en la PC con Windows. Sin acceso de administrador, es posible que encuentre varios conflictos con las operaciones completas en segundo plano. Para hacer esto:
- Botón derecho del ratón sobre el Conectar Ubisoft archivo de acceso directo exe en su PC.
- Ahora, seleccione Propiedades > Haga clic en el Compatibilidad pestaña.

anuncios
- Asegúrese de hacer clic en el Ejecute este programa como administrador casilla de verificación para marcarlo.
- Haga clic en Aplicar y seleccione DE ACUERDO para guardar los cambios.
6. Reinstalar Ubisoft Connect PC
Si ninguno de los métodos funcionó para usted, puede intentar desinstalar y reinstalar la aplicación Ubisoft Connect para PC siguiendo los pasos a continuación. Algunos usuarios afectados han mencionado que este método les resultó útil para reducir el consumo de mayores recursos del sistema en la PC. Aunque no es una tarea recomendada desinstalar un juego y reinstalar todo el juego, lo que requiere tiempo, esfuerzo, Internet y guardado del juego, no hay nada más que hacer.
- Asegúrese de cerrar primero el iniciador de PC de Ubisoft Connect.
- Ahora, haz una copia de seguridad completa de tus archivos guardados del juego siguiendo los pasos a continuación:
- Ubique el ícono de Ubisoft Connect PC en su escritorio/menú de inicio.
- Botón derecho del ratón en el icono de la aplicación > Haga clic en el Abrir localización de archivo.
- A continuación, se abrirá el directorio de instalación de Ubisoft Connect PC.
- Aquí tendrás que ubicar la carpeta de partidas guardadas.
- Haga clic con el botón derecho en la carpeta en particular y seleccione Copiar> Simplemente péguelo en cualquier otra unidad de disco o incluso en el escritorio como un archivo de copia de seguridad. [Si algo salió mal]
Nota: Algunos juegos pueden guardar los archivos de datos fuera de la ubicación de instalación.
- Una vez realizada la copia de seguridad, asegúrese de desinstalar la aplicación para PC Ubisoft Connect de su sistema.
- presione el ventanas + yo atajo de teclas para abrir Windows Ajustes.
- Ahora, haga clic en aplicaciones en el menú del panel izquierdo > Haga clic en Aplicaciones y funciones.
- Desplácese hacia abajo en la lista de programas instalados y haga clic en el icono de tres puntos de Conectar Ubisoft.
- Luego haga clic en Desinstalar y siga las instrucciones en pantalla para completar el proceso de desinstalación.
- Una vez hecho esto, asegúrese de eliminar la carpeta de caché desde la siguiente ubicación:
C:\Archivos de programa (x86)\Ubisoft\Ubisoft Game Launcher
anuncios
- Ahora, deberá descargar la última versión de Ubisoft Connect PC.
- Ejecute el instalador que descargó con derechos de administrador.
- Siga las instrucciones en la pantalla para completar la instalación.
- Reinicie la computadora para aplicar los cambios.
- Finalmente, inicie la aplicación para PC Ubisoft Connect e inicie sesión en la cuenta.
Eso es todo, chicos. Suponemos que esta guía le resultó útil. Para más consultas, puede comentar a continuación.


![Cómo instalar Stock ROM en Apro Air A1 [Archivo Flash de firmware]](/f/8f97d9c2d14f2cbb45caf9553482723a.jpg?width=288&height=384)
![Cómo instalar Stock ROM en Vinko V3 [Archivo Flash de firmware]](/f/9de15fa91a1de6e18b30dfca2da9ea0e.jpg?width=288&height=384)