Thrustmaster TX no funciona en PC, ¿cómo solucionarlo?
Miscelánea / / May 07, 2022
Los juegos de carreras de autos son uno de los mejores juegos del mercado que vienen con una gran cantidad de adrenalina y una jugabilidad increíble. Sin embargo, no puedes disfrutar al máximo de la diversión de las carreras sin usar un controlador de dirección como Thrustmaster TX. Thrustmaster TX es un controlador increíble que imita bien el volante de tu auto y te brinda una simulación en tiempo real del juego de carreras. Aunque el controlador es compatible con la mayoría de los juegos, ¿qué hará si Thrustmaster TX no funciona en una PC?
Desafortunadamente, muchos juegos de carreras se ven afectados por varias fallas internas y, debido a ellas, no podrás usar el controlador. Pero si el controlador no se detecta o no funciona en su PC en general, entonces el problema se puede resolver a través de esta guía de solución de problemas.
Leer también
Thrustmaster TX no enciende o no enciende, ¿cómo solucionarlo?

Contenido de la página
-
Thrustmaster TX no funciona en PC, ¿cómo solucionarlo?
- Vuelva a conectar el controlador
- Comprobar cables y hardware
- Usar un puerto diferente
- Actualizar el controlador de Thrusmaster
- Apague la entrada de vapor
- Habilitar el modo de juego de Windows
- Conclusión
Thrustmaster TX no funciona en PC, ¿cómo solucionarlo?
En la mayoría de los casos, Thrustmaster TX actúa como un dispositivo plug and play. Esto significa que no necesita configuraciones complicadas o controladores configurados para usar el controlador con su juego favorito. Sin embargo, con el nuevo sistema operativo Windows 11, las cosas son un poco diferentes. Muchos jugadores han informado que Thrustmaster TX no funciona en PC. Si se enfrenta a lo mismo, puede seguir la siguiente guía de solución de problemas.
Vuelva a conectar el controlador
Intente desconectar el controlador de la PC y luego vuelva a conectarlo. Puede hacerlo retirando los cables conectados del puerto de la CPU y volviéndolos a conectar. A veces, el puerto USB del puerto de la PC se corroe y bloquea las señales. Por lo tanto, cambiar de puerto puede ayudar con la situación.
Comprobar cables y hardware
Cuando algún dispositivo no funciona en su PC, lo primero que debe hacer es verificar si hay algún daño en el hardware. Muchas veces, el problema no es la PC en sí, sino los cables de conexión defectuosos o el hardware dañado. Verifique si hay desgaste en los cables, a veces cualquier grieta en la rueda del controlador también significará algún tipo de daño en el hardware.
Si nota algún daño en el hardware, comuníquese con el servicio de atención al cliente de inmediato y resuélvalo si su dispositivo aún está en el período de garantía.
Usar un puerto diferente
Como enfatizamos antes, cambiar los puertos USB para conectarse con el controlador podría ayudar. Tenga en cuenta que Thrustmaster TX es un controlador de alto DPI que necesita transferir señales rápidas a su PC y juego. Por lo tanto, un puerto lento o corroído obstaculizará el flujo y, como resultado, el controlador no funcionará.
Entonces, busque el puerto USB 3.0 en su PC y luego conecte su controlador Thrustmaster TX allí. Si su PC no tiene una conexión USB 3.0, debe conectar el controlador a la parte posterior de la placa base de la CPU para una mayor velocidad.
Actualizar el controlador de Thrusmaster
Es muy importante actualizar su Thrustmaster Driver, ya que estará mejor conectado con los juegos y le brindará una experiencia de juego de carreras inmersiva. Cada vez que se lanza un nuevo título de juego, el equipo de Thrustmaster lanza un nuevo controlador para asegurarse de que la mayoría de los juegos sean compatibles con el controlador. Puede actualizar el controlador en los siguientes pasos:
anuncios
Primero, descargue los controladores del sitio oficial.

Ahora inicie la configuración y siga las instrucciones en pantalla para instalar los controladores.
anuncios
Asegúrese de actualizar su controlador de volante Thrustmaster a la última versión. Tan pronto como sale un nuevo juego, Thrustmaster lanza una nueva versión del controlador que agrega mejoras útiles y soluciona varios problemas relacionados con el volante.
Apague la entrada de vapor
Steam Input es un servicio especial que está diseñado para detectar o reconocer controladores de juegos avanzados. Pero a veces este servicio funciona mal e interfiere con los módulos de detección de dispositivos USB internos de Windows. Por lo tanto, desactivar esta función resolverá el problema de que Thrustmaster TX no funciona en la PC.
Abra Configuración de Steam y navegue hasta la opción Propiedades.
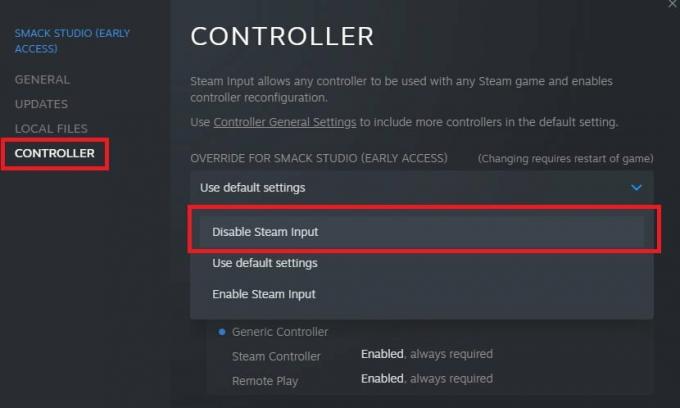
Aquí seleccione su controlador Thrustmaster y desactive la función de entrada de vapor. En breve verá que su PC detectará el controlador.
Habilitar el modo de juego de Windows
A millones de juegos en todo el mundo les encanta jugar en Windows, ya que le brinda una gran cantidad de opciones para mejorar su experiencia de juego. Una de esas opciones es el modo de juego de Windows, que es de gran ayuda si desea disfrutar de la calibración en tiempo real de controladores avanzados como Thrustmaster TX. Puede habilitar el modo de juego de Windows de la siguiente manera.
Abra la configuración de Windows y vaya a Configuración de juegos.

Aquí ve al modo de juego.

Asegúrate de que el modo de juego esté activado.
Conclusión
Esto nos lleva al final de esta guía para Thrustmaster TX que no funciona en PC. Tenga en cuenta que si su PC y los gráficos del controlador están actualizados, no tendrá ningún otro problema. Y una vez que conecte el controlador, debe tomarse un tiempo para calibrarlo con su juego para que pueda ganar esos eventos de juegos de carreras.



