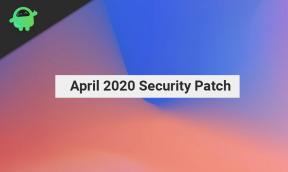Las aplicaciones de Android 13 están fallando, ¿cómo solucionarlo?
Miscelánea / / May 08, 2022
Como puede comprender, la próxima y última versión del sistema operativo Android de Google será la androide 13 a finales de 2022 públicamente. Tiene muchos refinamientos y características adicionales al sistema operativo Android 12 existente en todos los aspectos. Actualmente, Google está trabajando en el desarrollo de estabilidad de Android 13 y se está ejecutando en la versión beta pública. Mientras tanto, muchos usuarios informan que las aplicaciones de Android 13 son estrellarse con bastante frecuencia, lo que es bastante frustrante.
Ahora, si también enfrenta el mismo problema en su teléfono Android mientras usa el sistema operativo Android 13, entonces no se preocupe porque aquí hemos compartido un par de posibles soluciones que deberían ayudarlo usted. Es bastante común entre los usuarios de Android encontrar múltiples errores, fallas, problemas de estabilidad, retrasos, tartamudeos, etc. debido a la vista previa del desarrollador o la versión beta pública. Los desarrolladores de Android necesitarán algunos meses más para brindar una mejor estabilidad en general.
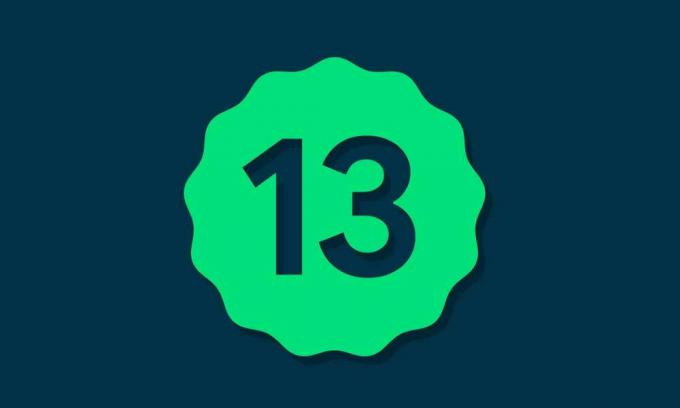
Contenido de la página
-
Las aplicaciones de Android 13 están fallando, ¿cómo solucionarlo?
- 1. Reiniciar el dispositivo
- 2. Comprobar la conexión a Internet
- 3. Vuelva a habilitar el sistema Android WebView
- 4. Desinstalar sistema Android WebView
- 5. Actualizar la aplicación problemática
- 6. Borrar datos de caché de aplicaciones problemáticos
- 7. Borre los datos de almacenamiento de aplicaciones problemáticos
- 8. Forzar detención y volver a abrir la aplicación problemática
- 9. Verifique el espacio de almacenamiento gratuito
- 10. Verifique los permisos de la aplicación
- 11. Actualice su software Android
- 12. Borrar partición de caché
- 13. Vuelva a instalar la aplicación problemática
- 14. Realizar un restablecimiento de fábrica
Las aplicaciones de Android 13 están fallando, ¿cómo solucionarlo?
La versión estable oficial de Android 13 (nombre en clave: Tiramisu) se lanzará entre agosto y septiembre de 2022 después de lograr la estabilidad de la plataforma. Según los informes, los modelos de dispositivos Pixel 4, 4 XL, 4a, 4a 5G, Pixel 5, Pixel 5a, Pixel 6 y Pixel 6 Pro serán elegibles para recibir la actualización oficial de Android 13 de Google. Android 13 cuenta con tocar para transferir, una amplia gama de materiales, temas y diseños, más fondos de pantalla cinemáticos, búsqueda mejorada en el dispositivo, asistente de botón de inicio, etc.
Si bien incluye BT LE Audio, compatibilidad con UWB (Ultra WideBand), medidas de batería, mejoras en el reproductor multimedia, función de audio espacial de Pixel 6, compatibilidad con pantalla de bloqueo mejorada, juegos, selector de fotos, mejoras en el portapapeles, compatibilidad mejorada con Project Treble, elementos mejorados de privacidad y seguridad, controles mejorados para el hogar inteligente, grabación de pantalla mejorada y más. Ahora, sin perder más tiempo, pasemos a esta guía de solución de problemas a continuación.
1. Reiniciar el dispositivo
En primer lugar, debe intentar reiniciar el dispositivo para verificar si el problema está solucionado o no. A veces, los problemas con la falla del sistema o los datos de caché pueden eventualmente provocar fallas en la aplicación o problemas relacionados con el rendimiento. Es mejor reiniciar el sistema para eliminar fallas temporales en la mayoría de los casos. Simplemente desbloquee la pantalla de bloqueo del dispositivo y mantenga presionado el botón de encendido para abrir el menú de encendido. Luego seleccione Reiniciar.
2. Comprobar la conexión a Internet
A veces, los problemas con la mala conexión a Internet también pueden desencadenar múltiples conflictos y su Las aplicaciones de Android pueden comenzar a fallar aleatoriamente si requieren ejecutarse o obtener datos a través de Internet mientras puesta en marcha. Hay muchas posibilidades de que su conexión a Internet tenga una señal inestable o que la velocidad de los datos sea demasiado baja. En ambos escenarios, asegúrese de ponerse en contacto con su ISP o con el soporte del operador para obtener soporte adicional.
3. Vuelva a habilitar el sistema Android WebView
Android WebView de Google es un componente del sistema preinstalado que básicamente permite que las aplicaciones de Android muestren el contenido web correctamente. Si hay un problema con Android System WebView, asegúrese de seguir los pasos a continuación.
- Ir al dispositivo Ajustes menú > Toque en aplicaciones.
- Ir a Todas las aplicaciones > Desplácese hacia abajo hasta Vista web del sistema Android.
- Toque en Desactivar y confirme la ventana emergente.
- Sólo Permitir la aplicación Android System WebView nuevamente en el dispositivo para restablecerlo.
4. Desinstalar sistema Android WebView
También puede intentar desinstalar la aplicación Android System WebView en su dispositivo Android 13 para verificar el problema. Para hacerlo:
- Ir al dispositivo Ajustes menú > Toque en aplicaciones > Seleccionar Todas las aplicaciones.
- Dirígete a la página de la tienda de aplicaciones para Android System WebView (debe haber un enlace desde su página de configuración).
- Seleccione Desinstalar y golpear Permitir.
5. Actualizar la aplicación problemática
Si está utilizando una aplicación desactualizada en su teléfono Android 13, debe buscar la actualización de la aplicación siguiendo los pasos a continuación.
anuncios
- Abra la aplicación Google Play Store en el dispositivo Android 13> Toque el menú de hamburguesas icono.
- Ahora, toca Mis aplicaciones y juegos > Asegúrese de verificar si la actualización de la aplicación problemática se muestra en la lista de actualizaciones disponibles o no.
- Si es así, simplemente toque en el Actualizar junto a la aplicación y espere a que se instale.
- Una vez hecho esto, asegúrese de abrir la aplicación problemática y verifique el problema. [También puede reiniciar su teléfono para actualizar el sistema y los datos de la aplicación]
6. Borrar datos de caché de aplicaciones problemáticos
Si en el caso, está utilizando la aplicación problemática desde su teléfono inteligente o tableta Android, puede borrar fácilmente los datos de la memoria caché de la aplicación desde el menú de configuración para actualizar la memoria caché de la aplicación. A veces, los datos de caché de una aplicación desactualizados o dañados también pueden causar varios problemas.
Nota: No hay opción para hacer esto en iPhone. Solo un simple reinicio hará el trabajo.
- Ir al dispositivo Ajustes menú > Dirígete a Aplicaciones y notificaciones.
- Ahora, toca Ver todas las aplicaciones > Dirígete a la aplicación problemática bajo el Informacion de la applicacion sección.
- Toque la aplicación problemática para abrir la página de información de la aplicación> Toque en Almacenamiento y caché.
- A continuación, toca Limpiar cache > Una vez hecho esto, cierre el menú de configuración y vuelva a iniciar la aplicación problemática.
7. Borre los datos de almacenamiento de aplicaciones problemáticos
Si solo borrar los datos de la memoria caché de la aplicación no lo ayuda, asegúrese de borrar también los datos de almacenamiento de la aplicación. Este método también solo es aplicable a dispositivos Android.
anuncios
- Ir al dispositivo Ajustes menú > Ir a Aplicaciones y notificaciones.
- Toque en Ver todas las aplicaciones > Dirígete a la problemática bajo el Informacion de la applicacion sección.
- A continuación, toque la aplicación problemática para abrir la página de información de la aplicación> Toque en Almacenamiento y caché.
- Luego toca Almacenaje vacío.
- Finalmente, inicie la aplicación problemática y verifique el problema nuevamente.
8. Forzar detención y volver a abrir la aplicación problemática
Puede haber otra razón detrás del problema del bloqueo de inicio: la aplicación problemática o sus servicios ya se están ejecutando en segundo plano. En ese escenario, puede realizar manualmente una detención forzada de la aplicación y reiniciar la aplicación para verificar si eso soluciona el problema o no. Para hacer esto:
- Ve a la Ajustes menú en su dispositivo Android > Ir a Aplicaciones y notificaciones.
- Toque en Ver todas las aplicaciones > Dirígete a la aplicación problemática bajo el Informacion de la applicacion sección.
- A continuación, toque la aplicación problemática para abrir la página de información de la aplicación> Toque en Parada forzosa.
- Si se le solicita, simplemente confirme la tarea.
- Una vez hecho esto, abra la aplicación problemática nuevamente y verifique si eso lo ayuda o no.
9. Verifique el espacio de almacenamiento gratuito
Hay muchas posibilidades de que, de alguna manera, el almacenamiento de su dispositivo tenga poco espacio, lo que eventualmente puede desencadenar múltiples problemas con las aplicaciones o juegos instalados en el dispositivo Android 13. Asegúrese de verificar el espacio de almacenamiento gratuito y elimine los archivos no utilizados o duplicados para aumentar el almacenamiento gratuito. Para hacerlo:
- Toca el dispositivo Ajustes menú > Toque en Acerca del teléfono.
- Selecciona el Almacenamiento opción > Aquí puede consultar la Espacio total de almacenamiento y Espacio de almacenamiento disponible del dispositivo
- Si el espacio de almacenamiento libre es lo suficientemente bajo para instalar o ejecutar aplicaciones sin problemas, asegúrese de desinstalar/eliminar las aplicaciones/archivos innecesarios para solucionar el problema.
10. Verifique los permisos de la aplicación
Si las aplicaciones de Android 13 se bloquean durante el inicio o incluso mientras las usa, asegúrese de permitir los permisos de la aplicación desde la página de información de la aplicación para solucionar el problema. Sin otorgar los permisos de aplicación adecuados, es posible que su dispositivo no ejecute algunas aplicaciones. Para otorgar suficientes permisos a la aplicación:
- Ir al dispositivo Ajustes menú > Toque en aplicaciones.
- Toque la aplicación problemática que falla en su Android 13.
- Toque en el Permisos de la aplicación opción de la Informacion de la applicacion página.
- Asegúrese de otorgar permisos a la aplicación específica, lo que sea que requiera.
11. Actualice su software Android
Si en el caso, todavía está utilizando una versión de software obsoleta en su teléfono, asegúrese de buscar las últimas actualizaciones de software siguiendo los pasos a continuación. Incluso si usa Android 13, los desarrolladores lanzan actualizaciones de software periódicas, como parches de seguridad, correcciones de errores o mejoras de estabilidad. Por lo tanto, se recomienda encarecidamente instalar siempre la última actualización. Para hacerlo:
- Abre el dispositivo Ajustes menú > Toque en Acerca del teléfono.
- Toque en Actualizacion del sistema (Actualización de software)> Toque en Buscar actualizaciones.
- Si hay una actualización disponible, toque el Descargar e instalar opción.
- Una vez finalizada la actualización, reinicie su teléfono para aplicar los cambios.
12. Borrar partición de caché
Bueno, borrar la partición de caché en su dispositivo puede ayudarlo a eliminar fallas temporales o problemas de datos de caché. Para hacer eso:
- En primer lugar, asegúrese de reiniciar su teléfono inteligente Android en modo de recuperación de stock. [Puede encontrar los pasos en línea para su modelo y marca de dispositivo específicos]
- Una vez que el dispositivo se reinicie en la pantalla de recuperación de valores, podrá ver el Borrar partición de caché opción.
- presione el Subir o bajar volumen para navegar a la opción y seleccionar el Botón de encendido para seleccionar la opción.
- Después de completar el proceso, reinicie su teléfono para aplicar los cambios.
13. Vuelva a instalar la aplicación problemática
Si ninguno de los métodos funcionó para usted, asegúrese de desinstalar y reinstalar la aplicación problemática en su dispositivo móvil. Eventualmente, eliminará todos los datos de la aplicación guardados y actualizará los datos de la aplicación nuevamente, lo que debería solucionar el problema. Para hacerlo:
- Toque y mantenga presionado el ícono de la aplicación problemática para abrir el menú emergente.
- Ahora, toca Desinstalar. [También puedes ir a Informacion de la applicacion y seleccione Desinstalar]
- Una vez desinstalado por completo, simplemente reinicia tu móvil.
- Finalmente, vaya a la Tienda de juegos de Google aplicación > Busque la aplicación específica y toque Instalar.
14. Realizar un restablecimiento de fábrica
Si ninguno de los métodos funcionó para usted, asegúrese de realizar un restablecimiento de fábrica en su teléfono para verificar si el problema se solucionó o no. Tenga en cuenta que el proceso de restablecimiento de fábrica eliminará por completo los datos del dispositivo, como aplicaciones, juegos, configuraciones definidas por el usuario, archivos de almacenamiento interno, historial de llamadas, mensajes de texto, etc. Por lo tanto, es mejor realizar una copia de seguridad completa de los datos de su dispositivo antes de seguir los pasos.
- Ir al dispositivo Ajustes menú > Toque en Acerca del teléfono.
- Toque en el Restablecimiento de copia de seguridad opción > Haga clic en el Borrar todos los datos (Restablecimiento de fábrica) opción.
- Ahora, toca el Eliminar todos los datos opción> Espere a que se complete el proceso.
- Una vez hecho esto, su dispositivo se reiniciará en el sistema automáticamente.
- Finalmente, realice el proceso de configuración inicial.
- Eres bueno para ir.
Eso es todo, chicos. Asumimos que este artículo fue útil para usted. Para más consultas, puede comentar a continuación.