Corrección: HyperX QuadCast no capta voz ni sonido
Miscelánea / / May 13, 2022
¿Tienes el micrófono HyperX QuadCast? Bueno, hay informes de que los usuarios de micrófonos HyperX QuadCast tienen problemas con su dispositivo, ya que no capta la voz o el sonido mientras intentan usarlo. Actualmente, nadie sabe por qué ocurre este problema y los desarrolladores tampoco hicieron ninguna declaración sobre si se trata de un problema de hardware.
Bueno, hablando de HyperX QuadCast, entonces es un excelente micrófono de condensador USB que también se ve y suena genial. Sin embargo, agregar estilo y estilo a cualquier transmisión o configuración es fácil con la impresionante iluminación RGB y los efectos dinámicos que se pueden personalizar con el software HyperX NGENUITY.
A pesar de que es un gran dispositivo, no pasamos por alto este tipo de problema. Es por eso que hemos preparado esta guía completa para ayudarlo a solucionar los problemas de voz o sonido de HyperX QuadCast. Entonces, comencemos con ellos:

Contenido de la página
-
Cómo arreglar HyperX QuadCast que no capta voz o sonido
- Solución 1: ciclo de encendido de su micrófono
- Solución 2: compruebe si ha desactivado el micrófono
- Solución 3: reinicie su PC
- Solución 4: Vuelva a conectarlo
- Solución 5: comprobar si hay daños
- Solución 6: use el solucionador de problemas de voz y ejecución
- Solución 7: actualice el controlador del micrófono
- Solución 8: actualizar el sistema operativo
- Solución 9: Póngase en contacto con la mesa de ayuda
Cómo arreglar HyperX QuadCast que no capta voz o sonido
Aquí hay algunas correcciones que tienen el potencial de resolver que HyperX QuadCast no detecte errores de voz o sonido. Asegúrese de probar estas correcciones y háganos saber a continuación si alguna de estas correcciones lo ayuda a resolver este error en particular.
Solución 1: ciclo de encendido de su micrófono
Hay posibilidades de que su micrófono tenga este problema debido a algunos archivos de errores. Por lo tanto, debe eliminar estos archivos de errores para corregir que HyperX QuadCast no detecte problemas de voz o sonido.
Por lo tanto, ahora para solucionar esto, simplemente puede reiniciar, o decimos que apague y encienda su micrófono, ya que cuando enciende y enciende su micrófono, estos archivos se eliminarán automáticamente y le darán un nuevo comienzo. Por lo tanto, pruebe esto y verifique si soluciona el problema por usted o no.
Solución 2: compruebe si ha desactivado el micrófono
¿Comprobó si ha desactivado accidentalmente el micrófono en su PC? Sí, posiblemente existan posibilidades, ya que a veces deshabilitamos el micrófono por algunas razones, pero luego nos olvidamos de habilitarlo. Por lo tanto, debe verificar si ha deshabilitado el micrófono en su PC con Windows. Entonces, para hacerlo, estos pasos te ayudarán:
- Inicialmente, haga clic derecho en el vocero icono y seleccione el Ajustes de sonido.
- Luego, desplácese hacia abajo y vaya a la Aporte ajustes.
-
Luego, deslice el control deslizante ubicado en frente de la Volumen opción al máximo.
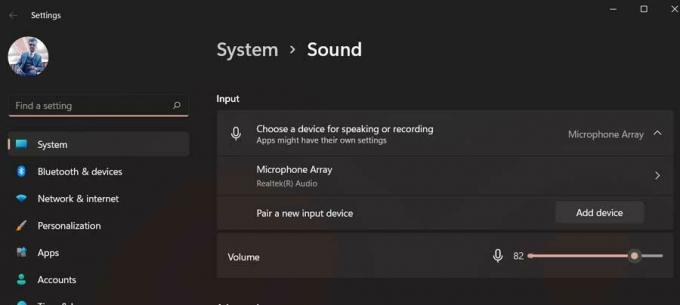
Eso es todo. Ahora, intente usar su HyperX QuadCast y vea si el problema de no captar la voz o el sonido se resuelve o no.
Solución 3: reinicie su PC
Si el método anterior no funciona para usted, intente reiniciar su PC ya que existe la posibilidad de que su el dispositivo puede tener algunos archivos de caché dañados almacenados que impiden que el hardware de su sistema funcione adecuadamente.
anuncios
Por lo tanto, reiniciar su dispositivo será la elección correcta, ya que vaciará la memoria RAM y le dará a su sistema un nuevo comienzo para que funcione correctamente. Entonces, intente esto y verifique si el problema del micrófono se resuelve o no.
Solución 4: Vuelva a conectarlo
Si no ha probado esto, asegúrese de intentarlo, ya que tiene un alto potencial para resolver este tipo de problema. Sí, el error del micrófono generalmente se produce cuando su sistema no lee su micrófono externo. Por lo tanto, cuando lo vuelva a conectar repetidamente, su dispositivo lo reconocerá automáticamente y resolverá el error por usted. Por lo tanto, le recomendamos encarecidamente que pruebe esto y verifique si ayuda.
Solución 5: comprobar si hay daños
También existen posibilidades de que su HyperX QuadCast tenga algún daño externo debido a que ahora no puede captar la voz o el sonido. Por lo tanto, personalmente le sugiero que inspeccione a fondo su micrófono, ya que posiblemente existan posibilidades de que puede dejar caer su HyperX QuadCast debido a que se daña internamente, lo que resulta en este tipo de tema.
anuncios
Sin embargo, si encuentra algún daño en su micrófono, pase el cursor inmediatamente al centro de servicio más cercano en lugar de intentar repararlo usted mismo.
Solución 6: use el solucionador de problemas de voz y ejecución
Aún así, ¿no hubo suerte? ¡No te preocupes! Puede intentar ejecutar el discurso y ejecutar un solucionador de problemas, ya que muchos usuarios informaron anteriormente que esto les ayudó a resolver el error. También debe probar esto para ver si ayuda a resolver los errores de voz o sonido de HyperX QuadCast. Sin embargo, si no sabe cómo hacerlo, asegúrese de realizar estos pasos:
- En primer lugar, abra la Configuración de Windows.
- Luego, toque en el Bombero.
- Después de eso, golpea el Otro solucionador de problemas opción.
-
Ahora, golpea el Correr botón ubicado frente al Grabación de audio opción.
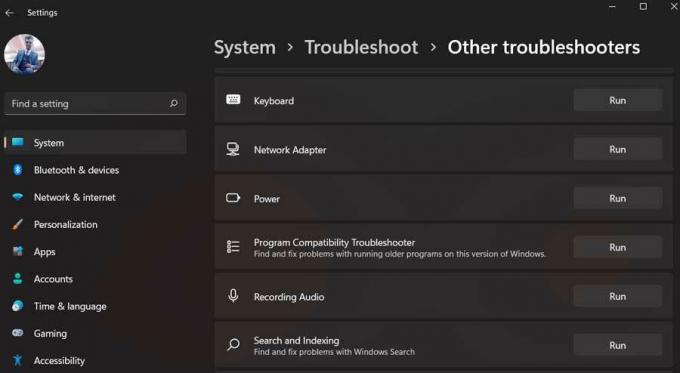
Solución 7: actualice el controlador del micrófono
Actualizar el controlador de su micrófono será otra buena opción que puede ayudarlo a resolver los problemas de HyperX QuadCast que no detectan la voz o el sonido. Por lo tanto, debe asegurarse de que el controlador de su micrófono esté actualizado. Sin embargo, si no está familiarizado con el proceso, realice estos pasos:
- Para comenzar, abra el Administrador de dispositivos y toque el botón Entradas y salidas de audio.
-
Ahora, simplemente haga clic derecho en el Micrófono nombre y presione el Actualizar los controladores opción.

- Luego, seleccione el Buscar controladores automáticamente.
Solución 8: actualizar el sistema operativo
Las posibilidades son infinitas, ya que algunas versiones anteriores del sistema operativo también pueden hacer que su micrófono no funcione correctamente. Por lo tanto, debe asegurarse de que el sistema operativo de su sistema esté actualizado. Sin embargo, para hacerlo, estos pasos te ayudarán:
- presione el ventanas + yo simultáneamente para abrir la Configuración de Windows.
-
Después, ve a la actualizacion de Windows sección y presione el botón Buscar actualizaciones botón.

Solución 9: Póngase en contacto con la mesa de ayuda
Aún así, ¡sin suerte! Entonces, es hora de comunicarse con la mesa de ayuda de HyperX. Seguro que te ayudarán a salir de esta situación. Por lo tanto, simplemente haga clic en el enlace dado e intente ponerse en contacto con el equipo de soporte oficial. También puede ir al centro de servicio más cercano (si es posible) y reemplazar su micrófono si todavía está en período de garantía.
Eso es todo lo que tengo que decir sobre arreglar HyperX QuadCast, no detectar problemas de voz o sonido. Espero que esta guía haya sido útil. Sin embargo, comente a continuación y avísenos para obtener más detalles o consultas.


![Descargue la ROM estable de MIUI 11.0.16.0 China para Mi 10 Pro [V11.0.16.0.QJACNXM]](/f/891b584f9e14f6319e74fbf324924218.jpg?width=288&height=384)
