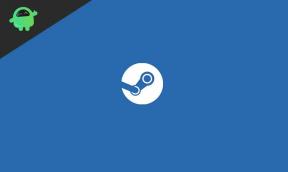Corrección: Roller Champions tartamudea, se retrasa o se congela constantemente
Miscelánea / / May 26, 2022
Ubisoft ha hecho un trabajo tremendo al desarrollar y lanzar un videojuego PvP en equipo gratuito donde los jugadores 3v3 se enfrentan cara a cara contra el equipo oponente usando velocidad, tacleadas, esquivas, etc. Dado que el juego se lanzó recientemente en mayo de 2022 para las plataformas PC, PS4, PS5, Xbox One y Xbox Series S|X. Mientras tanto, parece que tanta publicidad se arruinó inmediatamente cuando los jugadores comenzaron a informar que están teniendo problemas con el juego Roller Champions, como tartamudeo, retrasos o congelamiento constantemente. Bueno, esto era de esperar.
Desafortunadamente, algunos jugadores de PC de Roller Champions están experimentando múltiples problemas como tartamudeo, retrasos, bloqueos, caídas de cuadros, etc., mientras juegan. Dependiendo del factor de compatibilidad, puede ser un problema grave en algunas PC. Por lo tanto, siempre es una mejor idea solucionar el problema para que al menos puedas jugar con un recuento de FPS respetable. Puede haber varias razones detrás de este problema que se pueden resolver siguiendo esta guía.

Contenido de la página
- Comprobar los requisitos del sistema
-
¿Cómo arreglar la tartamudez, los retrasos o la congelación de Roller Champions?
- 1. Intenta reducir la configuración de gráficos en el juego
- 2. Actualizar controladores de GPU
- 3. Cerrar tareas innecesarias en segundo plano
- 4. Compruebe las actualizaciones de Roller Champions
- 5. Comprueba tu conexión a Internet
Comprobar los requisitos del sistema
Consulte los requisitos del sistema del juego Roller Champions a continuación para asegurarse de que la configuración de su PC cumpla con los requisitos del sistema del juego o no.
Requerimientos mínimos:
anuncios
- Sistema operativo: Windows 10 (versiones de 64 bits)
- Procesador: AMD Ryzen 3 1200 a 3,1 GHz, Intel Core i5-4460 a 3,2 GHz o superior
- RAM: 8GB
- Tarjeta de video: AMD Radeon RX 560 (4 GB), Nvidia GeForce GTX 960 (4 GB) o superior
- Disco duro: 10 GB
- Versión de DirectX: DirectX 11
Requerimientos Recomendados:
- Sistema operativo: Windows 10 (versiones de 64 bits)
- Procesador: AMD Ryzen 5 1400 a 3,2 GHz, Intel Core i5-4460 a 3,2 GHz o superior
- RAM: 8GB
- Tarjeta de video: AMD Radeon RX 470 (8 GB), Nvidia GeForce GTX 1050 Ti (4 GB) o superior
- Disco duro: 10 GB
- Versión de DirectX: DirectX 11
¿Cómo arreglar la tartamudez, los retrasos o la congelación de Roller Champions?
Solucionar retrasos en el juego o problemas de caída de fotogramas no es fácil porque depende de múltiples factores, como la PC hardware, la resolución de pantalla del juego, el límite máximo de FPS, las aplicaciones de terceros en conflicto y más. Por lo tanto, le recomendamos que siga todos los métodos hasta que el problema se solucione o se reduzca mucho. Principalmente, cambiar la configuración relacionada con los gráficos del juego o mantenerla baja puede solucionar varios problemas en un santiamén.
Puede incluir la resolución de pantalla del juego, la resolución de texturas del juego, la resolución de sombras, la resolución máxima Velocidad de fotogramas, número de caracteres mostrados u otros efectos visuales que requieren gráficos más altos o memoria. Por lo tanto, puede seguir los pasos a continuación para intentar reducir los retrasos o las caídas de fotogramas hasta cierto punto, según la resolución y la calidad con la que esté jugando, además del recuento de FPS.
1. Intenta reducir la configuración de gráficos en el juego
En primer lugar, debe intentar reducir la configuración de gráficos del juego en su PC o consola para verificar si eso lo ayuda a solucionar los problemas de caída de cuadros o tartamudeo. Intente desactivar algunas de las configuraciones de pantalla para el juego Roller Champions, como detalles de textura, efecto de sombra, sincronización vertical, antialiasing, etc. Esto debería mejorar el conteo de FPS y el rendimiento/suavidad en el juego.
anuncios
2. Actualizar controladores de GPU
Si es así, no ha actualizado su controlador de gráficos en la computadora con Windows, asegúrese de instalar la última versión del parche. Para hacerlo, deberá buscar actualizaciones disponibles siguiendo los pasos a continuación:
- Presionar ventanas + X llaves para abrir el Menú de enlace rápido.
- Ahora, haga clic en Administrador de dispositivos de la lista > Haga doble clic en Adaptadores de pantalla.
- Botón derecho del ratón en la tarjeta gráfica dedicada que está utilizando.

- A continuación, seleccione Actualizar controlador > Elija para Buscar automáticamente controladores.
- Si hay una actualización disponible, el sistema la descargará e instalará automáticamente.
- Una vez hecho esto, reinicie la computadora para aplicar los cambios de inmediato.
3. Cerrar tareas innecesarias en segundo plano
Otra cosa que puede hacer es simplemente cerrar tareas en segundo plano innecesarias en su PC para asegurarse de que no haya un consumo adicional de recursos del sistema en segundo plano. Asegúrese de mantener Roller Champions, Ubisoft y otras tareas relacionadas con el sistema ejecutándose tal como están. Para borrar tareas en segundo plano:
anuncios
- presione el Ctrl + Mayús + Esc llaves para abrir Administrador de tareas.
- Clickea en el Procesos pestaña > Seleccione la tarea que desea cerrar.

- Una vez seleccionado, haga clic en Tarea final. Asegúrese de hacer los pasos para cada tarea individualmente.
- Una vez hecho esto, simplemente reinicie su computadora para cambiar los efectos inmediatamente.
4. Compruebe las actualizaciones de Roller Champions
Intente buscar la última actualización del parche de Roller Champions e instálela en su computadora usando la herramienta Ubisoft Connect. Si hay una nueva actualización disponible, eso significa que corregirá varios errores y también agregará varias mejoras.
- Abierto Conectar Ubisoft > Haga clic en el icono de menú de hamburguesas en la esquina superior izquierda.
- Haga clic en Ajustes en el menú desplegable > Dirígete a Descargas.
- Asegurate que Habilitar actualizaciones automáticas de juegos para juegos jugados recientemente.
- Si ya está habilitado de forma predeterminada, simplemente desactívelo y seleccione manualmente el Campeones de rodillos mosaico de juego en su biblioteca.
- Luego haga clic en Actualizar > Espere a que se complete el proceso de actualización.
- Finalmente, asegúrese de reiniciar su PC para aplicar los cambios.
5. Comprueba tu conexión a Internet
También debe intentar verificar la conexión a Internet en su PC, ya sea que esté funcionando bien o no. Una velocidad de Internet más lenta o una conectividad inestable pueden causar problemas con el inicio del juego o la obtención de datos del servidor. También puede intentar cambiar la conexión a Internet de cable (Ethernet) a inalámbrica (Wi-Fi) para verificar el problema de conectividad de la red.
Si su dirección IP tiene algunos problemas o su dirección DNS le preocupa mucho, asegúrese de usar el DNS de Google dirección en la PC para evitar la conexión elástica o la tartamudez o incluso problemas de retraso que pueden ocurrir debido a la lentitud Internet.
Eso es todo, chicos. Suponemos que esta guía le resultó útil. Para más consultas, puede comentar a continuación.