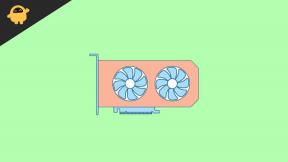Solución: Roller Champions atascado en la pantalla de carga o inicialización
Miscelánea / / May 28, 2022
Cuando se trata de un videojuego gratuito de baloncesto sobre ruedas, Campeones de rodillos es uno de ellos desarrollado y publicado por Ubisoft en mayo de 2022 para las plataformas Windows, PS4, PS5, Xbox One y Xbox Series X|S. Alguno los jugadores afectados están informando que el juego Roller Champions es atascado en la pantalla de carga o inicialización mientras se inicia en la PC con Windows. Ahora, si también enfrenta el mismo problema, puede seguir esta guía para solucionarlo.
Hay muchas posibilidades de que experimente múltiples problemas, como pantalla negra, fallas gráficas, retrasos, tartamudeos, etc. Afortunadamente, hay un par de posibles soluciones que se mencionan a continuación que deberían ayudarlo. Parece que una versión de juego desactualizada, un cliente de juego desactualizado, problemas con los archivos de juego instalados, ejecutando el archivo ejecutable del juego sin acceso de administrador, problemas con el controlador de gráficos, problemas relacionados con Internet y más.

Contenido de la página
-
Solución: Roller Champions atascado en la pantalla de carga o inicialización
- 1. Ejecuta el juego como administrador
- 2. Desactivar superposición de discordia
- 3. Actualizar controladores de gráficos
- 4. Actualizar Roller Champions
- 5. Deshabilitar antivirus o software de seguridad
- 6. Actualizar Windows
- 7. Internet de verificación cruzada
- 8. Realice un ciclo de encendido en el enrutador Wi-Fi
- 9. No use VPN o servidores proxy
- 10. Terminar el agente de tiempo de ejecución
- 11. Reinstalar Roller Champions
Solución: Roller Champions atascado en la pantalla de carga o inicialización
Se recomienda seguir todos los métodos de solución de problemas uno por uno hasta que se solucione el problema. A veces, una solución simple también puede hacer el trabajo fácilmente. Ahora, sin perder más tiempo, saltemos a ello.
1. Ejecuta el juego como administrador
Es mejor ejecutar el archivo ejecutable del juego como acceso de administrador en su PC con Windows para permitir que los archivos del juego se ejecuten correctamente. De lo contrario, el Control de cuentas de usuario (UAC) También se recomienda ejecutar siempre el archivo ejecutable del juego como acceso de administrador en la PC con Windows para que el Control de cuentas de usuario (UAC) pueda permitir todo el acceso adecuadamente. Para hacerlo:
- Botón derecho del ratón sobre el Campeones de rodillos archivo de acceso directo exe en su PC. [Puede encontrarlo en el escritorio o en la ubicación C:/Archivos de programa (x86)]
- Ahora, selecciona Propiedades > Haga clic en el Compatibilidad pestaña.

anuncios
- Asegúrese de hacer clic en el Ejecute este programa como administrador casilla de verificación para marcarlo.
- Haga clic en Aplicar y seleccione OK para guardar los cambios.
- Ahora, puede simplemente hacer doble clic en el archivo exe del juego para iniciarlo.
También debe realizar los mismos pasos para sus lanzadores de juegos específicos, como Steam o Epic Games Launcher, para otorgar acceso al administrador.
2. Desactivar superposición de discordia
A veces, las aplicaciones de superposición instaladas pueden desencadenar varios problemas con el inicio del juego. Bueno, la superposición de Discord es una de ellas. Debes apagarlo antes de volver a iniciar el juego Roller Champions. Para hacerlo:
- Lanzar el Discordia aplicación > Haga clic en el icono de engranaje en el fondo.
- Haga clic en Cubrir por debajo Ajustes de Aplicacion > Encender la Habilitar superposición en el juego.
- Haga clic en el Juegos pestaña > Seleccionar Campeones de rodillos.
- Finalmente, apagar la Habilitar superposición en el juego palanca.
- Asegúrese de reiniciar su PC para aplicar los cambios.
3. Actualizar controladores de gráficos
Un controlador de gráficos desactualizado o faltante en la PC con Windows puede eventualmente causar algunos problemas con el inicio o la carga del juego correctamente. Se recomienda verificar la actualización del controlador GPU e instalar la última versión. Para hacerlo:
- Botón derecho del ratón sobre el logotipo de Windows para abrir el Menú de acceso rápido.
- Haga clic en Administrador de dispositivos de la lista.
- Ahora, haga doble clic sobre el Adaptadores de pantalla categoría para ampliar la lista.
- Después botón derecho del ratón en el nombre de la tarjeta gráfica dedicada que está utilizando.
- Seleccione Actualizar controlador > Elegir Buscar automáticamente controladores.
- Si hay una actualización disponible, se descargará e instalará automáticamente la última versión.
- Una vez hecho esto, asegúrese de reiniciar su computadora para cambiar los efectos.
Si no hay una actualización disponible, puede descargar manualmente la última versión del controlador de gráficos a través de la sitio de nvidia, sitio de AMD, y sitio de Intel para su respectivo modelo de tarjeta gráfica. Una vez descargado, asegúrese de instalar el archivo en la PC y reinicie el sistema para aplicar los cambios.
anuncios
4. Actualizar Roller Champions
Una versión desactualizada del juego puede tener errores o problemas de estabilidad que básicamente pueden generar varios conflictos con los archivos del juego que se ejecutan correctamente. Ahora, si no ha actualizado su juego durante un par de semanas o meses, asegúrese de seguir los pasos a continuación para buscar la última actualización e instalarla.
Para vapor:
- Abre el Vapor cliente > Ir a Biblioteca > Haga clic en Campeones de rodillos desde el panel izquierdo.
- Buscará automáticamente la actualización disponible. Si hay una actualización disponible, asegúrese de hacer clic en Actualizar.
- Espere un tiempo para instalar la actualización> Una vez hecho esto, asegúrese de cerrar el cliente Steam.
- Finalmente, reinicie su PC para aplicar los cambios y vuelva a iniciar el juego.
Para el lanzador de juegos épicos:
anuncios
- Abre el Lanzador de juegos épicos > Dirígete a Biblioteca.
- Ahora, haga clic en el icono de tres puntos de Campeones de rodillos.
- Asegúrate que Auto actualización la opción es encendido.
5. Deshabilitar antivirus o software de seguridad
Es mejor deshabilitar o apagar el software antivirus en su PC con Windows para verificar si el juego todavía está atascado en la carga o no. Para hacer eso:
- Prensa ventanas + yo llaves para abrir el Configuración de Windows menú.
- Haga clic en Actualización y seguridad > Haga clic en Seguridad de Windows desde el panel izquierdo.
- Ahora, haga clic en el Abra Seguridad de Windows botón.
- Ir Protección contra virus y amenazas > Haga clic en Administrar configuraciones.
- Próximo, apagar la Protección en tiempo real palanca. [Si UAC lo solicita, haga clic en Sí]
Si en el caso, está utilizando cualquier otro software antivirus, asegúrese de abrir esa aplicación y desactivar el modo de protección en tiempo real temporalmente.
6. Actualizar Windows
Es muy probable que no haya actualizado la versión o compilación de su sistema operativo Windows durante un tiempo y, de alguna manera, el sistema se corrompa o se vuelva obsoleto. Por lo tanto, un sistema de Windows desactualizado o dañado puede eventualmente desencadenar fallas, problemas de compatibilidad, bloqueos de aplicaciones, problemas de bloqueo en la pantalla de carga, etc. Siempre debe buscar la actualización de Windows e instalar la última versión. Para hacerlo:
- Prensa ventanas + yo llaves para abrir el Configuración de Windows menú.
- A continuación, haga clic en Actualización y seguridad > Seleccionar Buscar actualizaciones bajo la actualizacion de Windows sección.
- Si hay una actualización de funciones disponible, seleccione Descargar e instalar.
- Puede tomar un tiempo completar la actualización.
- Una vez hecho esto, reinicie su computadora para instalar la actualización. Este método puede solucionar el problema de Roller Champions atascado en la pantalla de carga o en la pantalla de inicialización en su PC.
7. Internet de verificación cruzada
A veces, los problemas con la conexión a Internet pueden generar un par de conflictos en la conectividad del servidor del juego. Debe seguir comprobando si la red de Internet funciona bien o no. Una conexión a Internet deficiente o inestable puede eventualmente desencadenar múltiples problemas con el inicio o la carga del juego. Asegúrese de cambiar de una conexión por cable (Ethernet) a una inalámbrica (Wi-Fi) o viceversa para asegurarse de que no haya problemas con la red.
Si hay una velocidad de Internet baja o un plan de ancho de banda limitado, asegúrese de comunicarse con su ISP (Proveedor de servicios de Internet) para aumentar el ancho de banda actualizando al paquete superior.
8. Realice un ciclo de encendido en el enrutador Wi-Fi
También es posible que haya un problema con el enrutador Wi-Fi que eventualmente esté en conflicto con la carga del juego. Asegúrese de realizar un ciclo de encendido en su enrutador Wi-Fi para actualizar la falla de red (si corresponde). Para hacerlo: apague el enrutador y desconecte el adaptador de corriente de la fuente de alimentación> Espere unos 30 segundos y luego puede volver a enchufar el cable de alimentación en el enrutador> Encienda el enrutador y conéctese a Wi-Fi nuevamente para verificar el tema.
9. No use VPN o servidores proxy
Trate de no usar VPN (red privada virtual) o servidores proxy en su PC con Windows mientras inicia y juega el juego Roller Champions para asegurarse de que haya un problema de conectividad o no. Aunque los servicios de VPN ofrecen acceso a juegos restringidos geográficamente, pueden aumentar la latencia, lo que parece lento durante el juego.
10. Terminar el agente de tiempo de ejecución
Debe intentar cerrar el proceso del corredor de tiempo de ejecución en su sistema Windows y luego verificar el problema nuevamente. Algunos jugadores afectados encontraron útil este truco. Para hacer eso:
- Lanzar Campeones de rodillos > Prensa Ctrl + Mayús + Esc llaves para abrir Administrador de tareas.
- Ahora, selecciona Corredor de tiempo de ejecución > Haga clic en Tarea final.
Sin embargo, puede intentar desinstalar las aplicaciones que usan Runtime Broker para solucionar el problema siguiendo los pasos a continuación:
- presione el tecla de Windows para abrir el Menu de inicio > Buscar PowerShell de Windows.
- Botón derecho del ratón en él y seleccione Ejecutar como administrador (Si UAC lo solicita, haga clic en Sí).
- Copie y pegue la siguiente línea de comando y presione Enter para eliminar la aplicación Fotos de Windows porque utiliza Runtime Broker.
Get-AppxPackage *fotos* | Quitar AppxPackage
- Finalmente, cierre la ventana de PowerShell y reinicie su computadora para aplicar los cambios.
11. Reinstalar Roller Champions
Si ninguno de los métodos funcionó para usted, debe desinstalar y reinstalar el juego Roller Champions en la computadora con Windows para verificar el problema. Como último recurso, no hay nada más que puedas hacer. Asegúrate de hacer una copia de seguridad de los datos del juego si no quieres perderlos.
- Haga clic en el logotipo de Windows para abrir el Menu de inicio > Buscar Panel de control y ábrelo.
- Haga clic en Desinstalar un programa > Haga clic en Campeones de rodillos y seleccione Desinstalar.
- Siga las instrucciones en pantalla para completar el proceso de desinstalación.
- Una vez hecho esto, reinicie la computadora para aplicar los cambios> Descargue e instale Roller Champions desde el Steam o Epic Games Launcher respectivo.
- Debería poder eliminar completamente el problema de Roller Champions atascado en la pantalla de carga o en la pantalla de inicialización.
Eso es todo, chicos. Suponemos que esta guía le resultó útil. Para más consultas, puede comentar a continuación.