Corrección: V Rising no se puede conectar a servidores, servidor sin conexión, conectividad o error de tiempo de espera agotado
Miscelánea / / June 06, 2022
V ascendente es uno de los videojuegos de mundo abierto de supervivencia de vampiros que Stunlock Studios lanzó en mayo de 2022. Este videojuego de disparos MMO solo está disponible para Windows y los jugadores lo han calificado bastante bien hasta la fecha en Steam. Sin embargo, al igual que otros videojuegos multijugador en línea, el juego V Rising también está pasando por No puedo conectarme a los servidores, servidor sin conexión, conectividad o error de tiempo de espera con bastante frecuencia para la mayoría de los jugadores en estos días.
Se convierte en uno de los problemas comunes para un videojuego multijugador en línea donde los jugadores desafortunados pueden encontrar problemas relacionados con Internet o problemas de conectividad del servidor o algo así debido a algunos posibles razones. No importa cuán poderosa sea la plataforma de juego que esté utilizando, si los archivos o servidores del juego entran en conflicto con algo inesperado, es posible que enfrente tales problemas. Afortunadamente, hay un par de posibles soluciones que se mencionan a continuación para usted.
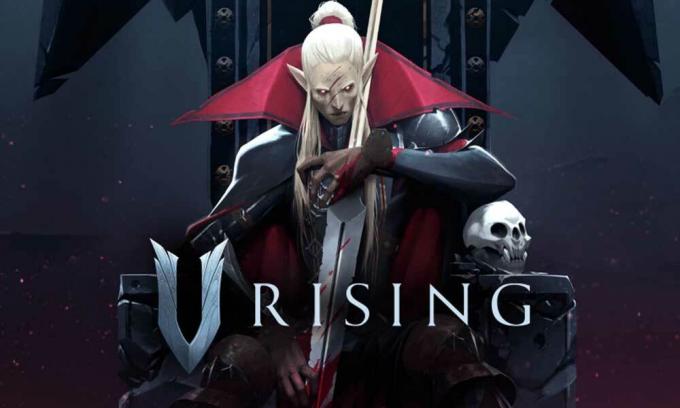
Contenido de la página
-
Corrección: V Rising no se puede conectar a servidores, servidor sin conexión, conectividad o error de tiempo de espera agotado
- 1. Reinicia el juego V Rising
- 2. Ejecuta el juego como administrador
- 3. Comprobar el estado del servidor V Rising
- 4. Comprueba tu conexión a Internet
- 5. No use una VPN o un servidor proxy
- 6. Actualizar V Rising
- 7. Verificar y reparar archivos de juegos
- 8. Establecer fecha y hora correctas
- 9. Habilitar el servicio BattleEye
- 10. Incluya en la lista blanca el juego V Rising para Antivirus
- 11. Habilitar el ajuste automático de Windows
- 12. Vaciar la caché de DNS y restablecer la configuración de IP
- 13. Deshabilitar proxy manualmente (si corresponde)
- 14. Ejecute el Solucionador de problemas de red
- 15. Actualizar adaptador de red
- 16. Actualizar Windows
- 17. Buscar actualizaciones opcionales
Corrección: V Rising no se puede conectar a servidores, servidor sin conexión, conectividad o error de tiempo de espera agotado
Bueno, vale la pena mencionar que incluso una solución básica también puede solucionar el problema en algunos casos. Por lo tanto, no omita ningún método hasta que los siga una vez. Múltiples jugadores afectados encontraron útiles los métodos de solución de problemas. Ahora, sin perder más tiempo, saltemos a ello. Aquí le proporcionamos el video tutorial detallado si lo desea.
1. Reinicia el juego V Rising
En primer lugar, debe intentar reiniciar el juego correctamente en su PC para verificar si el problema se solucionó o no. A veces, un reinicio normal del juego puede resolver múltiples fallas o problemas de datos de caché. De lo contrario, también debe reiniciar la PC.
anuncios
2. Ejecuta el juego como administrador
Lo siguiente que puede hacer es simplemente otorgar el acceso de administrador adecuado a su archivo ejecutable de juego específico desde la carpeta del juego instalado para permitir todas las conexiones en curso fácilmente. Para hacerlo:
- Botón derecho del ratón en V ascendente archivo de acceso directo exe en su PC.
- Ahora, seleccione Propiedades > Haga clic en el Compatibilidad pestaña.

- Asegúrese de hacer clic en el Ejecute este programa como administrador casilla de verificación para marcarlo.
- Haga clic en Aplicar y seleccione OK para guardar los cambios.
Si está utilizando Steam Launcher en su PC para jugar el juego V Rising, asegúrese de seguir los mismos pasos para que su cliente Steam permita el acceso de administrador.
3. Comprobar el estado del servidor V Rising
También se recomienda encarecidamente verificar el estado del servidor V Rising en ese momento, ya sea que los servidores del juego tengan algún problema con el tiempo de inactividad o el mantenimiento. Debes seguir al oficial. @VRisingGame Identificador de Twitter para toda la información relacionada con el servidor directamente de los desarrolladores. También puedes saber si otros jugadores enfrentan el mismo problema que tú o no. Por lo tanto, seguir la página y habilitar las notificaciones será útil.
anuncios
Si hay una interrupción en el servidor, debe seguir esperando al menos un par de horas antes de volver al juego. En caso de que no haya ningún problema con el servidor, asegúrese de seguir el siguiente método.
4. Comprueba tu conexión a Internet
Debería intentar verificar el estado de la red de Internet en su extremo porque una velocidad de Internet lenta o una intensidad de señal inestable también pueden desencadenar múltiples problemas con los servidores del juego. Por lo tanto, conectarse al servidor del juego siempre requerirá una buena red de Internet. Si está utilizando una conexión por cable (Ethernet), intente cambiar a Wi-Fi o viceversa para verificar el problema. También puede intentar usar una red Wi-Fi diferente o un punto de acceso de datos móviles para asegurarse.
5. No use una VPN o un servidor proxy
Trate de no usar ninguna aplicación VPN o servidor proxy en su PC o incluso con su enrutador Wi-Fi porque puede haber muchos problemas de conectividad del servidor. Aunque las VPN son útiles para acceder a contenido geo-restringido o servidores de juegos, eventualmente aumenta el tiempo de conectividad del servidor o se puede decir que la latencia es alta. Un ping o una latencia más altos pueden desencadenar errores de conectividad del servidor, tiempo de espera de la solicitud agotado, no se puede conectar a los servidores, etc.
anuncios
6. Actualizar V Rising
También se sugiere verificar la actualización del juego disponible si no ha actualizado la versión de su juego por un tiempo. Una versión desactualizada del juego o una versión de parche específica puede tener algunos errores o problemas de estabilidad. Debes instalar la última actualización del juego (si está disponible). Para hacerlo:
- Abre el Vapor cliente > Ir a Biblioteca > Haga clic en V ascendente desde el panel izquierdo.
- Buscará automáticamente la actualización disponible. Si hay una actualización disponible, asegúrese de hacer clic en Actualizar.
- Puede llevar algún tiempo instalar la actualización> Una vez hecho esto, asegúrese de cerrar el cliente Steam.
- Finalmente, reinicie su PC para aplicar los cambios y vuelva a iniciar el juego.
7. Verificar y reparar archivos de juegos
A veces, los archivos de juego dañados o faltantes en la PC también pueden causar varios conflictos con el inicio del juego o incluso con la conexión a los servidores. Siempre debe verificar y reparar los archivos del juego a través del iniciador de Steam siguiendo los pasos a continuación para asegurarse de que no haya problemas con los archivos del juego instalados.
- Lanzar Vapor > Haga clic en Biblioteca.
- Botón derecho del ratón en V ascendente de la lista de juegos instalados.
- Ahora, haga clic en Propiedades > Ir a Archivos locales.

- Haga clic en Verificar la integridad de los archivos del juego.
- Tendrá que esperar el proceso hasta que se complete.
- Una vez hecho esto, simplemente reinicie su computadora.
8. Establecer fecha y hora correctas
Es común en estos días que una configuración incorrecta de fecha y hora en su PC con Windows pueda desencadenar el problema de conectividad del servidor con los juegos. Según la región seleccionada y su formato de hora, es posible que se enfrente a errores de conectividad del servidor si la configuración no se establece correctamente. Para hacerlo:
- presione el ventanas + yo llaves para abrir Ajustes.
- Haga clic en Hora e idioma desde el panel izquierdo> Haga clic en Fecha y hora.
- Aquí asegúrese de seleccionar el Zona horaria según su país.
- Puedes hacer clic en Sincronizar ahora para configurar automáticamente la hora y la fecha.
- Ahora, ajuste manualmente la hora y la fecha según la región seleccionada.
- Una vez hecho esto, debe habilitar la opción Establecer hora automáticamente.
- Finalmente, reinicie la PC para aplicar los cambios.
9. Habilitar el servicio BattleEye
Bueno, BattleEye es uno de los populares programas antitrampas del juego que detecta y bloquea automáticamente acceso no autorizado a los servidores del juego además de evitar la piratería, las trampas, la prohibición de jugadores y más. Por lo tanto, debe habilitar y reiniciar el servicio BattleEye en la PC con Windows para asegurarse de que el sistema anti-trampas del juego no bloquee su conexión en curso. Para hacer eso:
- presione el Windows + R llaves para abrir el Correr caja de diálogo.
- Ahora, escriba servicios.msc y golpear Ingresar abrir Servicios.
- Aquí tendrás que averiguar el Servicio BattleEye de la lista.
- Haga doble clic sobre el Servicio BattleEye > Seleccionar Automático desde el Tipo de inicio.
- Luego haga clic en comienzo para habilitar este servicio > Siguiente, haga clic en Reiniciar servicio desde el panel izquierdo.
- Una vez hecho esto, asegúrese de reiniciar la PC para aplicar los cambios.
10. Incluya en la lista blanca el juego V Rising para Antivirus
También vale la pena mencionar que permite que el archivo exe del juego esté en el software antivirus o puede decir incluir en la lista blanca el archivo del juego para ejecutarlo correctamente en la PC. El software antivirus agresivo puede eventualmente bloquear los archivos dudosos del juego para que se ejecuten y se conecten a los servidores del juego. Para hacerlo:
- presione el ventanas + yo llaves para abrir Ajustes.
- Haga clic en Privacidad y seguridad desde el panel izquierdo.
- Haga clic en Seguridad de Windows > Ir a Protección contra virus y amenazas.
- Ir Administrar protección contra ransomware desde la parte inferior de la página.
- Asegurate que Habilitar la Acceso controlado a carpetas alternar > Ahora, ve a Cortafuegos y protección de red.
- Luego seleccione Permitir una aplicación a través del firewall > Aquí haga clic en Cambiar ajustes.
- Haga clic en el Permitir otra aplicación... botón y haga clic en Navegar.
- Tendrás que agregar el específico ArmaReforger.exe archivo de aplicación del directorio del juego instalado.
- Una vez seleccionado, haga clic en Abierto luego haga clic en Agregar > Finalmente, intente iniciar el juego y conectarse a los servidores.
11. Habilitar el ajuste automático de Windows
Siempre debe mantener habilitada la función de ajuste automático de Windows en su PC. La función de ajuste automático de Windows es un programa para mejorar automáticamente el rendimiento de los programas que reciben datos TCP a través de una red. Para hacerlo:
- Haga clic en el icono de ventanas desde la barra de tareas para abrir el Menu de inicio.
- Ahora, escriba cmd > Buscar Símbolo del sistema.
- Botón derecho del ratón en Símbolo del sistema y seleccione Ejecutar como administrador. Si UAC lo solicita, haga clic en Sí para proceder.
- Una vez que aparezca la ventana del símbolo del sistema, simplemente copie y pegue la siguiente línea de comando y luego presione Ingresar para ejecutarlo:
netsh int tcp establece nivel de ajuste automático global = normal
- Recibirás el 'OK' mensaje y luego diríjase al siguiente método. No cierre la ventana del símbolo del sistema.
12. Vaciar la caché de DNS y restablecer la configuración de IP
Asegúrese de vaciar el caché de DNS en su computadora para eliminar fácilmente los archivos de caché almacenados relacionados con la configuración de Internet. También puede ayudar a la PC y la configuración de Internet a conectarse de nuevo con los servidores del juego sin datos de caché dañados o antiguos. Para hacer eso:
- Presione la tecla de Windows en el teclado para abrir el Menu de inicio > Tipo Símbolo del sistema y buscarlo.
- Ahora, botón derecho del ratón en Símbolo del sistema > Seleccionar Ejecutar como administrador.
- Haga clic en Sí para ejecutar con el acceso de administrador> Una vez que se abra la ventana del símbolo del sistema, escriba el siguiente comando y presione Ingresar:
ipconfig /flushdns
- Aparecerá un mensaje exitoso> Cierre la ventana del símbolo del sistema.
- Una vez hecho esto, asegúrese de ejecutar la siguiente línea de comando copiando y pegando y presionando el botón Ingresar Clave uno por uno:
ipconfig /liberar ipconfig /renovar netsh winsock restablecer netsh int ip restablecer interfaz de netsh ipv4 restablecer interfaz de netsh ipv6 restablecer interfaz de netsh restablecer tcp
- Una vez hecho todo, debe reiniciar la PC para aplicar los cambios.
13. Deshabilitar proxy manualmente (si corresponde)
Intente apagar el servidor Proxy en su PC con Windows si lo está usando. Al igual que el servicio VPN, un servidor proxy puede entrar en conflicto con los servidores de juegos en línea mientras se conecta. Para deshabilitar el servidor proxy:
- presione el ventanas + yo llaves para abrir Ajustes.
- Haga clic en Red e Internet desde el panel izquierdo.
- Ir Apoderado > Asegúrate de Apague el servidor proxy Ajustes.
- También deberías apagar la Detectar automáticamente la configuración palanca.
- Ahora, puede intentar iniciar el V ascendente juego y conectarse a los servidores para verificar el problema.
14. Ejecute el Solucionador de problemas de red
A veces, es posible que los problemas con la conectividad de red en su PC no se detecten fácilmente. En ese escenario, el sistema de Windows ofrece la opción de solución de problemas de Internet incorporada que puede probar siguiendo los pasos a continuación:
- presione el ventanas + yo llaves para abrir Ajustes.
- Haga clic en Sistema desde el panel izquierdo.
- Ahora, haga clic en Solucionar problemas > Ir a Otros solucionadores de problemas.
- Aquí encontrará una lista de opciones de solución de problemas. Solo averigua el Conexiones a Internet opción.
- Haga clic en el Correr junto a la opción Conexiones a Internet.
- Espere a que se complete el proceso de solución de problemas del sistema.
- Si no encuentra nada problemático, asegúrese de hacer clic en Correr solucionador de problemas para Adaptador de red también.
- Nuevamente, si encuentra algo que entra en conflicto con la conexión a Internet o su adaptador de red, debe actualizarlo siguiendo el siguiente método, que es importante.
15. Actualizar adaptador de red
También debe intentar verificar la actualización del adaptador de red e instalar la actualización (si está disponible) en su PC. Un controlador de adaptador de red desactualizado o dañado puede entrar en conflicto con las conexiones en curso al servidor del juego. Para hacerlo:
- Botón derecho del ratón sobre el Menu de inicio para abrir el Menú de acceso rápido.
- Haga clic en Administrador de dispositivos de la lista.
- Ahora, haga doble clic sobre el Adaptadores de red categoría para ampliar la lista.
- Después botón derecho del ratón en el dispositivo de red específico que está utilizando.
- Seleccione Actualizar controlador > Elegir Buscar automáticamente controladores.
- Si hay una actualización disponible, se descargará e instalará automáticamente la última versión.
- Una vez hecho esto, asegúrese de reiniciar su computadora para cambiar los efectos.
Sin embargo, si no hay una actualización disponible, asegúrese de descargar e instalar manualmente la última versión del controlador de red en su computadora directamente desde el sitio web oficial. Bueno, diríjase al sitio web del fabricante específico de su computadora portátil o dispositivo de red y luego continúe con el número de modelo en particular (si corresponde). Una vez descargado, simplemente ejecute el archivo y complete el proceso de instalación. Finalmente, reinicie la PC para aplicar los cambios.
16. Actualizar Windows
También debe verificar la actualización de Windows disponible en su computadora porque Microsoft sigue lanzando una nueva actualización de parche de seguridad o la actualización de características acumulativas a la última versión del sistema operativo Windows con bastante frecuencia. Si es así, no ha actualizado su sistema Windows durante un tiempo, asegúrese de seguir los pasos a continuación para hacerlo. Una versión del sistema desactualizada o dañada puede entrar en conflicto con el inicio del juego o la conexión a los servidores del juego.
- Prensa ventanas + yo llaves para abrir el Configuración de Windows menú.
- A continuación, haga clic en Actualización y seguridad > Seleccionar Buscar actualizaciones bajo la actualizacion de Windows sección.

- Si hay una actualización de funciones disponible, seleccione Descargar e instalar.
- Puede tomar un tiempo completar la actualización.
- Una vez hecho esto, reinicie su computadora para instalar la actualización.
17. Buscar actualizaciones opcionales
Por último, pero no menos importante, si no encontró nada en la página de Windows Update para instalar, no se preocupe. A veces, Microsoft envía una actualización de funciones o cualquier tipo de actualización opcional a una ubicación separada que la mayoría de los usuarios ni siquiera conocen hasta ahora. También debe verificar las actualizaciones opcionales siguiendo los pasos a continuación para asegurarse de que no haya actualizaciones pendientes de controladores o parches de seguridad. Para hacer eso:
- Prensa ventanas + yo llaves para abrir el Configuración de Windows menú.
- Haga clic en actualizacion de Windows desde el panel izquierdo> Haga clic en Opciones avanzadas.
- Ahora, desplácese un poco hacia abajo y encontrará el Opciones adicionales sección.
- Haga clic en Actualizaciones opcionales > Si hay una actualización disponible, asegúrese de seleccionar la actualización.
- Haga clic en Descargar e instalar > Una vez instalada la actualización, reinicie el sistema.
- Finalmente, puede iniciar el V ascendente juego en la PC para comprobar si el error no se puede conectar a los servidores sigue molestándote o no.
Eso es todo, chicos. Suponemos que esta guía le resultó útil. Para más consultas, puede comentar a continuación.



