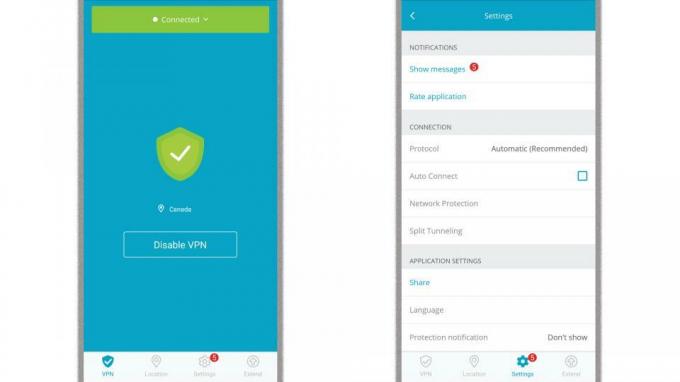Solución: Logitech G Pro X no reconocido o no se conecta a la PC
Miscelánea / / June 17, 2022
Logitech tiene una amplia gama de productos informáticos periféricos. Entre ellos se encuentran los famosos auriculares G Pro X que a muchos jugadores les encanta usar para sus intensas sesiones. Pero no todos los propietarios de G Pro X han podido usar sus auriculares en toda su extensión.
El problema al que se enfrentan es la conectividad. Logitech tiene una aplicación G Hub que permite a los usuarios modificar sus dispositivos Logitech compatibles según sus preferencias. Pero los propietarios de Logitech G Pro X se quejan de que el dispositivo aparece como no conectado en la aplicación G Hub incluso cuando está conectado a su PC. Este es un problema para muchos, especialmente considerando las opciones de personalización de la aplicación para los auriculares. Entonces, en este artículo, analizaremos todas las soluciones posibles que han resuelto el problema para muchos usuarios en todo el mundo. Sin más preámbulos, entremos en materia.
Leer también
Solución: Logitech G Pro X Mic no funciona
Solución: el lado izquierdo o derecho de los auriculares Logitech G Pro X no funciona

Contenido de la página
-
Solución: Logitech G Pro X no reconocido o no se conecta a la PC
- Actualice su controlador:
- Compruebe la configuración de sonido:
- Desinstale las herramientas de audio de terceros:
- Vuelva a instalar G Hub:
Solución: Logitech G Pro X no reconocido o no se conecta a la PC
Para algunos usuarios, el problema era simple. Tenían controladores obsoletos para los auriculares, lo que les preocupaba. Y para algunos usuarios, fue el micrófono. Si el micrófono está deshabilitado en la configuración de Windows, los auriculares aparecen como no conectados en la aplicación G Hub. Así que echemos un vistazo a todas las cosas que necesita para intentar solucionar el problema de no conexión.
Actualice su controlador:
Windows necesita controladores actualizados para mantenerse compatible con todos los dispositivos posibles que existen. Entonces, si tiene controladores obsoletos, actualice los controladores de audio de inmediato. Eso podría resolver su problema con el auricular no reconocido.
Hay tres formas de actualizar un controlador. Puede hacerlo de forma automática, manual o mediante una aplicación de terceros.
anuncios
Para hacerlo automáticamente, puede usar el administrador de dispositivos de Windows.
- Mantenga presionada la tecla Windows + X y elija "Administrador de dispositivos" de la lista de opciones.
- Expanda Entradas y salidas de audio en la ventana del administrador de dispositivos y haga clic derecho en el nombre de su dispositivo de audio.
- Elija "Actualizar controlador".
- Elija "Buscar automáticamente el software del controlador actualizado".

- Siga las instrucciones en pantalla e instale la actualización del controlador que aparece.
Tienes que visitar el Sitio web de soporte de Logitech para el proceso manual y busque el archivo de instalación del controlador. Será como cualquier otro archivo de instalación de software. Una vez que encuentre el archivo de instalación, instálelo en su computadora como con cualquier otra aplicación.
Además de estos dos métodos, también tienes una tercera opción. Puede instalar una herramienta de utilidad de controlador de terceros en su computadora, y escaneará automáticamente su computadora en busca de controladores obsoletos o faltantes. También instalará los controladores más recientes en su computadora con un simple clic. Sin embargo, estas herramientas de software de utilidad suelen tener un precio. Pero el precio vale la pena, ya que no necesita preocuparse por los controladores en su computadora ni siquiera de nuevo.
anuncios
Si actualizar los controladores de audio en su computadora no resuelve su problema, pruebe la siguiente solución.
Compruebe la configuración de sonido:
Windows necesita acceso al micrófono para habilitarlo o deshabilitarlo para la PC. Así que asegúrese de tener el acceso al micrófono permitido para Windows.
- Haga clic en la barra de búsqueda y busque Configuración de privacidad del micrófono. Una vez que aparezca en los resultados de búsqueda, haga clic en él.
- Haga clic en el botón Cambiar y luego encienda la palanca para el acceso al micrófono para este dispositivo.

anuncios
- Active el interruptor para la opción Permitir que las aplicaciones accedan a su micrófono.
- Desplácese hacia abajo y busque la opción para permitir el acceso al micrófono en el escritorio. Encienda la palanca para eso también.
Ahora necesita habilitar el micrófono en la configuración de su panel de control.
- Haga clic en la barra de búsqueda y busque Panel de control. Una vez que aparezca en los resultados de búsqueda, haga clic en él.
- Haga clic en la opción ver por en la esquina superior derecha y aparecerá un menú desplegable. Seleccione "Iconos pequeños" aquí.
- Haga clic en la pestaña Grabación en el nuevo menú que aparece. Aquí, asegúrese de que Logitech G Pro X Mic esté habilitado. Si está habilitado, verá una pequeña marca verde en la parte inferior del micrófono.
- Si no está habilitado, haga clic con el botón derecho en y elija "Habilitar".

- Haga clic en Aceptar y luego haga clic en Aplicar.
Ahora revisa la aplicación G Hub. Debería mostrar los auriculares Logitech G Pro X como conectados.
Desinstale las herramientas de audio de terceros:
Muchos de nosotros usamos herramientas de ecualizador de audio de terceros en nuestras computadoras para mejorar la experiencia de audio. De manera predeterminada, obtenemos diferentes configuraciones y perfiles de audio al instalar controladores de audio. Pero a algunos usuarios les gusta modificar su experiencia de audio y, en busca de eso, utilizan herramientas de audio específicas de terceros según sus necesidades. Sin embargo, estas herramientas de audio de terceros podrían ser la causa de su problema.
Es posible que los auriculares Logitech G Pro X no sean compatibles con la herramienta de audio de terceros que está utilizando en su computadora. La única solución que tiene aquí es desinstalar por completo esa herramienta de audio de terceros de su computadora.
Pruebe la siguiente solución si la desinstalación de la herramienta de audio de terceros no resolvió su problema.
Vuelva a instalar G Hub:
La aplicación G Hub de Logitech también falla en algunas ocasiones. Si tiene esa aplicación en su computadora, debe intentar reinstalarla.
- Haga clic en la barra de búsqueda y busque Panel de control. Una vez que aparezca en los resultados de búsqueda, haga clic en él.
- Haga clic en la opción ver por en la esquina superior derecha y aparecerá un menú desplegable. Seleccione "Iconos pequeños" aquí.
- Ahora haga clic en Programas y características. Esto mostrará todas las aplicaciones instaladas en su computadora.
- Haga clic en Logitech G Hub y luego haga clic en Desinstalar.
- Ahora, reinicie su computadora.
- Para volver a descargar la última versión, vaya a Logitech G Hub's página de descargay haga clic en Descargar para Windows.
- Una vez que se complete la descarga, abra el archivo e instale el programa en su computadora.
- Reinicie su computadora y desconecte los auriculares.
- Después del reinicio, abra G Hub nuevamente y conecte los auriculares a su computadora. Debería aparecer en la pantalla como conectado.
Entonces, así es como puede arreglar Logitech G Pro X que no se reconoce o que no se conecta a la PC. Si tiene alguna pregunta o consulta sobre este artículo, comente a continuación y nos pondremos en contacto con usted. Además, echa un vistazo a nuestros otros artículos sobre consejos y trucos para iPhone,Consejos y trucos de Android, Consejos y trucos para PC, y mucho más para obtener más información útil.