Corrección: El comando Terran de Starship Troopers falla al iniciar en la PC
Miscelánea / / June 18, 2022
Los Artistócratas y Slitherine Ltd. ha hecho un gran trabajo al lanzar un emocionante videojuego de estrategia en tiempo real en el universo cinematográfico de Starship Troopers. Este título táctico de ciencia ficción está funcionando bastante bien en el mercado a partir de ahora y ha recibido críticas positivas en Steam. Sin embargo, a algunos desafortunados jugadores les resulta difícil seguir jugando el Comando Terran de Starship Troopers juego debido al problema de bloqueo en el inicio en la PC con Windows. Es bastante frustrante.
Ahora, si usted también es una de las víctimas que se encuentra con un problema de este tipo, asegúrese de seguir esta guía de solución de problemas por completo para resolverlo. A veces, los problemas con los archivos del juego o la instalación pueden provocar fallas aparte de los conflictos de software/hardware en el extremo de su PC. En estos días el el inicio falla o el juego no se inicia puede ocurrir mucho debido a múltiples razones. Realmente no podemos culpar a los desarrolladores de juegos por este problema.
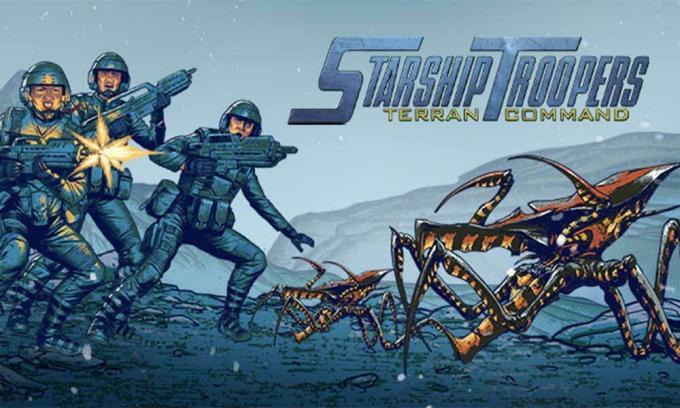
Contenido de la página
- ¿Por qué se bloquea Starship Troopers: Terran Command?
-
Corrección: El comando Terran de Starship Troopers falla al iniciar en la PC
- 1. Comprobar los requisitos del sistema
- 2. Deshabilitar optimizaciones de pantalla completa
- 3. Ejecute el archivo del juego como administrador
- 4. Actualizar controladores de gráficos
- 5. Actualizar Windows
- 6. Buscar actualizaciones opcionales
- 7. Cambiar a GPU dedicada
- 8. Finalizar procesos en segundo plano
- 9. Realizar limpieza de disco
- 10. Ejecutar argumento de línea de comando adicional
- 11. Deshabilitar el cortafuegos de Windows
- 12. Desactivar la protección antivirus
- 13. Establecer alto rendimiento en las opciones de energía
- 14. Vuelva a instalar el tiempo de ejecución de Microsoft Visual C++
- 15. Realizar un inicio limpio
- 16. Intente deshabilitar las aplicaciones superpuestas
- 17. Reparar archivos de juegos
- 18. Actualizar comando Terran de Starship Troopers
¿Por qué se bloquea Starship Troopers: Terran Command?
Parece que el problema de bloqueo de inicio puede ocurrir debido a algunas razones, como la incompatibilidad con el juego y la PC. Si bien los problemas con los archivos del juego dañados o faltantes, una versión desactualizada del juego, un lanzador de juegos desactualizado, un controlador de gráficos desactualizado o faltante, etc. pueden provocar bloqueos. Mientras tanto, una compilación de Windows desactualizada, problemas relacionados con DirectX, aplicaciones superpuestas, tareas de ejecución en segundo plano innecesarias y más también pueden causar problemas al iniciar el juego.
Mientras que los problemas con el software antivirus, el bloqueo del Firewall de Windows, los problemas de rendimiento del sistema, Microsoft Visual Los problemas con los redistribuibles de C++, los problemas relacionados con las aplicaciones de inicio, etc., también pueden causar que el juego se bloquee en Windows. ORDENADOR PERSONAL. Aquí hemos compartido un par de posibles soluciones para usted que deberían ser de gran ayuda. Asegúrese de seguir todos los métodos uno por uno hasta que se solucione el problema.
Corrección: El comando Terran de Starship Troopers falla al iniciar en la PC
Se recomienda encarecidamente no omitir ningún método porque incluso una solución alternativa simple también puede resolver el problema del bloqueo. Ahora, sin perder más tiempo, saltemos a ello.
anuncios
1. Comprobar los requisitos del sistema
Primero, debe verificar si los requisitos del sistema del juego son lo suficientemente compatibles con la configuración de su PC o no. En su mayoría, una compilación de PC obsoleta o una especificación de hardware de gama baja pueden volverse incompatibles con los videojuegos recién lanzados. Por lo tanto, una compilación de PC incompatible obviamente desencadenará el problema de bloqueo de inicio si el sistema no puede manejar las operaciones. También puede intentar actualizar el hardware específico que se vuelve obsoleto.
Requerimientos mínimos:
- sistema operativo: Windows 7, Windows 8, Windows 10 (64 bits), Windows 11
- Procesador: Intel Core i5 o equivalente
- Memoria: 8GB RAM
- Gráficos: GeForce GTX 1050/ Radeon RX 560
- DirectX: Versión 9.0
- Almacenamiento: 10 GB de espacio disponible
Requerimientos Recomendados:
- sistema operativo: ventanas 10, ventanas 11
- Procesador: Intel Core i7 o equivalente
- Memoria: 16GB RAM
- Gráficos: Geforce GTX 1070 o equivalente
- DirectX: Versión 9.0
- Almacenamiento: 10 GB de espacio disponible
2. Deshabilitar optimizaciones de pantalla completa
Parece que deshabilitar la opción de optimización de pantalla completa funcionó para algunos usuarios. Para hacerlo:
anuncios
- Abre el Vapor lanzador > Haga clic en Biblioteca.
- Botón derecho del ratón en Comando Terran de Starship Troopers > Haga clic en Administrar.
- Seleccione Explorar archivos locales > Ir a Comando Terran de Starship Troopers ubicación instalada.
- Ahora, haga clic derecho en StarshipTroopersTerranCommand.exe > Seleccionar Propiedades.
- Haga clic en el Compatibilidad pestaña > marca de verificación Deshabilitar optimizaciones de pantalla completa para habilitarlo.
- Una vez hecho esto, haga clic en Aplicar y entonces OK para guardar los cambios.
3. Ejecute el archivo del juego como administrador
También se recomienda ejecutar siempre el archivo ejecutable del juego como acceso de administrador en la PC con Windows para que el Control de cuentas de usuario (UAC) pueda permitir todo el acceso correctamente. A veces, el sistema puede pensar que estás intentando ejecutar el juego sin autorización. Este es un proceso único para cada juego. Asegúrate de seguir los pasos a continuación para hacerlo:
- Botón derecho del ratón en Comando Terran de Starship Troopers archivo de acceso directo exe en su PC.
- Ahora, selecciona Propiedades > Haga clic en el Compatibilidad pestaña.

- Asegúrese de hacer clic en el Ejecute este programa como administrador casilla de verificación para marcarlo.
- Haga clic en Aplicar y seleccione OK para guardar los cambios.
- Ahora, puede simplemente hacer doble clic en el archivo exe del juego para iniciarlo.
Una vez hecho esto, también puede realizar los mismos pasos para su lanzador de juegos específico (por ejemplo, Steam y Epic Games Launcher) que se utilizan para ejecutar el juego. Entonces, también estás dando el mismo acceso UAC al iniciador del juego.
anuncios
4. Actualizar controladores de gráficos
Debe intentar verificar la actualización del controlador de gráficos en su PC con Windows e instalar la última versión para asegurarse de que no haya ninguna actualización pendiente por su parte. Un controlador de gráficos desactualizado o faltante puede desencadenar problemas con los programas con uso intensivo de gráficos que funcionan correctamente. Para hacer eso:
- Botón derecho del ratón sobre el Menu de inicio para abrir el Menú de acceso rápido.
- Haga clic en Administrador de dispositivos de la lista para abrir la interfaz.
- Ahora, tendrás que haga doble clic en Adaptadores de pantalla para expandirlo.

- Después botón derecho del ratón en el nombre de la tarjeta gráfica dedicada que está utilizando para traer el menú contextual.
- A continuación, haga clic en Actualizar controlador > Elegir Buscar automáticamente controladores.
- El sistema buscará automáticamente la actualización disponible.
- Si hay una actualización disponible, se descargará e instalará automáticamente la última versión.
- Una vez hecho esto, asegúrese de reiniciar su PC para aplicar los cambios.
Si no puede encontrar ninguna actualización, asegúrese de dirigirse al sitio web oficial de la tarjeta gráfica y busque manualmente la última actualización. Si hay una nueva versión disponible, simplemente descargue el archivo en su PC e instálelo. Independientemente de la tarjeta gráfica que utilice, salte al siguiente enlace según el fabricante.
- GPU Nvidia
- GPU AMD
- GPU Intel
5. Actualizar Windows
Una compilación obsoleta del sistema operativo Windows a veces puede desencadenar fallas en el sistema, caídas en el rendimiento, bloqueos de aplicaciones y más. La última versión puede incluir funciones adicionales, correcciones de errores, mejoras, los últimos parches de seguridad, etc. Para hacer eso:
- Prensa ventanas + yo llaves para abrir el Configuración de Windows menú.
- Haga clic en actualizacion de Windows desde el panel izquierdo > Buscar actualizaciones.

- Si hay una actualización disponible, debe seleccionar Descargar e instalar.
- Espere a que se complete el proceso de actualización.
- Una vez hecho esto, asegúrese de reiniciar su computadora para aplicar los cambios.
- A continuación, ejecuta el juego Starship Troopers Terran Command y comprueba si el problema del bloqueo sigue molestándote o no.
6. Buscar actualizaciones opcionales
También debe verificar las actualizaciones opcionales siguiendo los pasos a continuación porque algunas de las actualizaciones de controladores de dispositivos y actualizaciones de parches de seguridad pueden aparecer en una sección separada.
- Prensa ventanas + yo llaves para abrir el Configuración de Windows menú.
- Haga clic en actualizacion de Windows desde el panel izquierdo> Haga clic en Opciones avanzadas.
- Ahora, desplácese hacia abajo un poco y encuentre el Opciones adicionales sección.
- Haga clic en Actualizaciones opcionales > Si hay una actualización disponible, asegúrese de seleccionar la actualización.
- Haga clic en Descargar e instalar > Vuelva a abrir el sistema una vez instalada la actualización.
7. Cambiar a GPU dedicada
También debe asegurarse de usar la GPU dedicada en su computadora con Windows en lugar de usar los gráficos HD integrados. Para hacerlo:
Para GPU Nvidia:
- Botón derecho del ratón en la pantalla del escritorio para abrir el menú contextual.
- Ahora, haga clic en Panel de control de Nvidia Para abrirlo.
- Dirigirse a Configuración 3D > Seleccionar Administrar la configuración 3D.
- Abre el Configuración del programa tabula y elige Comando Terran de Starship Troopers del menú desplegable.
- A continuación, seleccione el procesador gráfico preferido para este programade otro menú desplegable.
- Finalmente, su GPU Nvidia debería mostrarse como Procesador Nvidia de alto rendimiento.
- Guarde los cambios y reinicie la PC.
Para GPU AMD:
- Botón derecho del ratón en la pantalla del escritorio para abrir el menú contextual.
- Ahora abierto Configuración de Radeon > Navegar a Ajustes adicionales.
- Ir preferencias > Seleccionar Energía > Elegir Configuración de la aplicación de gráficos intercambiables.
- Seleccione Comando Terran de Starship Troopers de la lista de aplicaciones instaladas. [Si el juego no está en la lista, puede seleccionar Agregar aplicación e incluir el archivo exe del juego]
- Finalmente, seleccione Alto rendimiento desde el Configuración de gráficos, opción > Reiniciar la PC.
8. Finalizar procesos en segundo plano
Hay muchas posibilidades de que, de alguna manera, su sistema se vuelva lento o se sobrecargue con muchas tareas innecesarias que se ejecutan en segundo plano. Estas tareas básicamente consumen recursos del sistema como CPU, memoria o ancho de banda de Internet, lo que puede afectar seriamente la experiencia de inicio del juego. Si esas tareas (de terceros) no son necesarias para usted, intente cerrarlas por completo siguiendo los pasos a continuación.
- Prensa Ctrl + Mayús + Esc teclas de método abreviado en el teclado para abrir Administrador de tareas.

- Haga clic en el Procesos pestaña > Asegúrese de seleccionar individualmente la tarea que desea cerrar.
- Luego haga clic en Tarea final para cerrarlo
- Como se mencionó, siga los mismos pasos para cada tarea que desee cerrar.
- Una vez hecho esto, cierre la ventana del Administrador de tareas y reinicie su PC.
9. Realizar limpieza de disco
En un tiempo periódico, debe ejecutar un proceso de limpieza del disco en su computadora para eliminar archivos no deseados o basura que también se conocen como archivos temporales. Este método puede mejorar el rendimiento del sistema y reducir mucho los bloqueos de la aplicación. Para hacerlo:
- Abre el Menu de inicio haciendo clic en el icono de Windows.
- Aquí puedes buscar Limpieza de disco y abrirlo desde el resultado.
- Ahora, seleccione su C: conducir. [De forma predeterminada, el sistema operativo Windows está instalado en la unidad C:] Si ha instalado Windows en una unidad diferente, seleccione la misma.
- Luego, seleccione todo lo que desea eliminar de la lista, como los archivos de programa descargados, archivos temporales de Internet, caché de sombreado de DirectX, informes de errores de Windows, archivos de optimización de entrega, y más.
- Una vez seleccionado, asegúrese de hacer clic en OK.
- Ahora, haga clic en Borrar archivos y esperar a que se complete el proceso.
- Finalmente, reinicie su PC para aplicar los cambios.
10. Ejecutar argumento de línea de comando adicional
También debe ejecutar un argumento de línea de comandos en el lanzador de juegos específico para iniciar con fuerza el juego Starship Troopers Terran Command con la versión de DirectX requerida. Hay muchas posibilidades de que, de alguna manera, su sistema no pueda ejecutar el juego específico con la versión de DirectX requerida. Para hacer eso:
Para vapor:
- Lanzar el cliente de vapor > Asegúrese de haber iniciado sesión en la cuenta.
- Ir BIBLIOTECA > Desde el panel izquierdo, botón derecho del ratón sobre el Comando Terran de Starship Troopers juego.
- Haga clic en Propiedades > Seleccionar GENERAL.
- Escribe -dx9 bajo la Opciones de lanzamiento.
- Ahora, vuelve al menú principal del lanzador y ejecuta el juego.
- Si se le solicita, seleccione la opción y listo.
Para el lanzador de juegos épicos:
- Abierto Lanzador de juegos épicos > Ir a Ajustes en el lado inferior izquierdo.
- Vaya al final de la página y haga clic en el Administrar juegos sección.
- Buscar Comando Terran de Starship Troopers y haga clic en él.
- Ahora, marque la Argumentos de línea de comandos adicionales caja.
- Escribir -dx9 en el cuadro > Volver e iniciar el juego de nuevo.
11. Deshabilitar el cortafuegos de Windows
Si en el caso, está utilizando la protección de Firewall de Windows predeterminada en su PC, entonces debe apagarlo temporalmente y verificar el problema nuevamente. Para hacer esto:
- Haga clic en el Menu de inicio > Tipo cortafuegos.
- Seleccione Cortafuegos de Windows Defender del resultado de la búsqueda.
- Ahora, haga clic en Activar o desactivar el Firewall de Windows Defender desde el panel izquierdo.
- Selecciona el Desactive el Firewall de Windows Defender (no recomendado) opción tanto para el Configuración de red pública y privada.
- Una vez seleccionado, haga clic en OK para guardar los cambios.
- Finalmente, reinicie su computadora.
12. Desactivar la protección antivirus
También puede intentar desactivar la opción Windows Defender en su PC para asegurarse de que no haya ningún software antivirus que bloquee los archivos del juego para que se ejecuten correctamente.
- Prensa ventanas + yo teclas de acceso directo para abrir el Configuración de Windows menú.
- Haga clic en Actualización y seguridad > Haga clic en Seguridad de Windows desde el panel izquierdo.
- Ahora, haga clic en el Abra Seguridad de Windows botón.
- Ir Protección contra virus y amenazas > Haga clic en Administrar configuraciones.
- A continuación, deberá simplemente apagar la Protección en tiempo real palanca.
- Si se le solicita, haga clic en Sí para seguir adelante.
Si en el caso, está utilizando cualquier otro programa antivirus en su PC, asegúrese de apagarlo.
13. Establecer alto rendimiento en las opciones de energía
La mayoría de las veces, el sistema Windows está configurado en el modo de energía equilibrada predeterminado, que ofrece rendimiento y consumo de energía al mismo tiempo. Pero a veces, este modo puede producir problemas de rendimiento en su PC cuando se trata de programas que consumen muchos gráficos. Es mejor configurar el modo de energía en Alto rendimiento, lo que puede mejorar las tareas. Sin embargo, este modo consumirá más energía o batería de lo normal. Para hacer esto:
- Haga clic en el Menu de inicio > Tipo Panel de control y buscarlo.
- Abierto Panel de control del resultado de la búsqueda.
- Ahora, ve a Hardware y sonido > Seleccionar Opciones de poder.
- Haga clic en Alto rendimiento para seleccionarlo.
- Una vez hecho esto, asegúrese de reiniciar la PC para aplicar los cambios.
- Podría solucionar el problema de bloqueo del comando Terran de Starship Troopers en su PC.
14. Vuelva a instalar el tiempo de ejecución de Microsoft Visual C++
Si su computadora con Windows no está ejecutando la última versión o la versión requerida de Microsft Visual C ++ Runtime, entonces puede encontrar varios problemas. Para hacer eso:
- presione el ventanas tecla del teclado para abrir la Menu de inicio.
- Ahora, escriba aplicaciones y funciones buscar.
- Abierto Aplicaciones y funciones del resultado de la búsqueda.
- Haga clic en el Microsoft Visual C++ programa(s) de la lista individualmente.
- Seleccione cada programa y haga clic en Desinstalar.
- Siga las instrucciones en pantalla para completar la desinstalación.
- A continuación, visita la sitio web oficial de microsoft y descargue el último tiempo de ejecución de Microsoft Visual C++.
- Una vez hecho esto, instálelo en su computadora> Reinicie el sistema para cambiar los efectos.
15. Realizar un inicio limpio
Según algunos informes, varios programas siempre se ejecutan en segundo plano desde que se inicia el sistema Windows. Por lo tanto, esos servicios pueden consumir los recursos del sistema y los datos de Internet sin su conocimiento. Es mejor realizar un inicio limpio y desactivar las aplicaciones de inicio innecesarias siguiendo los pasos a continuación.
- Prensa Windows + R teclas de acceso directo para abrir el Correr caja de diálogo.
- Ahora, escriba msconfig y golpear Ingresar abrir Configuración del sistema.
- Ve a la Servicios pestaña > Habilitar el Esconder todos los servicios de Microsoft caja.

- Haga clic en Desactivar todo > Haga clic en Aplicar y entonces OK para guardar los cambios.
- Ahora, ve a la Puesta en marcha pestaña > Haga clic en Abrir Administrador de tareas.
- Haga clic en el Puesta en marcha pestaña del Administrador de tareas.
- Asegúrese de hacer clic en la tarea particular que tiene un mayor impacto de inicio.
- Una vez seleccionado, haga clic en Deshabilitar para apagarlo. [Realice los mismos pasos para cada programa que tenga un mayor impacto de inicio]
- Finalmente, asegúrese de reiniciar su computadora para aplicar los cambios.
16. Intente deshabilitar las aplicaciones superpuestas
A veces, un par de aplicaciones pueden venir con una aplicación de superposición adicional que básicamente ayuda mucho a los streamers o jugadores. Sin embargo, estas aplicaciones superpuestas pueden eventualmente entrar en conflicto con los archivos del juego para funcionar sin problemas y pueden causar varios problemas, como caídas de FPS, problemas de pantalla negra, retrasos, fallas, etc. Debería intentar deshabilitar las aplicaciones superpuestas manualmente antes de iniciar el juego nuevamente para verificar si el problema de bloqueo se solucionó o no. Para hacerlo:
Desactivar superposición de discordia:
- Lanzar el Discordia aplicación > Haga clic en el icono de engranaje en el fondo.
- Seleccione Cubrir por debajo Ajustes de Aplicacion > Encender la Habilitar superposición en el juego.
- Haga clic en el Juegos pestaña > Seleccionar Comando Terran de Starship Troopers.
- Finalmente, apagar la Habilitar superposición en el juego palanca.
- Asegúrese de reiniciar su PC para aplicar los cambios.
Deshabilitar la barra de juegos de Xbox:
- Prensa ventanas + yo llaves para abrir Configuración de Windows.
- Haga clic en Juego de azar > Ir a Barra de juegos > Apagar Grabe clips de juegos, capturas de pantalla y transmisiones usando la barra de juegos opción.
Deshabilite la superposición de experiencia Nvidia GeForce:
- Lanzar el Experiencia Nvidia GeForce aplicación > Dirígete a Ajustes.
- Haga clic en el General pestaña > Deshabilitar la Superposición en el juego opción.
- Finalmente, reinicie la PC para aplicar los cambios y vuelva a iniciar el juego.
Hay algunas otras aplicaciones de superposición que pueden causarle problemas, como MSI Afterburner, Rivatuner, software RGB, etc. Deberías apagarlos también.
17. Reparar archivos de juegos
Los archivos de juegos dañados o faltantes en la PC pueden eventualmente desencadenar múltiples problemas con el inicio del juego o el rendimiento en absoluto. Para hacerlo:
Para vapor:
- Lanzar el Vapor cliente > Haga clic en Biblioteca.
- Botón derecho del ratón en Comando Terran de Starship Troopers de la lista de juegos instalados.
- Ahora, haga clic en Propiedades > Ir a Archivos locales.

- Haga clic en Verificar la integridad de los archivos del juego.
- Tendrá que esperar el proceso hasta que se complete.
- Una vez hecho esto, simplemente reinicie su computadora.
Para el lanzador de juegos épicos:
- Abre el Lanzador de juegos épicos > Haga clic en Biblioteca.
- Haga clic en el icono de tres puntos de Comando Terran de Starship Troopers.
- Haga clic en Verificar, y comenzará a verificar los archivos del juego.
- Espere a que se complete el proceso y reinicie el lanzador.
- Debería solucionar el problema de Starship Troopers Terran Command Crashing en su PC.
18. Actualizar comando Terran de Starship Troopers
Si ninguno de los métodos funcionó para usted, busque la actualización del juego Starship Troopers Terran Command porque una versión desactualizada del juego puede tener errores o problemas de estabilidad. Entonces, si no ha actualizado su juego por un tiempo, siga los pasos a continuación para buscar actualizaciones e instalar la última actualización.
Para vapor:
- Abre el Vapor cliente > Ir a Biblioteca > Haga clic en Comando Terran de Starship Troopers desde el panel izquierdo.
- Buscará automáticamente la actualización disponible. Si hay una actualización disponible, asegúrese de hacer clic en Actualizar.
- Espere un tiempo para instalar la actualización> Una vez hecho esto, cierre el cliente Steam.
- Finalmente, reinicie su PC para aplicar los cambios y vuelva a iniciar el juego.
Para el lanzador de juegos épicos:
- Abre el Lanzador de juegos épicos > Dirígete a Biblioteca.
- Ahora, haga clic en el icono de tres puntos de Comando Terran de Starship Troopers.
- Asegúrate que Auto actualización la opción es encendido.
Eso es todo, chicos. Suponemos que esta guía le resultó útil. Para más consultas, puede comentar a continuación.



