Corrección: Lenovo PC no detecta el segundo monitor
Miscelánea / / June 19, 2022
Un segundo monitor es útil si desea realizar múltiples tareas en su computadora lenovo. Pero a veces, el configuración de dos monitores no se detecta debido a diversas razones de software o hardware. Por lo general, un segundo monitor es un proceso plug-n-play, pero a veces Windows no lo detecta. Hoy discutiremos más sobre este problema y propondremos posibles soluciones para el problema de Lenovo PC Not Detecting Second Monitor.
Lenovo viene con su propio sistema de soporte de hardware, que ayuda a su PC a conectarse con monitores y pantallas externos. Esto puede ser muy útil cuando desea agregar rápidamente otro monitor para aumentar su productividad. Sin embargo, si no funciona, le resultará extremadamente difícil solucionar el problema.

Contenido de la página
-
Corrección: Lenovo PC no detecta el segundo monitor
- Método 1: Solución de problemas básicos
- Método 2: Obligar a Windows a detectar el segundo monitor
- Método 3: Reinicie su PC
- Método 4: actualice su controlador de gráficos a la última versión disponible
- Método 5: reinstalar los controladores de gráficos
- Método 6: revertir los controladores de gráficos a una versión anterior
- Conclusión
Corrección: Lenovo PC no detecta el segundo monitor
Si recientemente compró el monitor secundario y lo encontró dañado, devuélvalo y compre uno nuevo. No se aventure y trate de arreglarlo usted mismo, ya que más adelante no podrá reclamar una garantía. En caso de que su monitor funcione, puede seguir los siguientes métodos de solución de problemas para solucionarlo.
Método 1: Solución de problemas básicos
- Intente usar su monitor secundario con otro sistema para saber si el problema está en el sistema o el monitor.
- Compruebe si el monitor secundario está conectado a una fuente de alimentación y encendido.
- Si un monitor no funciona, intente conectarse a otro monitor que funcione y verifique si el problema está en la tarjeta gráfica.
- Si es un principiante y no sabe cómo conectar un monitor secundario, intente usar la guía provista con el monitor secundario.
- Actualice el firmware de la pantalla que utilizará para corregir cualquier error o problema. Siga actualizando su firmware de vez en cuando para evitar estos problemas.
- Si cree que otros accesorios de la PC están causando conflictos de hardware, intente quitarlos todos e intente conectar el monitor secundario.
- Utilice un cable adecuado para conectar su monitor secundario a su PC y compruebe si el cable no está dañado. La mayoría de las veces, es por eso que su monitor secundario no funcionará.
- Compruebe si el monitor está encendido. Pocos monitores tienen un botón de encendido en la parte posterior.
- Desconecte el cable de señal y vuelva a conectarlo después de unos minutos.
- Intente seleccionar el puerto de entrada correcto usando los controles incorporados del monitor.
Estos son algunos pasos básicos de solución de problemas que pueden corregir errores simples con su monitor secundario. Si el problema aún no se resuelve, intente los siguientes pasos:
Método 2: Obligar a Windows a detectar el segundo monitor
A estas alturas, se habrá dado cuenta de que no hay problemas con su conexión física con su monitor. Podemos intentar forzar las ventanas para que detecten su monitor secundario.
anuncios
Pasos para obligar a Windows a detectar el segundo monitor:
Haga clic en el barra de búsqueda y busca ajustes.
Ahora, haga clic en Monitoren el lado izquierdo (Windows 11)

anuncios
De Escala y diseño, haga clic en Múltiples pantallas y seleccione Detectar otra pantalla.

Compruebe si el problema está resuelto. Tienes que seguir los mismos pasos para Windows 10, pero en lugar de Escala y diseño, debes ir a Reorganiza tus pantallas y haga clic en Detectar.
anuncios
Método 3: Reinicie su PC
Si realizó el método anterior pero no reinició su PC, hágalo de inmediato, ya que reiniciar su PC solucionará cualquier problema conocido o desconocido. Reiniciar su PC cerrará todos los procesos que se ejecutan en segundo plano y borrará la RAM. Esto podría solucionar su problema con el monitor secundario.
Pasos para reiniciar su PC:
- presione el tecla de Windows en su teclado o haga clic en el ventanas botón en su barra de tareas.
- Haga clic en Energía y seleccione Reiniciar.
- Espere a que su PC se reinicie y no interrumpir hasta que se reinicie la PC.
Compruebe si el problema con su monitor secundario está resuelto.
Método 4: actualice su controlador de gráficos a la última versión disponible
Si tiene controladores de gráficos obsoletos, actualícelos inmediatamente a la última versión disponible. Estos controladores de gráficos antiguos evitarán que Windows detecte su monitor secundario. Podemos solucionar esto actualizando el controlador de gráficos a la versión más reciente.
Pasos para actualizar los controladores de gráficos:
presione el tecla de Windows en el teclado y busca Ajustes.
Haga clic en actualizacion de Windows En el lado izquierdo.

Haga clic en el Ver actualizaciones opcionales opción.

Selecciona el Actualizaciones de controladores.

Ahora, instale los controladores de gráficos y reiniciar tu computador.

Compruebe si el problema del monitor secundario está resuelto o continúe con el siguiente método.
Método 5: reinstalar los controladores de gráficos
Los controladores pueden corromperse debido a varias razones imprevistas. La única forma de solucionarlos es reinstalándolos manualmente.
Pasos para reinstalar los controladores de gráficos:
presione el tecla de Windows en su teclado o haga clic en el ventanas botón en su barra de tareas.
Buscar Administrador de dispositivos y ábrelo.

Haga clic en Adaptadores de pantallay aparecerá un menú desplegable.

Haga clic derecho en su Controladores de tarjetas gráficas y haga clic en desinstalar dispositivo(si tiene una tarjeta gráfica dedicada, reinstale ambos controladores).

Haga clic en el desinstalar botón.

Reiniciar tu computador.
Abierto Administrador de dispositivos de nuevo, haga clic en Acción del menú superior y Buscar cambios de hardware.
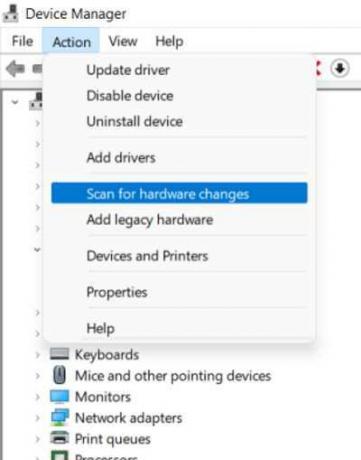
Después de eliminar con éxito los controladores, Windows reinstalará automáticamente los controladores necesarios. Ahora, compruebe si el problema está resuelto.
Método 6: revertir los controladores de gráficos a una versión anterior
Si la última versión de los controladores de gráficos tampoco funciona, intente volver a una versión anterior. Esto podría resolver el problema de su monitor secundario.
Pasos para revertir su controlador de gráficos:
presione el tecla de Windows en su teclado o haga clic en el ventanas botón en su barra de tareas.
Buscar Administrador de dispositivos y abre la aplicación.

Haga clic en Adaptadores de pantalla para expandir el menú desplegable.

Haga clic con el botón derecho en los adaptadores de gráficos y seleccione el Propiedades opción.

Haga clic en el Conductor pestaña.

Haga clic en el Conductor retroceder botón.
Seleccione una opción para responder a la pregunta (no importa lo que elija).

Haga clic en el Sí botón. Entonces rInicia tu PC.
Conclusión
Estos son algunos de los métodos para resolver Lenovo PC no detecta el problema del segundo monitor. Si ninguno de los métodos anteriores le ayuda, lo más probable es que el problema esté en el hardware de su monitor. Te recomendamos que te pongas en contacto con el soporte y les pidas una resolución.



