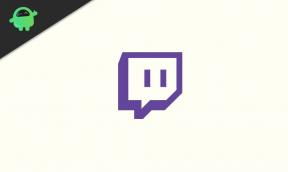Cómo insertar un PDF en Presentaciones de Google
Miscelánea / / June 21, 2022
Google Slides es una de las aplicaciones gratuitas que nos brinda la accesibilidad para crear presentaciones. Las herramientas proporcionadas en Google Slides lo convierten en un poderoso competidor de Microsoft Office PowerPoint. Podemos hacer todas las cosas similares a MS PowerPoint.
En Google Slides, podemos colaborar fácilmente con personas y formatear/hacer nuevas presentaciones. Ofrece muchas funciones que facilitan el día a día de la persona corporativa, los usuarios, los estudiantes y el trabajo de otras personas.
Pero, Google Slides también tiene algunas desventajas. No podemos agregar archivos a Google Slides, lo cual es muy triste para los usuarios. Entonces, hoy, estamos aquí con el tutorial sobre cómo insertar un PDF en Google Slides. Sí, le diremos cómo agregar PDF a Presentaciones de Google, por lo que podrá hacer que sus diapositivas sean más informativas. Por lo tanto, lea el artículo completo para aprender cómo insertar PDF en Presentaciones de Google.

Contenido de la página
-
Cómo insertar un PDF en Presentaciones de Google
- Método 1: convertir el PDF en imágenes
- Método 2: vincular el PDF
- Conclusión
Cómo insertar un PDF en Presentaciones de Google
Google Slides permite a los usuarios agregar imágenes y otras imágenes prediseñadas para insertar en las diapositivas. Pero no permite insertar el PDF en las diapositivas. Por lo tanto, utilizaremos el método de imágenes para agregar nuestro contenido PDF en Google Slides para que sea más efectivo.
Vamos a enumerar diferentes métodos para insertar su PDF en Presentaciones de Google. Por lo tanto, elija el método que satisfaga sus necesidades. Entonces, comencemos con el primer método.
anuncios
Método 1: convertir el PDF en imágenes
Todos sabemos que Google Slides permite a los usuarios agregar imágenes a las diapositivas. Por lo tanto, usaremos esta función para agregar el contenido PDF a nuestras diapositivas. Entonces, siga los pasos para agregar el PDF a Google Slides.
- En primer lugar, debe convertir su PDF en imágenes.
- Puede convertir fácilmente el PDF a través de un convertidor de PDF en línea.
- Después de convertir, verá las imágenes del PDF convertido. Por lo tanto, recuerde la ubicación donde guardó las imágenes exportadas.
- Ahora, ve a Google Slides y haz clic en insertar imágenes.
- Después, agregue todas las imágenes a Google Slides para su presentación.
- Entonces, a través de él, puede agregar el contenido PDF a Google Slides a través del Método 1.
Método 2: vincular el PDF
Siga estos pasos para insertar un archivo PDF en sus Presentaciones de Google.
- Primero, debe hacer una página principal de su PDF que sea llamativa y atractiva para los usuarios. Entonces, por lo cual los usuarios podrán hacer clic en él.
- Después de hacer la portada, coloca correctamente la imagen para que sea más visual para la audiencia.
- Ahora, abra Google Drive y cargue el archivo PDF respectivo en la carpeta adecuada.
- Después de cargarlo, hágalo compartible para que todos los que tengan el enlace puedan verlo. Entonces, si alguien viene con el enlace, podrá ver su PDF y obtener más información a través de él. Copie el enlace al archivo de la unidad cargada.
- Como ha insertado la imagen y cargado el PDF en la unidad.
- Ahora, regrese a sus Presentaciones de Google, seleccione la imagen y luego haga clic en ella.
- Habrá una opción para insertar un enlace.
- Pegue la URL del archivo de Google Drive que ha copiado.
- Ahora, cualquier persona que vea sus Presentaciones de Google podrá ver la página principal, y luego, hará clic en ella, y cuando haga clic en ella, verá el enlace a Google Drive.
- Cuando alguien haga clic en él, será redirigido a ese archivo PDF.
- Y después, podrán ver el PDF.
Conclusión
Esperamos que nuestro artículo sobre Cómo insertar un PDF en Presentaciones de Google haya resuelto su problema de agregar el archivo a sus Presentaciones de Google. También puede realizar estos pasos para otros archivos. Entonces, háganos saber en el cuadro de comentarios cuál de los métodos fue útil para usted. Si tiene algún problema al respecto, no dude en contactarnos.