Cómo arreglar la textura de Red Dead Redemption 2 que no se carga en el juego
Miscelánea / / June 23, 2022
2018 redención muerta roja 2 es un videojuego de acción y aventuras de Rockstar Games que es el tercer título de la serie Red Dead y es una precuela del juego Red Dead Redemption (2010). Está disponible para las plataformas Windows, PS4, Xbox One y Google Stadia. Aunque el juego ha recibido críticas positivas para PC, algunos jugadores se enfrentan a Red Dead Redemption 2 la textura no carga en el problema del juego en la PC.
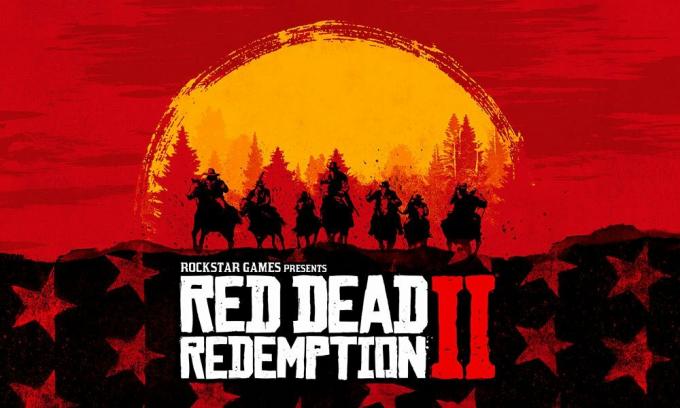
Contenido de la página
-
Cómo arreglar la textura de Red Dead Redemption 2 que no se carga en el juego
- 1. Desactivar el modo Nvidia DLSS
- 2. Ajustar el campo de visión
- 3. Usar DX11
- 4. Ajustar la configuración de textura
- 5. Aumentar la memoria virtual
- 6. Verificar y reparar archivos de juegos
Cómo arreglar la textura de Red Dead Redemption 2 que no se carga en el juego
También debemos decir que el juego Red Dead Redemption 2 recibió recientemente una nueva actualización que resultó en estos problemas y los desarrolladores recomendaron a los fanáticos que no se sumerjan en este momento. Podemos esperar que los desarrolladores propongan un par de correcciones de parches. Pero hasta entonces tendremos que esperar e intentar solucionar el problema en particular manualmente. Ahora, sin perder más tiempo, saltemos a ello.
1. Desactivar el modo Nvidia DLSS
Dichos problemas gráficos pueden deberse a la función DLSS de NVIDIA. Asegúrate de desactivarlo en la sección Pantalla del menú de configuración del juego para reducir fallas gráficas o problemas de visibilidad, etc. Sin embargo, si de alguna manera el modo DLSS no está visible en el menú, puede modificar el archivo .ini del juego.
2. Ajustar el campo de visión
Bueno, aumentar el campo de visión (FOV) aumentará drásticamente el recuento de FPS, lo que mejorará los problemas gráficos en absoluto. Puede encontrar la opción Campo de visión en el menú de configuración del juego Red Dead Redemption 2. Simplemente arrastre el control deslizante de acuerdo con el rendimiento del hardware para verificar qué configuración se adapta perfectamente a su juego. Mientras tanto, también debe establecer otras configuraciones gráficas en baja o media, lo que puede reducir las fallas gráficas o los problemas de carga de texturas.
Si no hay tal opción disponible, puede ajustar otras configuraciones visuales desde el menú del juego, como efectos de sombra, suavizado y más.
anuncios
3. Usar DX11
También vale la pena recomendar jugar el juego Red Dead Redemption 2 en su PC con Windows usando la versión DirectX 11 (DX11) en lugar de DirectX 12. Si está utilizando Steam, puede seguir los pasos a continuación:
- Abre el cliente de Steam > Ir a BIBLIOTECA.
- Ubicar y botón derecho del ratón sobre el redención muerta roja 2 juego.
- Haga clic en Propiedades > Seleccionar GENERAL en el menú del panel izquierdo > Tipo -dx11 bajo la Opciones de lanzamiento.
- Ahora, simplemente regresa e inicia el juego. Si se le solicita, haga clic en el botón de radio junto a la opción Jugar de Red Dead Redemption 2.
4. Ajustar la configuración de textura
También puedes ajustar la configuración de la textura del juego desde el menú del juego siguiendo los pasos a continuación:
- Abre el Vapor lanzador > Ir a Biblioteca > Haga clic en redención muerta roja 2 desde el panel izquierdo.
- Haga clic en Tocar para iniciar el juego > Una vez que estés dentro del juego, haz clic en Ajustes.
- Ir Monitor > Establecer Texturas a Épico > Establecer Tamaño de grupo de transmisión de texturas a 7000.
- Si ya está configurado en 7000, redúzcalo a 2000 y luego vuelva a configurarlo en 7000 para cambiar los efectos.
Ahora, las texturas y la calidad de los gráficos de su juego Red Dead Redemption 2 deberían mejorar mucho.
5. Aumentar la memoria virtual
Debe intentar aumentar la memoria virtual en su PC para verificar el problema y  si se ha arreglado o no. A veces, la falta de memoria libre en el sistema puede causar este tipo de problemas. Para hacerlo:
si se ha arreglado o no. A veces, la falta de memoria libre en el sistema puede causar este tipo de problemas. Para hacerlo:
anuncios
- Haga clic en el comienzo menú > Haga clic en Panel de control.
- Haga clic en Desempeño y mantenimiento > Ir a Sistema.
- Desde el Avanzado pestaña, haga clic en Ajustes por debajo Actuación.
- Sobre el Avanzado pestaña, haga clic en Cambio por debajo Memoria virtual.
- Por debajo Conducir [Etiqueta de volumen], haga clic en la unidad que contiene el archivo de paginación que desea cambiar.
- Por debajo Tamaño del archivo de paginación para la unidad seleccionada, haga clic en Tamaño administrado por el sistema > Haga clic en Establecer.
- Si esta opción no se ha marcado anteriormente, reinicie la PC después de marcarla.
- Si el tamaño del archivo de paginación del sistema se utiliza para ser administrado por el sistema, en Tamaño del archivo de paginación para la unidad seleccionada, haga clic en Tamaño personalizado.
- Ahora, escriba un nuevo tamaño de archivo de paginación en megabytes en el Tamaño inicial (MB) o Tamaño máximo (MB) caja.
- Finalmente, haga clic en Establecer > Reinicie la PC para aplicar los cambios.
6. Verificar y reparar archivos de juegos
Si los archivos de juegos están dañados o faltan de alguna manera, asegúrese de realizar este método para reparar los archivos de juegos.
Para vapor:
- Lanzar Vapor > Haga clic en Biblioteca.
- Botón derecho del ratón en redención muerta roja 2 de la lista de juegos instalados.
- Ahora, haga clic en Propiedades > Ir a Archivos locales.
- Haga clic en Verificar la integridad de los archivos del juego.
- Tendrá que esperar el proceso hasta que se complete.
- Una vez hecho esto, simplemente reinicie su computadora.
Para el lanzador de juegos épicos:
anuncios
- Abre el Lanzador de juegos épicos > Ir a tu Biblioteca.
- Haga clic en el icono de tres puntos junto a redención muerta roja 2.
- Hacer clic Verificar > Espere a que se complete el proceso de reparación.
- Una vez hecho esto, reinicie la PC para aplicar los cambios.
Eso es todo, chicos. Suponemos que esta guía le resultó útil. Para más consultas, puede comentar a continuación.



