Solución: los botones de Logitech MX Master 3 dejan de funcionar o no responden
Miscelánea / / June 26, 2022
Logitech MX Master 3 tiene características sorprendentes, pero aparte de toda esa gloria, también tiene ciertos problemas. Recientemente, los usuarios se enfrentan a un problema peculiar en el que los botones Logitech MX Master 3 dejan de funcionar o no responden a los comandos del usuario. Discutiremos algunos métodos de solución de problemas para solucionar el problema de los botones que no funcionan con el mouse Master 3.
Logitech MX Master 3 tiene excelentes especificaciones sobre el papel. Hay dos ruedas de desplazamiento independientes para el desplazamiento vertical y el desplazamiento horizontal. Esta característica será bastante útil para las personas que trabajan en varios software exigentes. Este mouse también admite la personalización en la aplicación para varios programas. Pero toda esta personalización puede detenerse si los botones no funcionan correctamente.

Contenido de la página
-
Solución: los botones de Logitech MX Master 3 dejan de funcionar o no responden
- Método 1: Solucionar problemas de conexión del mouse
- Método 2: asegúrese de que el mouse esté dentro del alcance
- Método 3: Emparejar como un nuevo dispositivo Bluetooth
- Método 4: Verifique el daño del cable del mouse
- Método 5: actualizar el firmware del mouse
- Método 6: Instalar Logitech G Hub
- Método 7: Póngase en contacto con el soporte de Logitech
- Conclusión
Solución: los botones de Logitech MX Master 3 dejan de funcionar o no responden
Los usuarios han visto un problema peculiar con este mouse últimamente. Los botones de gestos de este mouse parecen no funcionar correctamente, lo que hace que el mouse sea inútil. Este problema es un dolor de cabeza porque está obstaculizando el flujo de trabajo de muchos jugadores y profesionales.
La gente se está volviendo loca por eso, y es comprensible. No es que el problema ocurra solo con los usuarios de Windows, sino también con los usuarios de macOS. Después de profundizar en el problema, está claro que la razón principal de este problema está relacionada con una actualización reciente. Pero, es solo una de las muchas posibles razones del problema.
Método 1: Solucionar problemas de conexión del mouse
Es muy posible que el problema con el mouse esté relacionado con su conectividad. Logitech Master 3 tiene dos opciones de conectividad, puedes conectarlo de forma inalámbrica a través de conexión bluetooth o puedes usar un cable para usarlo como un mouse tradicional.
anuncios
Ambos son fáciles de usar y confiables, pero si no está conectado correctamente, puede tener problemas como que los botones de gestos no funcionen correctamente. Compruebe si el dispositivo está conectado correctamente a su PC. Verifique la configuración de conectividad en la PC y el cable conectado con el mouse.
Método 2: asegúrese de que el mouse esté dentro del alcance
Es muy posible que mientras lo usa de forma inalámbrica, el mouse esté fuera de alcance y, por lo tanto, no pueda establecer una conexión con la PC a través de bluetooth. El mouse tiene un alcance de 10 metros o 33 pies, así que trate de estar en ese rango.
También es importante tener en cuenta que incluso si está dentro del alcance, pero detrás de 2 o 3 paredes, la conexión fluctuará y, por lo tanto, hará que su mouse sea inútil. Así que recuerda estos puntos y trata de estar cerca de la PC.
Método 3: Emparejar como un nuevo dispositivo Bluetooth
Aunque muchos usuarios preferirían usarlo con el cable, también hay una gran cantidad de personas que encuentran la opción inalámbrica mucho más flexible y fácil. El mouse se conecta de forma inalámbrica con la ayuda de Bluetooth. Y, a veces, las personas no pueden conectarlo correctamente, lo que hace que el mouse sea inútil.
anuncios
Primero, asegúrese de que el mouse esté encendido. Ahora encuentre la configuración de Bluetooth usando la búsqueda de Windows.
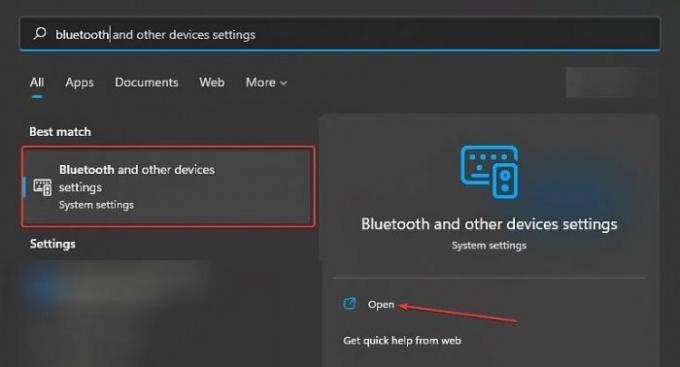
Encontrarás la opción llamada “Bluetooth y otros dispositivos“. Hacer clic abierto continuar.
anuncios
Allí verás el botón de Bluetooth, enciéndelo.
Verá una opción que se muestra en la pantalla de emparejamiento llamada "Añadir dispositivo", Haz click en eso.
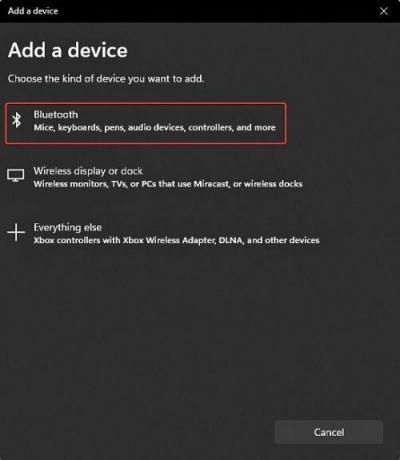
Esto te llevará a una nueva ventana. Allí verás varias opciones para conectar diferentes dispositivos. Haga clic en la opción Bluetooth para emparejar su dispositivo.
presione el Conectar en el mouse durante 3 segundos hasta que una luz parpadee. El nombre de su dispositivo se mostrará en la pantalla de emparejamiento. Tóquelo para conectar el dispositivo a su PC.
Ahora su dispositivo está correctamente conectado a través de Bluetooth y comenzará a funcionar tan bien como antes.
Método 4: Verifique el daño del cable del mouse
Si prefiere usar el mouse de manera tradicional, también puede conectarlo mediante un cable. El problema de que los botones dejen de funcionar o no respondan puede deberse a cables defectuosos o dañados. Debe intentar invertir en un cable de mouse de buena calidad para su Logitech MX Master 3, o debe usar la función de conectividad Bluetooth.
Método 5: actualizar el firmware del mouse
Logitech MX Master 3, al ser un mouse inalámbrico con un montón de funciones, requiere firmware para funcionar correctamente. Lo más probable es que su mouse no esté actualizado, lo que está causando el problema. Como este es un producto de alta gama de Logitech y recibe actualizaciones frecuentes del fabricante.
Estas actualizaciones aseguran que funcione correctamente y sin errores. No actualizar el dispositivo introducirá errores y esta puede ser la razón por la que no funcione correctamente. Actualizar el dispositivo es un proceso simple.
Primero, haga clic con el botón derecho en el logotipo de Windows para encontrar el Administrador de dispositivos.
Hay muchas opciones, busca “Ratones y otros dispositivos señaladores” y haga clic en él.

Ahora seleccione su ratón y haga clic en Actualizar controlador.
Una vez completada la actualización, debe reiniciar su computadora. Verifique su mouse ahora y verifique si el problema persiste.
Método 6: Instalar Logitech G Hub
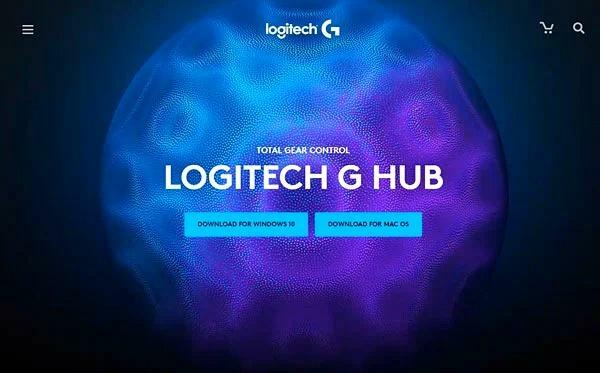
Si el problema persiste después de actualizar el firmware del dispositivo, debería considerar instalar el LogitechCentro G software. Esta es una aplicación exclusiva para accesorios de Logitech. Le ayuda a personalizar el dispositivo según sus preferencias y también ayuda a solucionar varios problemas.
A través de este software, también puede ajustar el control de su mouse y le facilita el uso de su mouse con otro software de terceros.
También tiene la opción de solucionar los problemas de su dispositivo y actualizarlo a través de esta aplicación. De hecho, este software actualiza automáticamente el firmware de su dispositivo. Por lo tanto, ahorra la molestia de actualizarlo manualmente. Le recomiendo que instale este software, solucione los problemas del dispositivo y luego reinicie su PC para solucionar el problema.
Método 7: Póngase en contacto con el soporte de Logitech
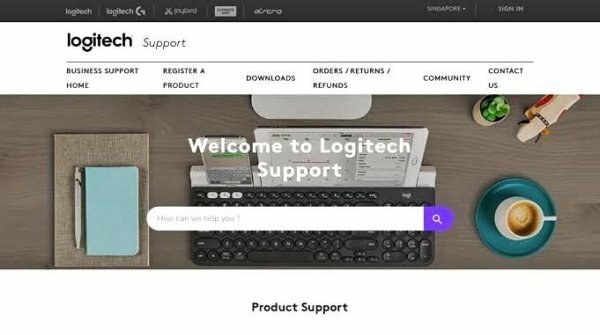
Si ninguno de los métodos anteriores funciona, entonces lo mejor que debe considerar es ponerse en contacto con el centro de soporte oficial de Logitech. Tal vez sea su dispositivo el que está defectuoso y necesita una reparación o reemplazo.
Conclusión
Esto nos lleva al final de esta guía para solucionar el problema de que los botones de Logitech MX Master 3 dejan de funcionar o las teclas no responden. Tenga en cuenta que si ninguno de los métodos anteriores le resulta útil, debe ponerse en contacto con el soporte de Logitech. Si su período de garantía aún está intacto y tiene la factura, entonces puede obtener un reemplazo completamente gratis.



