Solución: Forza Horizon 4 tartamudeo, retrasos o congelamiento constante
Miscelánea / / July 03, 2022
Los usuarios de Forza Horizon se han enfrentado a problemas peculiares en los que el juego tartamudea mucho, se retrasa o se congela constantemente. Este problema es increíblemente frustrante y no eres el único jugador que experimenta este problema. Cientos de otros jugadores de Forza Horizon 4 han informado problemas similares en varios foros en línea y exigen una solución rápida para el mismo.
El problema de la tartamudez, los retrasos o la congelación constante de Forza Horizon 4 puede deberse a múltiples factores, ya sea desde la configuración del juego u otros factores como su máquina, controladores o Internet conectividad. Para ejecutar el juego, debe tener una configuración de hardware pesada que también podría ser la causa de problemas de tartamudeo o retraso.
Aunque los desarrolladores de FH 4 han reconocido el problema y ya han lanzado varias actualizaciones de parches de juegos para el mismo. Pero si aún enfrenta un problema similar, aquí hay algunos métodos de solución de problemas para verificar lo mismo.

Contenido de la página
-
Solución: Forza Horizon 4 tartamudeo, retrasos o congelamiento constante
- Método 1: comprobar los requisitos del juego
- Método 2: instala el último parche del juego
- Método 3: deshabilite las optimizaciones de pantalla completa
- Método 4: intente deshabilitar las aplicaciones superpuestas
- Método 5: Establecer alta prioridad en el Administrador de tareas
- Método 6: Juega en modo fuera de línea
- Método 7: borre la RAM en espera antes de jugar
- Método 8: deshabilitar la opción de micrófono
- Método 9: configurar los ajustes de textura del juego
- Método 10: Instalar archivos redistribuibles de C++
- Método 11: verificar la integridad de los archivos del juego
- Método 12: reinstalar DirectX (último)
- Método 13: actualizar los controladores de GPU
- Método 14: reinstalar Forza Horizon 4
- Conclusión
Solución: Forza Horizon 4 tartamudeo, retrasos o congelamiento constante
Desafortunadamente, el juego ha sido reportado muchas veces debido a problemas de tartamudeo o congelamiento que son bastante comunes en la industria del juego.
Forza Horizon 4 PC tartamudeo/retraso de fuerza
Existen numerosas técnicas de optimización de juegos y otras soluciones de solución de problemas que pueden ayudarlo a resolver el problema y las discutiremos hoy.
Método 1: comprobar los requisitos del juego
En la mayoría de los casos, el problema detrás de los problemas de retraso de un juego son los grandes requisitos de hardware. Los grandes juegos como Forza Horizon requieren grandes recursos de PC, como RAM y potencia de GPU, que a veces tu PC no coincide, y te enfrentas a una mala experiencia de juego inevitable. A continuación se encuentran las especificaciones mínimas de PC para que el juego se ejecute de manera eficiente sin problemas de tartamudeo.
- Procesador: Intel i3-4170 @ 3.7Ghz O Intel i5 750 @ 2.67Ghz.
- Memoria: 8 GB RAM.
- Gráficos: NVidia 650TI O AMD R7 250x.
- DirectX: Versión 12.
- Red: Conexión a Internet de banda ancha.
- Almacenamiento: 80 GB de espacio SSD o PCIe disponible.
Los juegos en HHD son comparativamente lentos por naturaleza. Si tiene el presupuesto requerido, le recomendamos que instale un SSD para una experiencia de juego más rápida y sin demoras.
Método 2: instala el último parche del juego
Dado que el problema se ha discutido en varios foros de juegos en línea, los desarrolladores han reconocido lo mismo y están trabajando arduamente para lanzar varios parches de juegos. Por lo tanto, asegúrese de buscar actualizaciones en el juego e instálelas para solucionar el problema.
anuncios
Método 3: deshabilite las optimizaciones de pantalla completa
Muchos juegos tienen su propia versión de optimización de pantalla completa para brindarte una mejor experiencia de juego. Pero el optimizador de pantalla completa predeterminado de Windows a veces puede crear problemas no deseados y causar problemas de congelación o tartamudeo. Así es como puedes desactivarlo:
- Localice el directorio del juego y haga clic derecho en el archivo game.exe.
- Seleccione Propiedades > Haga clic en la pestaña Compatibilidad.

- Marque la casilla 'Deshabilitar optimizaciones de pantalla completa'.
- Ahora, haga clic en el botón 'Cambiar configuración alta de DPI'.
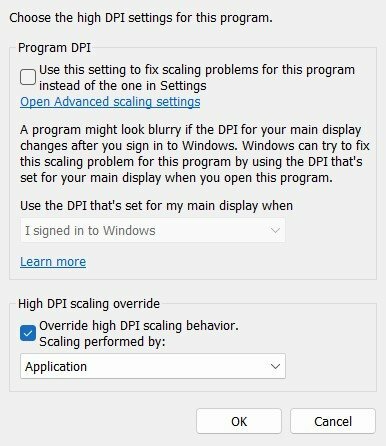
- Marque la casilla "Anular el comportamiento de escalado de DPI alto" > Seleccione "Aplicación" en el menú desplegable. Haga clic en Aplicar y luego en Aceptar para guardar los cambios.
Método 4: intente deshabilitar las aplicaciones superpuestas
Steam y otros proveedores de juegos vienen con funciones de superposición de juegos que ayudan a los jugadores a jugar sin problemas. Aunque estas aplicaciones de superposición en el juego siempre se ejecutan en segundo plano cada vez que inicia el cliente del juego, es muy posible que haya problemas con los procesos de la GPU o los recursos del sistema.
Lea también: Cómo desactivar la superposición en el juego en Discord [Método de desactivación]
anuncios
Así es como puede deshabilitar aplicaciones generales en Steam:
- Abre el Vapor cliente > Ir a Biblioteca.
- Ahora, botón derecho del ratón en Título del juego > Seleccionar Propiedades.
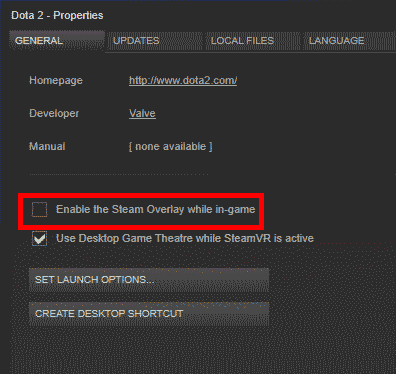
- Dirígete a la General sección > Aquí, solo desmarcar la Habilitar Superposición de Steam caja.
Método 5: Establecer alta prioridad en el Administrador de tareas
El administrador de tareas de Windows asigna automáticamente los recursos del sistema a sus aplicaciones y juegos para que se ejecuten de manera efectiva. Para muchos usuarios de la última versión de Windows 11, el administrador de tareas no está asignando los recursos adecuados al juego, lo que provoca que Forza Horizon 4 tartamudee, se retrase o se congele constantemente. Así es como puede establecer manualmente la prioridad de FH 4 en alta:
- Haga clic con el botón derecho en el menú Inicio > Seleccione Administrador de tareas.
- Haga clic en la pestaña Procesos > Haga clic con el botón derecho en la tarea del juego The Forza Horizon.
- Seleccione Establecer prioridad en Alta y cierre el Administrador de tareas.
- Reinicie el juego y vea si el problema está resuelto.
Método 6: Juega en modo fuera de línea
Muchos usuarios han informado que el juego solo causa problemas de tartamudeo o retraso cuando el juego está conectado a Internet. Esto puede deberse al proceso de sincronización del progreso del juego y a la lentitud de Internet. Una conexión a Internet lenta también puede causar problemas de retraso en el juego.
Entonces, hasta que esté jugando en el modo multijugador en línea, le recomendamos que se desconecte de Internet y luego juegue el juego Forza Horizon 4.
Método 7: borre la RAM en espera antes de jugar
Si el problema del retraso del juego y los problemas de congelación aún no se resuelven, entonces podría deberse a una pérdida de memoria o problemas de RAM con su PC. Idealmente, su sistema operativo debería borrar toda la memoria RAM en espera antes de lanzar un nuevo juego, si no lo hace, no habrá suficientes recursos disponibles para ejecutar el juego. Así es como puede borrar fácilmente la memoria RAM en espera de su PC:
Descargar RAMMapa de aquí y ejecutar el programa.

Abra RAMMap y haga clic Vacío y seleccione Lista de espera vacía para borrar la memoria de espera.
Ahora intente ejecutar el juego y vea si el problema persiste.
Método 8: deshabilitar la opción de micrófono
Hay un error conocido en el juego en el que cuando habilita su micrófono para hablar con otros jugadores, el juego comenzará a tartamudear o retrasarse. Los desarrolladores son conscientes del problema y actualmente están trabajando para proporcionar una solución pronto. Sin embargo, puede desactivar el micrófono para evitar problemas de retraso con el juego.
Así es como puedes desactivar la opción de micrófono en el juego Forza Horizon 4:
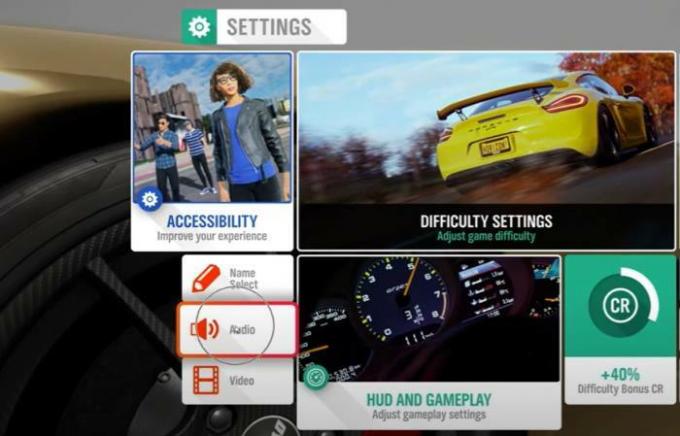
Primero, abra la configuración del juego y vaya a la página de configuración de audio.
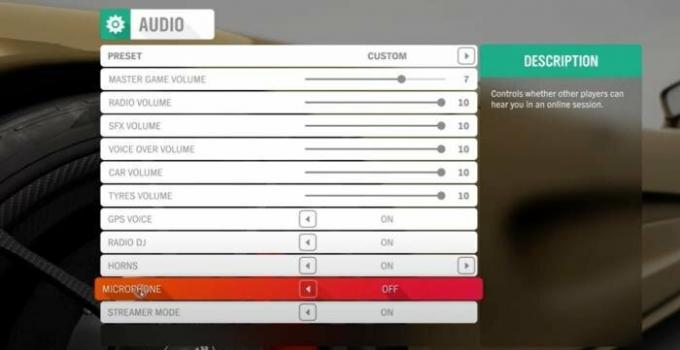
Aquí, desplácese hacia abajo y asegúrese de que la opción de micrófono esté desactivada.
Método 9: configurar los ajustes de textura del juego
En muchos casos, se enfrentará a problemas de tartamudeo o retraso en el juego debido a una mala configuración del juego. Le recomendamos que vaya a la configuración y baje la configuración gráfica para evitar problemas de retraso en el juego.
A continuación hay una guía en video de Digital Foundry que lo ayudará a configurar la configuración de textura y gráficos de su juego.
Método 10: Instalar archivos redistribuibles de C++
Muchos juegos se basan en el antiguo código heredado de C ++ para el que su PC necesita tener archivos redistribuibles de C ++ instalados. Instálelos siguiendo la guía a continuación:
- Ir Sitio web oficial de Microsoft descargar Visual C++ Redistribuido para Visual Studio 2015.
- Ahora navegue a la carpeta de descarga, haga clic en vc_redistx64.exe instalar y haga clic en Siguiente.
- Después de eso, acepta los términos y condiciones y haz clic en instalar.

- Ahora siga las instrucciones en pantalla para instalar Visual C++ Runtime Library.
- Verifique el problema nuevamente y, si sigue siendo el mismo, desinstale Visual C ++ Runtime Library e instale la última versión en su sistema.
Método 11: verificar la integridad de los archivos del juego
Cualquier título de gran juego como Forza Horizon 4 viene con cientos de archivos de juegos interdependientes que funcionan juntos para brindarle una buena experiencia de juego. Si alguno de estos archivos está corrupto o dañado en algún sentido, entonces su juego comenzará a retrasarse o incluso puede bloquearse. Entonces puedes verificar la integridad del archivo del juego de la siguiente manera:
Verifica los archivos del juego en Steam:
- Lanzar Vapor > Haga clic en Biblioteca.
- Botón derecho del ratón en Forza horizonte 4 de la lista de juegos instalados.
- Ahora, haga clic en Propiedades > Ir a Archivos locales.

- Haga clic en Verificar la integridad de los archivos del juego.
- Una vez que se complete el proceso, reinicie el juego y vea si el problema de retraso o tartamudeo persiste.
- Tendrá que esperar el proceso hasta que se complete.
- Una vez hecho esto, reinicie su computadora.
Verifique los archivos del juego en Epic:
Método 12: reinstalar DirectX (último)
Microsoft DirectX es responsable de manejar tareas calificadas para juegos, video, renderizado, programación y reproducción de medios. Pero si su DirectX no está actualizado a la última versión, es posible que tenga problemas con su juego, como tartamudeos, retrasos o bloqueos constantes de Forza Horizon 4.
Tenemos una guía completa sobre Cómo reinstalar DirectX en una PC con Windows que puede consultar para solucionar el problema del juego.
Método 13: actualizar los controladores de GPU
Los juegos se ejecutan en tarjetas gráficas que además funcionan con controladores gráficos o controladores de GPU. Es importante que los controladores de GPU de su computadora estén actualizados, ya que Forza Horizon 4 es un juego pesado y requiere los últimos controladores de GPU para ejecutarse. Así es como puede actualizar sus controladores de GPU actuales fácilmente.
- Botón derecho del ratón sobre el Menu de inicio para abrir el Menú de acceso rápido.
- Haga clic en Administrador de dispositivos de la lista.
- Ahora, haga doble clic sobre el Adaptadores de pantalla categoría para ampliar la lista.

- Después botón derecho del ratón en el nombre de la tarjeta gráfica dedicada. Seleccione Actualizar controlador > Elegir Buscar automáticamente controladores.
Una actualización descargará e instalará automáticamente la última versión, si está disponible. Una vez hecho esto, asegúrese de reiniciar su computadora para cambiar los efectos.
Método 14: reinstalar Forza Horizon 4
Si ninguno de los métodos anteriores funciona para usted, lo más probable es que el problema esté dentro de su propio juego. No te preocupes, ya que reinstalar el juego solucionará el problema. Primero, desinstala el juego y vuelve a instalarlo desde la tienda Steam o Epic autorizada.
Conclusión
Esto nos lleva al final de esta guía para corregir el tartamudeo, los retrasos o la congelación constante de Forza Horizon 4. Esté atento a las actualizaciones del juego, ya que un desarrollador lanza varios parches que abordan problemas de cierre o retraso del juego.
También le recomendamos que deshabilite o cierre cualquier aplicación en segundo plano mientras juega para brindarle una experiencia de juego fluida. Si ninguno de los métodos anteriores funciona, también puedes intentar reinstalar el juego y ver si te ayuda.


![[OFERTA] Phablet 4G OUKITEL K10000 Pro en solo 159,99 $ de Gearbest](/f/1448416e4393447f5ac976f2a802deda.jpg?width=288&height=384)
