Cómo solucionar si Adobe Lightroom no funciona o no se abre en Mac
Miscelánea / / July 04, 2022
Adobe Lightroom es una bendición para los fotógrafos profesionales. Con la ayuda de este software, uno puede dar forma a su fotografía al siguiente nivel, suponiendo que la persona tenga un conocimiento decente de edición de fotos. Aunque Adobe Lightroom funciona muy bien la mayor parte del tiempo, ocasionalmente puede tener problemas, como cualquier otro software. En esta publicación de blog, analizaremos las soluciones cuando Sala de luz de adobe no funciona o no se abre en tu Mac.
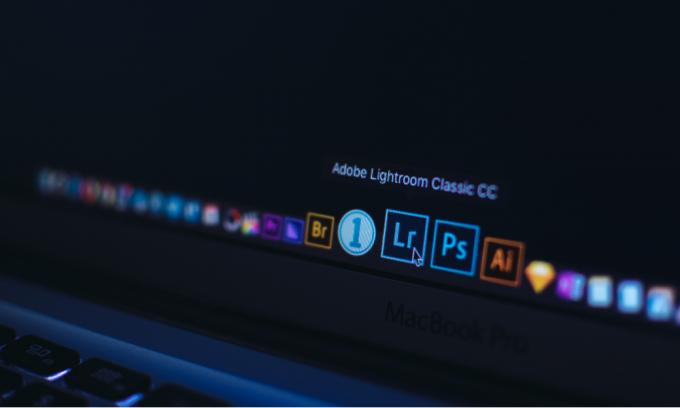
Contenido de la página
-
Pruebe estas correcciones si Adobe Lightroom no funciona o no se abre en Mac
- Solución 1: cierre la aplicación y reinicie la Mac
- Solución 2: actualice Adobe Lightroom y macOS
- Solución 3: Vuelva a instalar Adobe Lightroom
- Solución 4: optimizar el catálogo
- Solución 5: restablecer las preferencias
- Solución 6: actualice el controlador de gráficos o apague la GPU
- Solución 7: póngase en contacto con el servicio de atención al cliente de Adobe
Pruebe estas correcciones si Adobe Lightroom no funciona o no se abre en Mac
Según lo informado por algunos usuarios, están recibiendo un "Adobe Lightroom inesperadamente” mensaje de error tan pronto como abren la aplicación. Después de eso, la aplicación se cierra. En caso de que reciba el mismo mensaje de error o, en términos generales, la aplicación no se abre, tenemos algunos soluciones para que pueda volver a poner en funcionamiento su Adobe Lightroom, suponiendo que tenga una cuenta activa suscripción.
Solución 1: cierre la aplicación y reinicie la Mac
En general, una aplicación no se carga si no hay suficiente espacio disponible en la ROM o si hay una falla menor en el sistema. Si la cantidad de RAM disponible es muy baja, elimine algunas aplicaciones en ejecución innecesarias e intente abrir Adobe Lightroom. Si no funciona, cierre la aplicación, reinicie la computadora y abra Adobe Photoshop para verificar si el problema está resuelto.
Solución 2: actualice Adobe Lightroom y macOS
La versión actual de Adobe Lightroom puede tener un error que impide que la aplicación se cargue. Si esto es así, es posible que Adobe esté trabajando para solucionarlo o que ya se haya publicado una solución en forma de actualización de software. Para buscar nuevas actualizaciones, abra la aplicación Adobe Lightroom, vaya a la Menú de ayuda y haga clic Buscar actualizaciones.
Si hay un problema con macOS, el sistema operativo de las computadoras Apple, sabe que Apple lo solucionará lanzando una nueva actualización. Por lo tanto, siempre se recomienda mantener su Mac actualizada con la última versión disponible.
Solución 3: Vuelva a instalar Adobe Lightroom
Si Adobe Lightroom falla o no se carga correctamente en su Mac, reinstalar el software puede marcar la diferencia. Después de desinstalar Adobe Lightroom, reinicie la computadora y luego vuelva a instalar Adobe Lightroom usando la aplicación Adobe Creative Cloud.
Solución 4: optimizar el catálogo
Es poco probable que el catálogo provoque que Adobe Lightroom se bloquee; sin embargo, puede ser un factor que contribuye al problema. Al optimizar el catálogo, la aplicación busca problemas con la estructura de datos del catálogo. Puede optimizar el catálogo yendo al menú Archivo > Optimizar catálogo y esperando a que finalice la optimización. Una vez hecho esto, reinicie Adobe Lightroom y verifique si el problema de bloqueo persiste.
Solución 5: restablecer las preferencias
Esta solución puede corregir muchos errores, lo que eventualmente puede resolver el problema de bloqueo con Adobe Lightroom. Es posible que pierda todas las preferencias personalizadas.
Así es como puede restablecer las preferencias de dos maneras en Mac:
anuncios
- Usando el atajo de teclado:
- Cierre la aplicación Adobe Lightroom.
- Presione los botones Shift + Option + Delete mientras inicia la aplicación Lightroom.
- Haga clic en Restablecer preferencias.
- Restablecimiento manual de preferencias:
- Navegue hasta el archivo de preferencias de Lightroom en Mac. Puede archivar el archivo en este directorio /Usuarios/[nombre de usuario]/Biblioteca/Preferencias/.
- Arrastrar el adobe. LightroomClassicCC7.plist archivo a la Papelera.
- Reinicie su Mac e inicie Adobe Lightroom.
Solución 6: actualice el controlador de gráficos o apague la GPU
Las tarjetas gráficas y la GPU tienen una relación directa con el software Adobe Lightroom. Si alguno de ellos está dañado o no funciona, es posible que tenga muchos problemas con la aplicación Lightroom. Chocar podría ser uno de ellos. Debe mantener el controlador de gráficos actualizado. Instale la última actualización de macOS, si hay una actualización del controlador de gráficos, se incluirá en eso.
Otra solución que puede probar es deshabilitar la GPU. Si Adobe Lightroom se abre sin problemas después de apagar la GPU, sabrá que el problema reside en la GPU. Para apagar la GPU en una Mac, vaya a Lightroom > Preferencias > Rendimiento y desmarque la casilla Habilitar procesador de gráficos.
Solución 7: póngase en contacto con el servicio de atención al cliente de Adobe
Si ninguna de las soluciones le ha funcionado, le recomiendo ponerse en contacto con el servicio de atención al cliente de Adobe. Analizarán profundamente el problema y le brindarán la mejor resolución. Puede ponerse en contacto con Adobe a través del foro de Lightroom o escribirles directamente.
anuncios
Un Adobe Lightroom que falla continuamente puede ser frustrante si confía mucho en este software. En este artículo, mencioné algunas soluciones de problemas que podrían ayudarlo a solucionar el problema de bloqueo. ¿Conseguiste solucionar el problema? ¿Si es así, entonces cómo? Háganos saber sus pensamientos en la sección de comentarios a continuación.


![Descargue la actualización del firmware de Huawei Y6 2018 B138 Oreo [ATU-L21]](/f/8ead65ada27ffc4ef03f17bfda127573.jpg?width=288&height=384)
