Solución: error de GTA V llamada zlib fallida (ERR_GEN_ZLIB_2)
Miscelánea / / July 07, 2022
Grand Theft Auto (GTA) V de 2013 es un videojuego de acción y aventuras desarrollado por Rockstar North y publicado por Rockstar Games. Los jugadores de PC están bastante satisfechos con el GTA V jugabilidad que ofrece impresionantes controles de calidad y juegos de gráficos. Pero de alguna manera, un par de jugadores se ven afectados por la llamada zlib de error de GTA V (ERR_GEN_ZLIB_2) en la PC, lo que es bastante desafortunado para todos. Ahora bien, si tú también te enfrentas a lo mismo, no te preocupes.
Bueno, el error de zlib fallido de ERR GEN ZLIB 2 se debe principalmente a que los archivos del juego están dañados o faltan en el sistema durante la instalación o actualización del juego. Afortunadamente, hay un par de posibles soluciones disponibles que deberían resultarle útiles. El oficial El foro de soporte de Rockstar Games también ha reconocido este error en particular y proporcionó algunos métodos de solución de problemas que puede consultar a continuación. Entonces, sin más preámbulos, saltemos al tema.
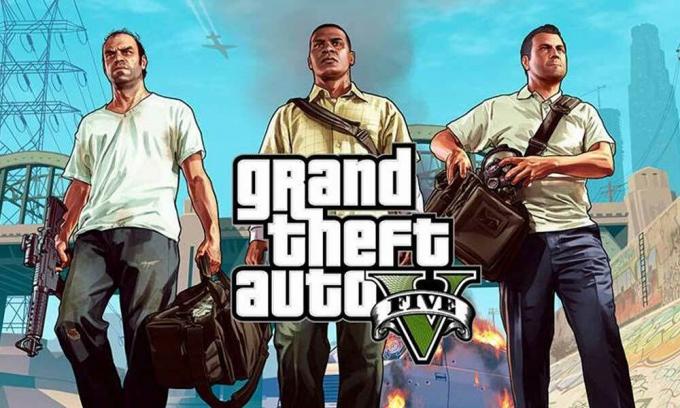
Contenido de la página
-
Solución: error de GTA V llamada zlib fallida (ERR_GEN_ZLIB_2)
- 1. Verificar y reparar archivos de juegos
- 2. Reinstalar GTA V
- 3. Póngase en contacto con el servicio de asistencia de Rockstar
Solución: error de GTA V llamada zlib fallida (ERR_GEN_ZLIB_2)
Según múltiples informes en línea, los jugadores afectados están recibiendo la “Llamada zlib fallida. Reinicie, verifique los datos del juego o vuelva a instalar el juego. Para mayor información por favor visite: http://rsg.ms/verify.” mensaje de error con bastante frecuencia al intentar iniciar el juego GTA V. Por lo tanto, según el iniciador de juegos que esté utilizando, puede seguir los métodos a continuación uno por uno hasta que se solucione el problema.
1. Verificar y reparar archivos de juegos
En primer lugar, debe intentar verificar y reparar correctamente los archivos del juego GTA V instalados para asegurarse de que no haya ningún problema. La mayoría de los archivos del juego dañados o faltantes pueden ocurrir varios problemas con el lanzamiento del juego. Asegúrese de no ejecutar el proceso de verificación mientras realiza otros procesos intensivos del sistema porque puede causar problemas con el proceso de reparación. No ejecute este proceso para varios juegos al mismo tiempo. Para hacerlo:
Para el lanzador de juegos Rockstar:
- Abre el Lanzador de juegos de Rockstar en tu computadora
- A continuación, asegúrese de iniciar sesión en la cuenta > Ir a Ajustes.
- Selecciona el GTA V juego de la lista de abajo Mis juegos instalados en el panel izquierdo.
- Haga clic en Verificar integridad bajo la Verificar la integridad del archivo del juego opción en el panel derecho.
- Espere a que se complete el proceso y aparecerá un mensaje emergente de que su juego está verificado y listo para jugar.
- Inicie el juego GTA V y verifique el error nuevamente.
Para el lanzador de juegos épicos:
A veces, verificar y reparar los archivos de juego instalados puede resolver los archivos de juego dañados o faltantes en la PC que básicamente impiden que puedas jugar hasta que lo arregles.
- Abre el Lanzador de juegos épicos en su PC > Ir a la Biblioteca sección.
- Haga clic en el icono de tres puntos junto a GTA V > Haga clic en Verificar del menú desplegable.
- Puede tomar algún tiempo dependiendo del tamaño del juego. Una vez hecho esto, reinicia el lanzador y juega el juego.
Para el cliente de Steam:
Si en el caso, te estás perdiendo texturas en el juego o te enfrentas a bloqueos de inicio o cualquier tipo de error al iniciar el juego, asegúrate de verificar y reparar los archivos del juego correctamente en la computadora. Para hacerlo:
anuncios
- Abre el Vapor cliente > Ir a Biblioteca.
- Aquí botón derecho del ratón sobre el GTA V juego desde el panel izquierdo.
- Asegúrate de hacer clic en Propiedades del menú desplegable.
- A continuación, seleccione el Archivos locales pestaña > Haga clic en el Verificar la integridad de los archivos del juego... botón.
- El iniciador de Steam verificará los archivos del juego ahora y este proceso puede demorar varios minutos según el tamaño del archivo del juego.
- Una vez hecho esto, reinicie la PC para aplicar los cambios> Inicie el cliente Steam y juegue el juego ahora para verificar el problema.
Nota: Es posible que uno o más archivos del juego no se verifiquen en este proceso, pero eso es normal. No tienes que preocuparte por eso. Los archivos fallidos son archivos de configuración locales que no deben reemplazarse como parte de este proceso. Puedes omitir este mensaje.
2. Reinstalar GTA V
Bueno, si de alguna manera el proceso de reparación no funcionó para usted, asegúrese de desinstalar y reinstalar GTA V juego en la PC respectivo a su lanzador de juegos porque algunos archivos de juegos dañados o faltantes pueden desencadenar varios problemas. Este tipo de problemas se pueden solucionar manualmente siguiendo los pasos a continuación.
Para el lanzador de juegos Rockstar:
- En primer lugar, reinicie su PC para actualizar el sistema.
- Ahora, haga clic en el icono de ventanas para abrir el Menu de inicio.
- Buscar y abrir Panel de control > Haga clic en Desinstalar un programa.
- Aquí encuentra el Lanzador de juegos de Rockstar y botón derecho del ratón en eso.
- Seleccione Desinstalar y siga las instrucciones en pantalla para completar el proceso.
- Una vez hecho esto, asegúrese de encontrar el Club social de Rockstar Games aplicación y botón derecho del ratón en eso.
- Seleccione Desinstalar y completa el proceso > Abrir Explorador de archivos (Esta computadora).
- Ubicar y eliminar las siguientes carpetas uno por uno (si no puede encontrar una carpeta, puede omitirla):
- C:\Usuarios\[NOMBRE DE USUARIO]\Documentos\Rockstar Games\Social Club
- C:\Usuarios\[NOMBRE DE USUARIO]\Documentos\Rockstar Games\Launcher
- C:\Archivos de programa (x86)\Rockstar Games\Social Club
- C:\Archivos de programa\Rockstar Games\Social Club
- C:\Archivos de programa\Rockstar Games\Launcher
Nota: Si es así, ha instalado Rockstar Games Launcher en una unidad diferente, navegue a la ubicación respectiva y luego elimine las carpetas mencionadas.
- Puedes dirigirte a la Enlace al sitio web del Social Club de Rockstar y Vuelva a instalar el iniciador de juegos de Rockstar.
- Finalmente, reinstale el juego GTA V y juegue nuevamente para verificar si la llamada zlib Error falló (ERR_GEN_ZLIB_2).
Para el cliente de Steam:
- Abre el Vapor lanzador > Ir a Biblioteca.
- Botón derecho del ratón en GTA V de la lista de juegos instalados del panel izquierdo.
- Desplácese hasta Administrar > Haga clic en Desinstalar.
- Navegar a la C:\Archivos de programa (x86)\Steam\steamapps\common\Grand Theft Auto V carpeta en su PC. [Si ha instalado el juego en otra unidad, puede navegar allí]
- Ahora, asegúrese de Eliminar todas las carpetas y archivos ubicado allí.
- Una vez hecho, Reinstalar la GTA V juego de la sección de la tienda de Steam.
- Finalmente, inicie el juego GTA V para verificar el error nuevamente.
Para el lanzador de juegos épicos:
- Abre el Lanzador de juegos épicos > Haga clic en Biblioteca en la barra lateral izquierda.
- Encontrar Grand Theft Auto V de la lista de juegos instalados.
- Haga clic en el icono de tres puntos junto a GTA V > Haga clic en Desinstalar.
- Complete el proceso de desinstalación > Navegue hasta el C:\Archivos de programa\Epic Games\GTA carpeta en su PC.
- Asegurate que Eliminar todos los archivos y carpetas ubicado allí.
- Reinicie Epic Games Launcher y reinstale GTA V a través de su biblioteca.
- Abra el juego GTA V para verificar si la llamada zlib Error Failed (ERR_GEN_ZLIB_2) es problemática o no.
3. Póngase en contacto con el servicio de asistencia de Rockstar
Si ninguno de los métodos funcionó para usted, asegúrese de Póngase en contacto con el soporte de Rockstar para GTA V para presentar un informe. Simplemente cree un ticket para obtener una resolución más rápida.
Eso es todo, chicos. Suponemos que esta guía le resultó útil. Para más consultas, puede comentar a continuación.



