Cómo 'Imprimir en PDF' en su iPhone y iPad
Miscelánea / / July 07, 2022
La impresión es una parte importante de nuestras vidas que a menudo descuidamos. Atrás quedaron esos días en los que tenemos que usar nuestras computadoras para imprimir pequeños documentos de trabajos cron. Hoy en día, puede conectar su iPhone y iPad a una impresora inteligente e imprimir sin esfuerzo. Yo mismo no tengo una impresora inteligente, pero aún así, hay formas de imprimir en PDF en su iPhone y iPad.
Los usuarios que tienen una impresora inalámbrica dedicada configurada en su hogar pueden conectar su iPhone y iPad a su impresora de forma inalámbrica para imprimir sus documentos. Por otro lado, los usuarios también pueden guardar el archivo como PDF y enviarlo por correo a su impresora también. En esta guía, le enseñaré cómo imprimir en PDF en sus dispositivos iPhone y iPad.

Contenido de la página
-
Cómo 'Imprimir en PDF' en su iPhone y iPad
- Imprime a PDF en tu iPhone
- Imprime a PDF en tu iPad
- Conclusión
Cómo 'Imprimir en PDF' en su iPhone y iPad
Cuando utiliza el comando imprimir a PDF en su iPhone, puede guardar el PDF para su uso posterior. iOS tiene una función incorporada para hacer lo mismo, y no necesita descargar aplicaciones separadas para guardar archivos PDF.
Imprime a PDF en tu iPhone
Con el comando imprimir a PDF, puede convertir cualquier página web o medio web en un archivo PDF. Es especialmente útil cuando necesita compartir la página web con otros de una manera fácil de leer. Luego, el PDF se puede compartir con sus amigos a través de varios métodos para compartir, incluidos Airdrop, Whastapp, correo electrónico, etc.
Pasos para imprimir a PDF en tu iPhone:
Abra el navegador Safari en su iPhone.

Navegue a una página web que desee guardar como PDF. Si se trata de una imagen o archivo multimedia, ábralo en una nueva pestaña y luego siga las acciones a continuación.
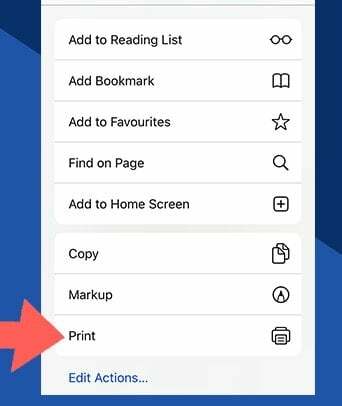
anuncios
Haz clic en el botón de imprimir.
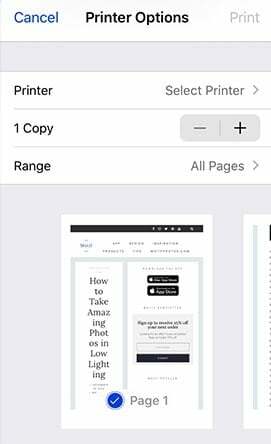
Páginas de impresión de verificación cruzada; puede eliminar o seleccionar páginas según sea necesario.
anuncios
Haz clic en el botón de imprimir.
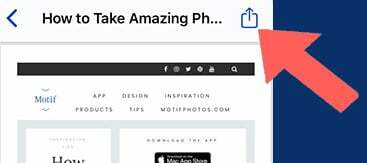
Ahora verá una vista previa en PDF del contenido. Haga clic en el botón compartir y comparta o guarde los archivos PDF.

Después de guardar correctamente el archivo, puede compartirlo por correo electrónico o WhatsApp o cualquier otro medio de comunicación.
Imprime a PDF en tu iPad
El proceso de impresión a PDF en el iPad también es similar al del iPhone, pero con funciones y opciones más amplias. A diferencia del iPhone, puedes convertir cualquier cosa en un PDF en un iPad. Ya sean sus notas, imágenes o una página web. Para las páginas web, debe usar la pestaña Compartir de Safari, y para las aplicaciones, debe ingresar a Opciones para compartir y luego elegir la opción de impresión.
Pasos para imprimir PDF en tu iPad
Abra la página web o el archivo multimedia que desea guardar en PDF.

Toca el botón de compartir y haz clic en el botón de imprimir.
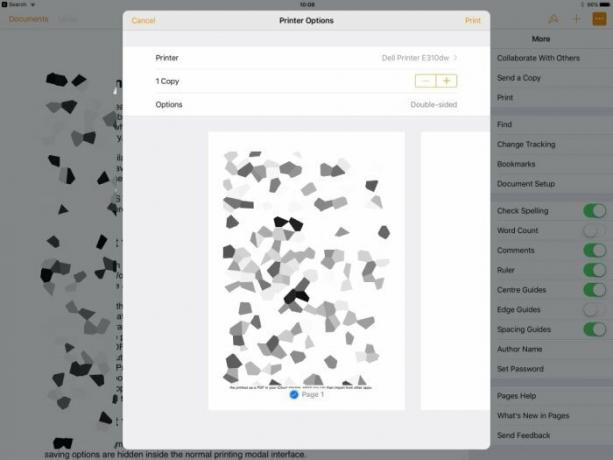
Haz clic en el botón de imprimir y configura las páginas.

Haga clic en el botón de imprimir y verá una vista previa del archivo PDF. Toque el botón Compartir y ahora puede compartir los archivos PDF en Whatsapp, correo electrónico o incluso guardarlos en el almacenamiento local.
Si desea imprimir el archivo PDF, debe conectar su impresora inalámbrica a su iPhone. Puede hacerlo a través de iPhone o conexión de impresora local. Algunas impresoras admiten Bluetooth y una fácil conexión a través de wifi. Mientras que algunas impresoras tienen una aplicación dedicada para imprimir páginas. Si su impresora también tiene una aplicación dedicada, comparta el archivo PDF con la aplicación e imprimirá la página fácilmente.
Conclusión
El iPhone y el iPad tienen esta increíble característica de imprimir a PDF donde puede convertir cualquier medio digital en un archivo PDF. Es especialmente útil cuando tiene que compartir una página web, una imagen o un conjunto de imágenes con un amigo o compañero de trabajo por motivos de trabajo. Lo mejor es que esta característica es nativa y funciona en todos los dispositivos iPhone y iPad por encima de iOS 9 y superior. En caso de que tenga algún problema siguiendo la guía, comente a continuación y estaré allí para ayudarlo.



