¿Por qué mi monitor dice que no hay señal después de encenderse? ¿Como arreglarlo?
Miscelánea / / July 09, 2022
Su monitor puede decir No hay señal después de encenderse por varias razones. A veces puede deberse a un cable dañado o un puerto de conexión corroído. En muchos casos, también debe elegir un canal de conexión si tiene varios puertos de entrada. Tal solución de problemas puede ser bastante confusa, por lo que a continuación, le brindamos algunos métodos rápidos de solución de problemas para ayudarlo a resolver el problema.
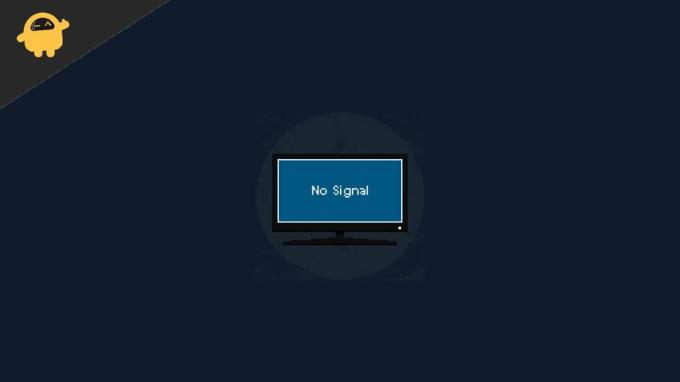
Contenido de la página
-
¿Por qué mi monitor dice que no hay señal después de encenderse? ¿Como arreglarlo?
- Método 1: comprobar los cables de la pantalla
- Método 2: compruebe si su CPU está encendida
- Método 3: comprobar la configuración de pantalla
- Método 4: usar un puerto diferente
- Método 5: para tarjeta gráfica dedicada
- Método 6: verificar las fuentes de entrada
- Conclusión
¿Por qué mi monitor dice que no hay señal después de encenderse? ¿Como arreglarlo?
Antes de continuar con los métodos de solución de problemas a continuación, asegúrese de verificar el tipo de conexión y los puertos de conexión. A veces, los puertos de conexión como VGA o HDMI pueden oxidarse y causar problemas de conexión.
Método 1: comprobar los cables de la pantalla
El monitor dirá "Sin señal" si no hay señal de entrada de su computadora o computadora portátil. Entonces, lo primero que deberá verificar son los cables de la pantalla. Hay diferentes tipos de cables disponibles para conectar su computadora portátil o CPU a su monitor. Cable de pantalla HDMI y VGA son algunos para mencionar. La mayoría de las computadoras modernas usan HDMI. Así que desconecte su cable HDMI de ambos extremos e intente volver a conectarlo firmemente.
Por otro lado, si los cables no funcionan correctamente, la pantalla mostrará Sin señal. Por lo tanto, es mejor que pruebe con un cable diferente si está disponible. O intente conectar su computadora portátil o de escritorio a un televisor para descartar esto.
Método 2: compruebe si su CPU está encendida
A veces, es posible que la PC no esté encendida y que el monitor diga "Sin señal". Encienda su CPU y verifique si se puede encender. Si no se enciende (el LED de encendido no se enciende o el ventilador de la CPU no gira).
anuncios
Si siente que la CPU no se enciende, primero deberá verificarlo y resolverlo. La mayoría de las veces, volver a colocar la RAM resolverá este problema. En el peor de los casos, deberá realizar un diagnóstico completo quitando todas las piezas e insertándolas una por una. Si esto suena demasiado complicado, sería una buena idea ponerse en contacto con el proveedor de hardware de su computadora.
Método 3: comprobar la configuración de pantalla
Si está utilizando una computadora portátil y la pantalla de la computadora portátil funciona, deberá verificar la configuración de la pantalla. Presione Windows + P y seleccione Duplicar, y debería poder ver la pantalla en su monitor. Más tarde, según sus necesidades, puede extender o ejecutar solo en el segundo monitor seleccionando las otras opciones al presionar la tecla Windows + P.
Si aún no puede obtener la salida de video en su monitor. Debe intentar actualizar su controlador de gráficos en su computadora portátil y su computadora de escritorio. A veces, los controladores corruptos también pueden causar problemas de falta de señal en sus monitores externos.
Método 4: usar un puerto diferente
Su CPU tendrá al menos dos puertos diferentes para la salida de video. Si uno de ellos no funciona, debe probar con el otro. Por lo general, el otro puede ser de un tipo diferente. Necesitará cables convertidores o un adaptador si su monitor tampoco tiene la misma entrada que la que tiene en su CPU.
anuncios
A través de esto, si descubre que uno de los puertos no funciona, es posible que desee reemplazar la placa en Garantía. Si no está en garantía, puede usar convertidores y vivir con él u obtener una nueva placa base o tarjeta de video según sus preferencias.
Método 5: para tarjeta gráfica dedicada
Si está utilizando una tarjeta gráfica dedicada de Nvidia o AMD, es posible que a veces no funcionen correctamente con los monitores. En este caso, puede intentar cambiar a un puerto diferente en la tarjeta. Si nada más funciona, puede quitar la tarjeta gráfica de la CPU e intentar conectarla al puerto HDMI de la placa base para verificar si funciona.
Método 6: verificar las fuentes de entrada
Si aún no puede hacer que el monitor funcione, entonces es hora de verificar el monitor usando una fuente de entrada diferente, como una computadora portátil diferente o incluso su receptor de TV. Porque si no funciona, tal vez su monitor tenga algunos problemas de hardware. Es posible que desee verificarlo y resolverlo, con suerte, si está en garantía.
anuncios
Conclusión
Esto nos lleva al final de la guía para solucionar un problema en el que el monitor dice que no hay señal después de encenderse. Además, si ninguno de los métodos anteriores funciona para usted, entonces debería intentar limpiar los puertos o tal vez intentar cambiar el cable de conexión. A veces, estos pequeños pasos de solución de problemas pueden ayudar a resolver el problema.



