¿Podemos unirnos a dos Zoom Meetings al mismo tiempo?
Miscelánea / / July 16, 2022
Las plataformas de reuniones en línea como Zoom y Google Meet se volvieron mucho más populares durante el período de bloqueo en 2020 y 2021. Después de que comenzó el bloqueo en 2020, todos estábamos obligados a quedarnos en casa y trabajar desde casa usando nuestros dispositivos. Aquí es donde comenzó el problema. Una vida corporativa o estudiantil se basa principalmente en reuniones, conversaciones individuales y discusiones con colegas. Todo esto se detuvo porque no teníamos que ir a oficinas o escuelas. Sin embargo, todos estos problemas se resolvieron con la popularidad de las plataformas de reuniones en línea. Zoom es una de esas plataformas que muchas empresas y escuelas utilizan principalmente para reuniones en línea. Bueno, incluso después de que terminó el confinamiento hace mucho tiempo, la cultura de las reuniones en línea sigue intacta.
A veces, es posible que tengamos que participar en más de una reunión de Zoom simultáneamente. ¿Pero es posible? ¿Podemos unirnos a dos Zoom Meetings al mismo tiempo? Bueno, de esto hablaremos en el artículo de hoy. Entonces, repasémoslo a fondo y verifiquemos si podemos unirnos a dos Zoom Meetings al mismo tiempo o no.
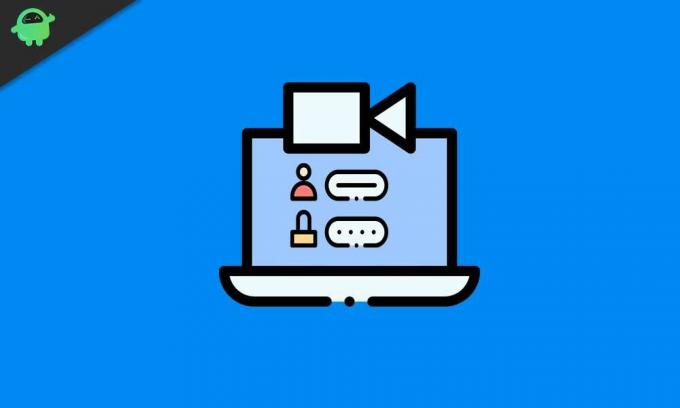
Contenido de la página
- ¿Puede unirse a dos reuniones de Zoom al mismo tiempo?
-
¿Cómo unirse a dos reuniones de Zoom al mismo tiempo?
- Para usuarios de la organización
- Para usuarios normales
- Conclusión
¿Puede unirse a dos reuniones de Zoom al mismo tiempo?
Unirse a más de una reunión al mismo tiempo no es directamente posible para un usuario normal de Zoom. Se deben seguir varios requisitos previos antes de intentar unirnos a dos reuniones de Zoom al mismo tiempo. Si está trabajando en una organización, es bastante sencillo unirse a dos reuniones con un simple permiso habilitado por su administrador. Por otro lado, esto puede ser complicado para usted si es estudiante o no es un empleado. Sin embargo, no tiene que preocuparse ya que hemos encontrado la solución para ambos escenarios. Asegúrese de seguir los pasos que se mencionan a continuación para evitar cualquier problema y unirse sin problemas a dos reuniones de Zoom.
¿Cómo unirse a dos reuniones de Zoom al mismo tiempo?
Esta sección se divide en dos partes: una es para empleados que trabajan en empresas y otra es para estudiantes o aquellos que no están bajo ningún administrador. Comencemos con los usuarios de la organización primero.
Para usuarios de la organización
Un Zoom es una gran herramienta que muchas organizaciones usan a diario. Como resultado, los Administradores dan acceso a sus empleados a la Plataforma Zoom de la Organización. Esto permite al administrador realizar un seguimiento de todo tipo de comportamientos de los empleados e invitarlos a reuniones de manera más fluida. Como empleado, puede haber escenarios en los que tendrá que unirse a varias reuniones de zoom simultáneamente, ya sea de su empresa o de la otra. Inicialmente, la función no está habilitada de forma predeterminada. Como su administrador de Zoom tiene acceso a todas las acciones que se realizan en la plataforma, debe pedirle al administrador que habilite "Únase a diferentes reuniones simultáneamente en el escritorio". Habilitar esto le permitirá unirse a varias reuniones al mismo tiempo. tiempo. Sin embargo, si usted mismo es un administrador, así es como debe habilitar la opción para sus empleados:
anuncios
- Inicie sesión en su cuenta de Zoom en la web con acceso de administrador.
- Ahora haga clic en Administración de cuentas y luego haga clic en Configuración de la cuenta.
- Ahora haga clic en la pestaña Reuniones.
- Una vez que esté allí, vea la sección En reunión (Básico) y habilite el botón que dice Únase a diferentes reuniones simultáneamente en el escritorio.
- Si aparece algún cuadro de diálogo, confirme allí también.
Una vez que habilite la configuración, todos los empleados pueden unirse a dos reuniones de Zoom o más cuando lo deseen.
Para usuarios normales
Si es un usuario normal de Zoom y no trabaja en ninguna organización, es posible que no pueda unirse a dos reuniones de Zoom desde una sola aplicación de escritorio. Sin embargo, donde hay voluntad, hay un camino. En este caso, debe usar varios dispositivos para ingresar a diferentes reuniones de Zoom. Este sencillo truco es utilizado por muchas personas que pueden tener dos reuniones importantes que colisionan para ellos. Todo lo que tiene que hacer es usar su computadora, teléfono y navegador web de escritorio para unirse a diferentes reuniones. Esperamos que sepa cómo unirse a las reuniones de Zoom desde sus dispositivos; aún así, hemos decidido proporcionar la guía para que no tenga ningún problema.
¿Cómo unirse a Zoom Meetings usando la aplicación de escritorio?
- Simplemente abra la aplicación zoom.us en su escritorio.
- Haga clic en Unirse y coloque el Código de reunión que ha recibido.
- Ingrese su nombre en el espacio provisto y alterne las opciones de audio y video.
- Después de hacer clic para unirse, es posible que se le solicite la contraseña. Introduzca la contraseña de la reunión.
- Después de ingresar la contraseña, puede unirse a la reunión de Zoom.


¿Cómo unirse a Zoom Meetings usando la aplicación móvil?
anuncios
- Abra la aplicación Zoom en su teléfono.
- Haga clic en Unirse, ingrese el Código de reunión y complete otros campos.
- Si ve una solicitud de contraseña, ingrese la contraseña de la reunión.
- Finalmente, haga clic en Unirse y estará en la reunión.
¿Cómo unirse a las reuniones de Zoom usando la aplicación web?
- Ir a este enlace https://zoom.us/join e ingrese el código de reunión.
- Ahora haga clic en Unirse y vea si se muestra o no alguna solicitud de contraseña.
- Si solicita una contraseña, ingrese la contraseña de la reunión y únase a la reunión.
Conclusión
Estas fueron las posibles soluciones para unirse a más de una reunión de Zoom. Estas soluciones lo ayudarán a superar cualquier problema que podría haber enfrentado con la restricción de Zoom. Puede unirse a varias reuniones sin problemas si es usuario de Google Meet. No hay restricción en el mismo para los usuarios de Google. Esta característica de Google Meet es útil para todos. Sin embargo, no sucedió lo mismo con Zoom, por lo que hemos tratado de encontrar la solución al problema y creemos que estos métodos funcionarán en todos los escenarios.



![Colecciones de firmware de stock de Huawei Nova 3 [Volver a la ROM de stock]](/f/ccdcb4fb57d4293bf934f68483103141.jpg?width=288&height=384)