Solución: Logitech G Pro X Audio Cracking / Popping Noise en la PC
Miscelánea / / July 16, 2022
Logitech es famoso por fabricar accesorios para juegos. El Logitech G Pro X es uno de los auriculares para juegos que han lanzado. Viene con espuma viscoelástica, tecnología de micrófono de voz azul y mucho más. Los auriculares para juegos tienen una tarjeta de sonido para proporcionar la mejor calidad de sonido. Viene con cables premium a través de los cuales no verá retrasos en el audio. Los auriculares para juegos vienen con la función de sonido envolvente con la perspectiva de eSports Gaming, lo cual es bueno para los usuarios.
Después de todo, este es un buen auricular para juegos para los usuarios que obtienen por el precio de Rs. 13.000. Pero, muchos usuarios informan que el audio Logitech G Pro X se está agrietando en la PC. Y, podría deberse a muchas razones. Entonces, estamos aquí con la solución. Por lo tanto, lea el artículo completo para saber más sobre el problema y cómo solucionar el problema de craqueo de audio.

Contenido de la página
- Logitech G Pro X Audio Cracking en PC
-
Cómo reparar el cracking de audio de Logitech G Pro X en la PC
- Conecte correctamente los auriculares
- Compruebe el cable de los auriculares
- Desactivar sonido envolvente
- Actualizar el controlador
- Vuelva a instalar la aplicación Logitech G Hub
- Establezca el formato de sonido en 16 bits 44100 Hz
- Apague el sonido espacial
- Póngase en contacto con atención al cliente
- Conclusión
Logitech G Pro X Audio Cracking en PC
Muchos usuarios han informado sobre este problema y dicen que se enfrentan a un crujido de audio o a un ruido de estallido cuando lo usan conectándose a la PC. Por lo tanto, puede haber algún problema con los auriculares o el software. También enumeramos las razones comunes por las que el problema persiste.
- Problema de cable
- Problema de hardware
- Hub de Logitech G Ajustes
- Problema del controlador
Cómo reparar el cracking de audio de Logitech G Pro X en la PC
Finalmente estamos aquí con la solución a través de la cual podrá resolver fácilmente su problema de craqueo de audio en su PC. Por lo tanto, tenemos varios métodos a través de los cuales puede intentar solucionar el problema.
Conecte correctamente los auriculares
Uno de los primeros pasos que debe intentar es conectar correctamente los auriculares a su PC. Este es un paso básico, pero debe intentarlo porque muchos usuarios han descubierto que no han conectado correctamente el conector de auriculares a la PC, por eso se enfrentan a este problema.
anuncios
Compruebe el cable de los auriculares
El problema del ruido de crujido también puede surgir si hay algún problema con el cable de conexión. Entonces, en este caso, le sugerimos que verifique el cable de los auriculares para juegos correctamente para asegurarse de que estén en condiciones de funcionamiento. Si el cable está doblado o dañado en alguna parte o tiene algunos cortes, es probable que enfrente este problema. Entonces, si hay algún problema con el cable, debe ir al centro de servicio para que lo arreglen.
Además, asegúrese de que el conector de 3,5 mm de la PC también funcione correctamente. Para asegurarse de esto, puede conectar el auricular a otra PC para verificar si el problema es solo con su computadora o si también ocurre con otros.
Desactivar sonido envolvente
A veces, el problema del craqueo de audio también puede deberse a un problema de software o cualquier problema en la configuración de audio. Y se puede solucionar con la configuración de los altavoces de la aplicación Logitech G Hub. Por lo tanto, le sugerimos que verifique la configuración de audio de los auriculares para juegos y también intente desactivar el sonido envolvente para verificar si el problema es causado por él o no. Por lo tanto, siga los pasos que se detallan a continuación para deshabilitar el sonido envolvente de la aplicación Logitech G Hub.
- Abra la aplicación Logitech G Hub.
- Ahora, haga clic en la opción Altavoz que se encuentra a la izquierda.
- Después de eso, desmarque la casilla Habilitar sonido envolvente.
- Ahora aplica los cambios
- Después de aplicar los cambios, puede intentar usar los auriculares y verificar si el problema persiste o no.
Actualizar el controlador
También puede enfrentar el problema de romper el audio, si no ha actualizado el controlador de Logitech G Pro X. Entonces, en este caso, le sugerimos que actualice el controlador para evitar este tipo de problemas. La compañía lanza la actualización del controlador, por lo que si hay algún problema con los auriculares, puede solucionarlo. Por lo tanto, siga los pasos que se indican a continuación para actualizar el controlador.
anuncios
- Presione la tecla de Windows o abra el menú Inicio
- Escriba "Administrador de dispositivos" en la barra de búsqueda
- Ir a Opciones de audio
- Expándalo y selecciona el controlador de los auriculares.
- Haga clic con el botón derecho en él y seleccione la opción Actualizar controlador
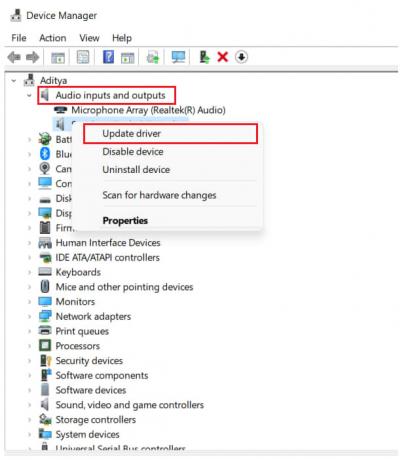
- Después de eso, verifique nuevamente si el problema se resolvió o no.
Vuelva a instalar la aplicación Logitech G Hub
Hay posibilidades de que enfrente este problema debido a errores de la aplicación Logitech G Hub o configuraciones incorrectas. Entonces, en este caso, le sugerimos que desinstale la aplicación y la vuelva a instalar descargando la última versión del sitio web oficial de Logitech. Por lo tanto, siga los pasos que se indican a continuación para desinstalar la aplicación.
- Presione Windows + R
- Escriba "control" en la barra de búsqueda
- Haga clic en "Desinstalar un programa"
- Busque la aplicación Logitech
- Después de eso, haga clic en él y seleccione Desinstalar
- Ahora, sigue las instrucciones para realizar la desinstalación de la aplicación.
Después de la desinstalación completa, reinicie su computadora y descargue nuevamente la configuración oficial de la aplicación desde el sitio web. Y, de nuevo instalarlo.
anuncios
Establezca el formato de sonido en 16 bits 44100 Hz
El problema también puede surgir debido a la selección incorrecta del formato de sonido. Por lo tanto, la mayoría de los usuarios configuran el formato de sonido en 24 bits, 44100 Hz, que proporciona el mejor sonido. Pero, también puede ser la razón del problema de craqueo de audio. Entonces, si el problema lo está causando, puede cambiarlo a 16 bits, 44100 Hz. Para hacer esto, siga los pasos que se detallan a continuación.
- Presione las teclas Windows + R o abra el Panel de control
- Ir a Hardware y sonido
- Seleccionar sonido
- Ahora, seleccione los auriculares y abra las propiedades.
- Ir a la pestaña Avanzado
- Ahora verás el formato de audio, cámbialo a 16 Bit, 44100 Hz

- Ahora, haga clic en Aplicar y luego, seleccione el botón Aceptar
Compruebe si el problema del sonido de crujido se ha solucionado o no.
Apague el sonido espacial
Spatial Sound trabaja para proporcionar el más alto nivel de inmersión de audio. Y es posible que esto no funcione bien con sus auriculares. Por lo tanto, le sugerimos que lo apague. Para hacer esto, siga los pasos que se detallan a continuación.
- Presione las teclas Windows + R o abra el Panel de control
- Ir a Hardware y sonido
- Seleccionar sonido
- Haga clic en la pestaña Sonido espacial
- Ahora, haga clic en el formato de sonido espacial y seleccione "Desactivado"
- Después de eso, haga clic en el botón Aplicar y luego en el botón Aceptar
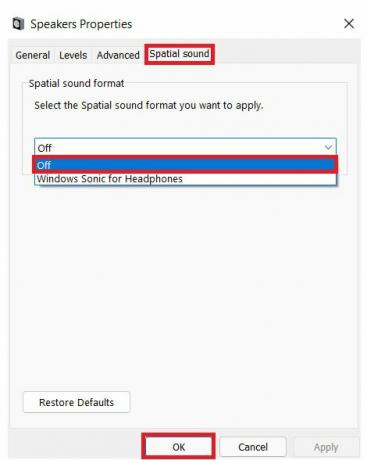 Ahora, compruebe si el problema se ha resuelto o no.
Ahora, compruebe si el problema se ha resuelto o no.
Póngase en contacto con atención al cliente
Si ninguna de las soluciones funcionó para usted, le sugerimos que se comunique con el centro de servicio y repare sus auriculares. El profesional del centro de servicio analizará el problema ya sea del hardware o del software. Después de eso, repararán sus auriculares para juegos. Y podrá usarlo para jugar o escuchar canciones.
Conclusión
Entonces, en esta guía, hemos mencionado las razones comunes del problema. También discutimos los diversos métodos para solucionar los problemas. Por lo tanto, intente todos los pasos con cuidado y correctamente. Entonces, si ha solucionado el mismo problema de craqueo de audio a través de otros métodos, compártalo con nosotros en la sección de comentarios.



![Cómo instalar Stock ROM en SYH W5000 [Firmware Flash File / Unbrick]](/f/c9ec2c174c7d078afcde1d21ae7d2a25.jpg?width=288&height=384)