Cómo actualizar Office 365 en Windows 11/10
Miscelánea / / July 18, 2022
Office 365 es un servicio basado en suscripción ofrecido por Microsoft. También se conoce como Microsoft 365. Office 365 es una colección de aplicaciones que incluye Microsoft Word, Microsoft Excel, Microsoft PowerPoint, Outlook, OneDrive y más.
Ya sea que estemos en escuelas, universidades o trabajando en alguna empresa, al menos una de las aplicaciones de Office 365 hará algún trabajo por usted. Lo mejor es que puedes seguir usando Office 365 en cualquier dispositivo ya que tu trabajo se guarda en la nube. Debe tener instalada la última versión de Office 365 para que funcione mejor en su computadora portátil con Windows 10 u 11. En esta publicación de blog, veremos varias formas de actualizar Office 365 en Windows 10 u 11.
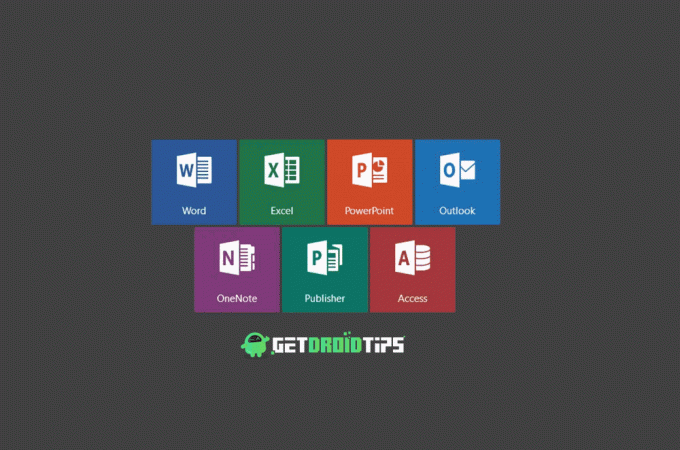
De forma predeterminada, Windows habilita las actualizaciones automáticas para Office 365. Pero a veces, la versión más nueva no se instala automáticamente debido a alguna falla del sistema u otro problema. En tal caso, tendrá que actualizar manualmente Oficina 365 para trabajar sin problemas en aplicaciones de oficina. No solo mejoras en el rendimiento, las nuevas actualizaciones también corrigen problemas o errores críticos. No actualizar las aplicaciones de Office 365 puede convertirse en un dolor de cabeza para usted más adelante. Por lo tanto, recomendamos mantener la última versión de todas las aplicaciones de Office 365.
Contenido de la página
-
Aquí se explica cómo actualizar Office 365 en Windows 11/10
- Solución 1: use Windows Update para mantener Office 365 actualizado
- Solución 2: habilite las actualizaciones automáticas para las aplicaciones de Office 365
- Solución 3: actualice manualmente Microsoft Excel
- Solución 4: actualice manualmente Microsoft Word
- Solución 5: actualice manualmente Microsoft PowerPoint
Aquí se explica cómo actualizar Office 365 en Windows 11/10
Solución 1: use Windows Update para mantener Office 365 actualizado
Existe una forma rápida de instalar la última versión para todas las aplicaciones de Office 365, como Microsoft Excel, PowerPoint, Word, etc., mediante la función de actualización de Windows. Es posible que ya haya usado esta función para instalar nuevas actualizaciones de Windows, pero también puede ayudarlo a mantener actualizado Office 365.
Aquí están los pasos:
anuncios
- En el cuadro de búsqueda, escriba Ajustes y presione el botón Entrar.
- En la aplicación Configuración, haga clic en actualizacion de Windows.
- Toque en Opciones avanzadas.
- Encienda la palanca al lado de Reciba actualizaciones de otros productos de Microsoft.
Después de activar esta opción, Windows seguirá buscando una nueva versión de Microsoft Office. Se instalará junto con otras actualizaciones de Windows. Para comprobar si hay alguna nueva versión disponible para Office 365, vaya a la actualizacion de Windows configuración y haga clic en Buscar actualizaciones.
Solución 2: habilite las actualizaciones automáticas para las aplicaciones de Office 365
Debe asegurarse de que todas las aplicaciones de Office 365 tengan habilitada la opción de actualización automática. Aunque está habilitado de forma predeterminada, la verificación doble siempre es algo bueno. Para verificar si las actualizaciones automáticas están habilitadas, abra cualquier aplicación de Office 365. Digamos Microsoft Word. En esa aplicación, toca el Más botón presente en el menú del lado izquierdo y haga clic en Cuenta. En las Actualizaciones de Office, verá la declaración "Las actualizaciones se descargan e instalan automáticamente“. Si no está allí, significa que las actualizaciones automáticas no están habilitadas. Para habilitarlo, toque en Opciones de actualización y seleccione Habilitar actualizaciones.
Solución 3: actualice manualmente Microsoft Excel
Si no pudo habilitar la opción de actualización automática o si la versión más reciente de las aplicaciones de Office 365 no está instalada, puede actualizarlas manualmente.
Aquí se explica cómo actualizar manualmente Microsoft Excel:
anuncios
- Abre el Microsoft Excel aplicación
- En el menú del lado izquierdo, toque en Cuenta.
- Haga clic en Opciones de actualización y seleccione Actualizar ahora. Windows comenzará a buscar nuevas actualizaciones. Si hay una nueva versión disponible, tendrá la opción de instalarla. De lo contrario, verá un mensaje "¡Está actualizado!".
Solución 4: actualice manualmente Microsoft Word
- Abre el Palabra aplicación en su computadora.
- Toque en Cuenta que está presente en el menú del lado izquierdo.
- Haga clic en Opciones de actualización.
- Seleccione Actualizar ahora y Windows buscará la última versión.
Solución 5: actualice manualmente Microsoft PowerPoint
Al igual que actualizó Microsoft Excel y Word, también puede actualizar PowerPoint manualmente.
Aquí están los pasos:
- Abre el PowerPoint aplicación
- Toque en Cuenta del menú del lado izquierdo.
- Hacer clic Opciones de actualización y seleccione Actualizar ahora.
Del mismo modo, también puede actualizar manualmente otras aplicaciones de Office 365.
anuncios
¿Encontró esta guía útil? Por qué no compartirlo con otros. Háganos saber cuál es su aplicación favorita de Office 365. ¿Con qué frecuencia usa las aplicaciones de Office 365? Dispara tus pensamientos en los comentarios a continuación.



