Cómo arreglar Chrome no pudo cargar el error del complemento
Miscelánea / / July 18, 2022
Google Chrome es uno de los navegadores más populares del mundo. Mucha gente (incluyéndote a ti) podría pasar una buena parte de su tiempo obteniendo información de Internet o trabajando. Bueno, el navegador está bien para la mayoría de las personas, pero hay algunas personas que obtienen el "no se pudo cargar el complemento” error en Google Chrome. Probablemente, usted es uno de ellos. Para facilitarle las cosas, hemos creado esta guía para ayudarlo a corregir el error de no poder cargar el complemento en Google Chrome.
Google ya ha llenado el navegador Chrome con muchas funciones útiles, como traducción fácil, corrector ortográfico, barra de búsqueda, compatibilidad con extensiones de Chrome, navegación con pestañas y más. Para agregar más funciones, usamos complementos. En pocas palabras, es una pieza de software que agrega funciones adicionales. El error de no se pudo cargar el complemento que está recibiendo en su Cromo El navegador generalmente aparece cuando algunas de las funciones del navegador no funcionan correctamente. El mensaje de error suele aparecer debido a los complementos de Flash Player. Lea la guía completa para dejar de recibir este irritante mensaje de error.
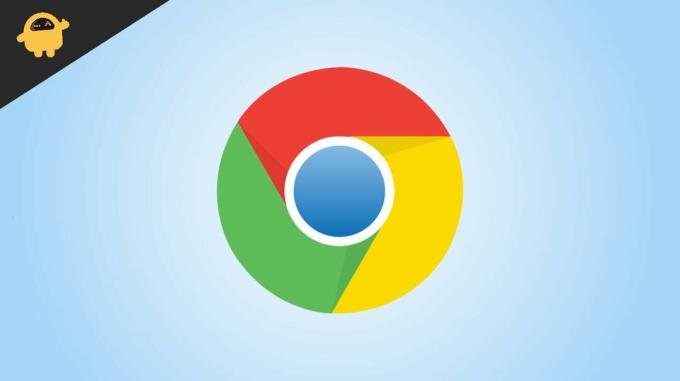
Contenido de la página
-
Cómo solucionar el error No se pudo cargar el complemento en Google Chrome
- Solución 1: asegúrese de que su navegador Chrome esté actualizado
- Solución 2: compruebe si todos los componentes de Chrome están actualizados
- Solución 3: eliminar la carpeta PepperFlash
- Solución 4: cambie el nombre de archivo de pepflashplayer
- Solución 5: compruebe si Flash está bloqueado en Chrome
- Solución 6: Ejecute el escaneo SFC
Cómo solucionar el error No se pudo cargar el complemento en Google Chrome
Solución 1: asegúrese de que su navegador Chrome esté actualizado
Lo primero que debe verificar es la versión actual de Google Chrome instalada en su computadora. Debe asegurarse de que el navegador tenga la última versión.
Aquí se explica cómo actualizar Google Chrome:
- Abierto Google Chrome.
- Haga clic en el menú de tres puntos botón en el lado superior derecho.
- Ir Ayuda > Acerca de Google Chrome.
- Google Chrome comenzará a buscar automáticamente nuevas actualizaciones. Espere unos segundos. Obtendrá la opción de instalar una nueva versión del navegador o verá Google Chrome está actualizado en tu pantalla
Después de actualizar Google Chrome, cierra la aplicación y ábrela de nuevo. Ahora, comprueba si el problema está resuelto.
anuncios
Solución 2: compruebe si todos los componentes de Chrome están actualizados
Después de actualizar Google Chrome, debemos verificar los componentes de Chrome. En la barra de búsqueda de Chrome, escriba cromo://componentes y presione el botón Entrar. Verá todos los componentes instalados. Busque una nueva actualización para todos los componentes y, si está disponible, instálela.
Después de actualizar Google Chrome y sus componentes, si aparece el mensaje de error, pruebe la siguiente solución.
Solución 3: eliminar la carpeta PepperFlash
Es posible que ya esté familiarizado con Adobe Flash Player. En enero de 2021, Google eliminó la compatibilidad con Adobe Flash Player en el navegador Chrome. Pero, PepperFlash Player ha tomado ese lugar que es bastante nuevo y es mantenido por Google. Muchos usuarios pudieron corregir el error de no poder cargar el complemento al eliminar la carpeta PepperFlash.
Aquí están los pasos:
anuncios
- Abierto Explorador de archivos.
- En el cuadro de búsqueda, escriba correr y golpea el Ingresar botón.
- Escribe %localappdata% y presione el botón Ingresar botón.
- Llegarás a la carpeta Local. ahora ve a Google > Chrome > Datos de usuario.
- Localiza el Carpeta PepperFlash y haga clic derecho sobre él.
- Seleccione Borrar para eliminar la carpeta.
- Cierre el navegador Chrome (si está abierto).
Después de eliminar la carpeta PepperFlash, compruebe si el problema está resuelto.
Solución 4: cambie el nombre de archivo de pepflashplayer
El problema se resuelve a veces cambiando el nombre del archivo pepflashplayer. Puede ubicar este archivo en el directorio de instalación de Google Chrome. Aquí hay una ruta a ese archivo: Explorador de archivos > Disco local (C:) > Archivos de programa (o Archivos de programa (x86) > Google > Chrome > Aplicación > 103.0.5060.66.
[Nota: 103.0.5060.66 es la versión de mi Google Chrome. Esto podría ser diferente en su computadora.]
anuncios
En el directorio, busque el pepflashplayer.dll archivo y cambiarle el nombre apepflashplayerX.dll. Ahora, reinicie Google Chrome y verifique si el mensaje de error aún aparece.
Solución 5: compruebe si Flash está bloqueado en Chrome
Debe asegurarse de que Flash no esté bloqueado en el navegador Chrome. Para ubicar esta opción, escriba chrome://configuración/contenido en la barra de direcciones y presione el botón Enter. Toque en Flash y encienda la palanca al lado de Preguntar primero (recomendado). Además, elimine los sitios bloqueados si desea usar Flash en ese sitio.
Solución 6: Ejecute el escaneo SFC
El error "no se pudo cargar el complemento" puede aparecer en Chrome debido a algunos archivos dañados. Debe ejecutar System File Checker (SFC) en su PC con Windows para reparar cualquier archivo dañado.
Aquí se explica cómo ejecutar el escaneo SFC:
- En el cuadro de búsqueda, escriba Símbolo del sistema, haga clic derecho sobre él y seleccione Ejecutar como administrador.
- Después de abrir la ventana de comandos, escriba sfc /escanear ahora y presione Entrar.
Comenzará el proceso de escaneo del sistema. Puede tomar algún tiempo para terminar. Una vez hecho esto, reinicie su computadora, abra Google Chrome y verifique si el mensaje de error deja de aparecer.
Anuncio publicitario
Entiendo, recibiendo "no se pudo cargar el complemento” mensaje de error varias veces puede ser frustrante. Debe aplicar todas las soluciones una por una y ver cuál le brinda éxito. En caso de que ninguno de los métodos funcione para usted, reinstale Google Chrome para tener la mejor experiencia de navegación.



