Cómo reparar la impresora HP DeskJet 2755e que no se conecta a WiFi
Miscelánea / / July 26, 2022
Las impresoras inalámbricas HP DeskJet son populares por su facilidad de uso, ya que solo necesita agregar el dispositivo a su red WiFi. Pero a veces, enfrenta algunos problemas con la compatibilidad de la red. Si su impresora HP DeskJet 2755e no se conecta a WiFi, ¡no se preocupe! Es un problema común. En esta publicación, describiré las soluciones si su impresora HP DeskJet no se conecta a WiFi.
Contenido de la página
-
Cómo reparar la impresora HP DeskJet 2755e que no se conecta a WiFi
- Método 1: realizar una solución de problemas básica:
- Método 2: actualice o reinstale el controlador de la impresora:
- Método 3: restablecer la red a la configuración predeterminada:
- Para conectar su impresora a la red:
Cómo reparar la impresora HP DeskJet 2755e que no se conecta a WiFi
Asegúrese de que su impresora inalámbrica esté más cerca de su enrutador y tenga la configuración adecuada de WiFi. También es importante esperar a que su impresora termine su instalación y calibración automáticas.
Método 1: realizar una solución de problemas básica:
Si su impresora HP no se conecta a WiFi, puede comenzar intentando solucionar algunos problemas básicos. Primero, verifique la conexión entre su impresora inalámbrica, computadora y enrutador.
Si eso no funciona, intente apagarlo y encenderlo en su impresora HP. Apague la impresora, desconecte el enchufe, espere dos minutos, vuelva a conectar el cable y vuelva a encenderla. Ahora averigüe si su impresora aún no se conecta a WiFi.
Además, intente volver a conectar su impresora al WiFi. A veces, su Internet o enrutador pueden fallar y no funcionar correctamente. Por lo tanto, tenga paciencia y espere unos minutos.
Método 2: actualice o reinstale el controlador de la impresora:
Los controladores incorrectos son una causa común de que la impresora HP no se conecte a WiFi. Si tiene este problema, es posible que deba actualizar o reinstalar el controlador de la impresora.
anuncios
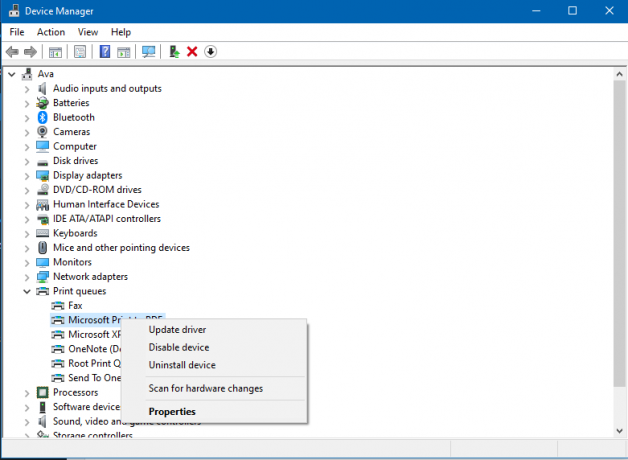

- Buscar Administrador de dispositivos desde el menú Inicio.
- Elija la impresora conectada de la lista de dispositivos y haga clic derecho sobre ella
- En el menú desplegable, seleccione Actualizar controlador.
- Ahora haga clic en Buscar automáticamente el controlador actualizaciones
- Instale el controlador más reciente de acuerdo con las instrucciones en pantalla y reinicie su PC
Método 3: restablecer la red a la configuración predeterminada:
Si los métodos mencionados anteriormente no resuelven su problema, restablezca la red de su impresora a los valores predeterminados. Algunas fallas en la configuración pueden hacer que su impresora HP no se conecte a WiFi. Para eso:
- Mantenga pulsado el Inalámbrica y Cancelar botones durante unos segundos. Ahora puede ver el botón de encendido parpadeando; después de eso, la luz inalámbrica parpadeará.
2. Restablecerá la red a su configuración predeterminada. Ahora vuelva a conectar la impresora a su red WiFi una vez más. La luz azul se volverá brillante.
Para conectar su impresora a la red:
- Primero, empuja el Inalámbrica y Reanudar botones simultáneamente en el panel de control.
- Abra la configuración de WiFi en su PC y vincúlela a su impresora.
- Elija su impresora de la lista con el nombre DIRECT palabra.
- Ahora haga clic en el Wi-Fi directo señal de impresora. Si se solicita una contraseña, ingrese la contraseña estándar 12345678.
- Inicie un navegador en su PC y vaya a 192.168.223.1 (dirección de la página EWS de la impresora)
- Desde esa página, haga clic en Red> Inalámbrico> Asistente de configuración inalámbrica.
- Elija la red a la que debe conectarse su impresora, luego ingrese la contraseña. La luz azul indicará si su impresora HP DeskJet se ha conectado correctamente.
Entonces, todos estos son los métodos para arreglar la impresora HP DeskJet 2755e que no se conecta al problema de WiFi. Si la impresora aún tiene problemas, le sugiero que se comunique con el servicio de atención al cliente de HP. Por favor comente abajo si tiene alguna pregunta. Para obtener más actualizaciones, ¡siga GetDroidTips!


![Cómo instalar Stock ROM en Hisense T965 [Archivo de firmware]](/f/2464e2d653c2dc8bf3f5254013150178.jpg?width=288&height=384)
![G955NKSU3CRI3: Seguridad de septiembre de 2018 para Galaxy S8 Plus [Corea]](/f/24f034079b00eb10574ffd34e60ba3dc.jpg?width=288&height=384)