Corrección: Logitech MX Master 3 Flow no funciona
Miscelánea / / July 30, 2022
Con los avances tecnológicos, se ha vuelto común conectar más de un dispositivo a su flujo de trabajo. Ya sea un jugador, oficinista, desarrollador o YouTubers; una PC no es suficiente. Aquí Logitech MX Master 3 Flow tiene características especiales sobre la mesa y le permite usar el mismo mouse y teclado para trabajar en múltiples dispositivos sin problemas. Sin embargo, la configuración del mismo puede ser un poco complicada, y es por eso que muchos usuarios se quejan de que su Logitech MX Master 3 Flow no funciona o no es un problema funcional.
Con el último Logitech MX Master 3 Flow, puede conectar varios dispositivos a los mismos dispositivos de E/S y usarlos como uno solo. Esto también incluye controles de cortar, pegar y copiar, ya que puede simplemente copiar archivos de una computadora y pegarlos en otra usando el mismo mouse. El proceso es mucho más rápido y sin esfuerzo en muchos niveles. Por lo tanto, en última instancia, muchos usuarios utilizan los dispositivos Logitech Flow y es importante saber cómo solucionar problemas cuando no funcionan a la perfección.
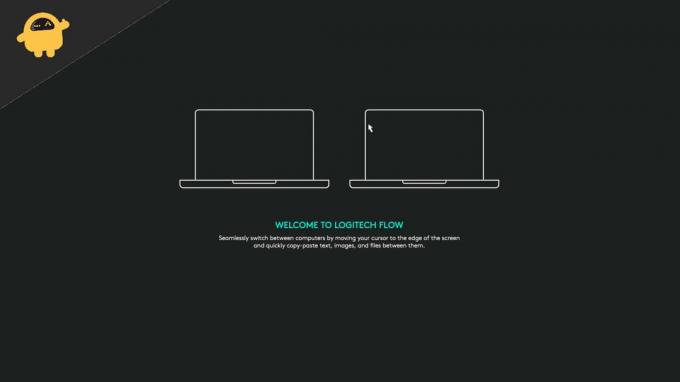
Contenido de la página
-
Corrección: Logitech MX Master 3 Flow no funciona
- Método 1: comprobar la red inalámbrica
- Método 2: actualizar las opciones de Logitech
- Método 3: Deshabilitar Malwarebytes
- Método 4: establecer la red como privada
- Método 5: configurar el cortafuegos
- Método 6: habilite el demonio de opciones de Logitech
- Método 7: Instalar Logi Options + Beta
- Conclusión
Corrección: Logitech MX Master 3 Flow no funciona
Atrás quedaron los días en los que tenía que copiar manualmente el archivo en un pendrive para transferirlo a otra máquina. Con MX Master 3 Flow, puedes hacerlo con el mouse y funciona mágicamente. Pero para algunos usuarios, no funciona, y aquí hay algunas formas de solución de problemas para solucionar el mismo.
Método 1: comprobar la red inalámbrica
En la mayoría de los casos, el problema de que Flow no funcione en los dispositivos Logitech es la conexión a Internet. En primer lugar, la conexión a Internet debe ser rápida con un ping bajo. Y todos los dispositivos deben estar conectados a la misma red sin restricciones de red.
Método 2: actualizar las opciones de Logitech
Logitech continúa actualizando el software Flow para admitir más dispositivos y agrega nuevas funciones. Si uno de sus dispositivos tiene una versión anterior de Logitech Options, la configuración de Flow no funcionará. Para eso, asegúrese de que todos sus dispositivos tengan instalada la última versión de Logitech Options.
anuncios
Nota: Hay dos conjuntos de software disponibles de Logitech: Logitech Options y Logitech Options+ Beta. Si instala la versión beta en su dispositivo, también debe hacer lo mismo en todos los dispositivos conectados.
Método 3: Deshabilitar Malwarebytes
En muchos casos, los usuarios instalan varios programas antivirus y antimalware para mantenerse protegidos contra cualquier amenaza de Internet. Sin embargo, muchos usuarios han informado que Malwarebytes está bloqueando activamente el acceso a la operación de Logitech Flow.
Entonces puede desinstalar o deshabilitar Malwarebytes y ver si ayuda. Lo mismo ocurre con cualquier otra aplicación antivirus o antimalware que haya instalado.
Método 4: establecer la red como privada
Según los foros oficiales de Logitech, la función FLOW no funciona en redes públicas. En Mac, cada vez que te conectas con un WIFI, lo asigna automáticamente como privado a menos que se especifique lo contrario. Sin embargo, es diferente para Windows, por lo que debe configurar su perfil de red WIFI como Privado para que Logitech FLOW funcione correctamente.
anuncios
- Abra la configuración de Windows y vaya a Configuración de WIFI.
- Aquí navegue hasta el perfil de Red y configúrelo como privado.
- Una vez que haga eso, reinicie su PC y vea si resuelve el problema.
Método 5: configurar el cortafuegos
Muchos usuarios han informado que el problema de que Logitech MX Master 3 Flow no funciona se debe a una configuración incorrecta en el Firewall de Windows. Windows Firewall es un sistema de seguridad incorporado que ayuda a prevenir ataques de Internet en su PC. Sin embargo, también rechaza o bloquea todas las solicitudes realizadas por los servicios de Logitech FLOW y, por lo tanto, no funciona.
Para asegurarse de que todo funcione a la perfección, debe excluir los servicios de Logitech del Firewall de Windows. Así es como puedes hacer eso:
anuncios
- Abra la seguridad de Windows y vaya a Inicio > Opciones de firewall.
- Aquí haga clic en la opción "Permitir una aplicación a través de Firewall".
- Seleccione todos los servicios de Logitech, p. logioptionsmgr.exe y logioptionsmgr.exe y permita estas aplicaciones.
- Reinicie su PC y vea si el problema está resuelto. De lo contrario, intente instalar Logitech Options una vez más y vea si ayuda.
Método 6: habilite el demonio de opciones de Logitech
Este método es específicamente para usuarios de MAC. Como muchas personas usan la combinación de computadoras Mac + Windows, Mac necesita un conjunto adicional de configuraciones para habilitar los servicios de Logitech Flow.
- Abra Configuración de Mac y navegue hasta Seguridad y privacidad.
- Aquí, elija Monitoreo de entrada y haga clic en el botón más para agregar un nuevo elemento.

- Ahora elija Logi Options Daemon de la lista. Lo encontrará en Biblioteca > Aplicaciones > Logitech > carpeta de opciones de Logitech.

- Marque Logi Options Daemon y reinicie su Mac.
Anuncio publicitario
Si tiene varios dispositivos Mac, debe habilitar Logi Options Daemon en cada uno de ellos.
Método 7: Instalar Logi Options + Beta
Si ninguno de los métodos anteriores le ayuda, puede probar la última versión beta de Logitech Options, que brinda soporte extendido para dispositivos habilitados para FLOW. Todo lo que tiene que hacer es desinstalar el antiguo Logitech Options de su PC y instalar la versión más reciente de Options+ Beta software.
Tenga en cuenta que todos sus dispositivos conectados deben tener el último software Logi Options+ Beta para habilitar la función FLOW.
Conclusión
Esto nos lleva al final de esta guía para solucionar el problema de Logitech MX Master 3 Flow Not Working. Tenga en cuenta que si está copiando y pegando archivos de gran tamaño, MX Flow puede tardar un poco más de lo habitual en funcionar correctamente. Aparte de eso, los métodos anteriores lo ayudarán a solucionar el problema y lo ayudarán a solucionar cualquier problema existente.



