Bluetooth no se empareja o no funciona en macOS Monterey, ¿cómo solucionarlo?
Miscelánea / / August 04, 2022
los Monterrey La actualización es más una actualización incremental que una desviación radical del macOS ya pulido. Como resultado, ofrece muchas funciones prácticas, funciones de seguridad y funciones de colaboración. Algunas funciones no estarán disponibles por un tiempo, como Universal Control, que le permite mover el mouse y los datos entre un iPad y una Mac.
Pero, hay un problema más que los usuarios comenzaron a señalar sobre macOS Monterey. Recientemente, Bluetooth no se empareja ni funciona en macOS Monterey para algunos usuarios. Este es un error muy molesto ya que los usuarios enfrentan muchos problemas debido a este problema. El Bluetooth no se empareja o el error de funcionamiento en macOS Monterey se resolvió, por lo que no debe preocuparse. Échales un vistazo.

Contenido de la página
-
Cómo arreglar Bluetooth que no se empareja o funciona en macOS Monterey
- Solución 1: eliminar y volver a conectar todos los dispositivos Bluetooth
- Solución 2: Actualizar macOS
- Solución 3: restablecer el módulo Bluetooth
- Solución 4: eliminar el archivo Plist de Bluetooth
- Solución 5: restablecer el controlador de gestión del sistema
- Solución 6: reinicie su dispositivo
- Solución 7: Ir al Centro de servicio de Apple
Cómo arreglar Bluetooth que no se empareja o funciona en macOS Monterey
¡Esperar! No se preocupe, se puede reparar cuando Bluetooth no se empareja o no funciona en macOS Monterey; tú puedes arreglarlo. Pero, para hacer eso, debe realizar las correcciones mencionadas a continuación. Entonces, echemos un vistazo a esas correcciones.
Solución 1: eliminar y volver a conectar todos los dispositivos Bluetooth
Es necesario eliminar y volver a conectar todos los dispositivos Bluetooth si experimenta problemas de conectividad Bluetooth después de actualizar su Mac. Si tiene algún problema de conectividad, lo más probable es que se resuelva iniciando una nueva conexión.
- Toque en Preferencias del Sistema desde el menú de Apple en la esquina superior izquierda.
- Desde la ventana de Preferencias del sistema, haga clic en Bluetooth para acceder a la configuración de Bluetooth.
- Seleccione un dispositivo Bluetooth pasando el cursor sobre él y haciendo clic en el icono de la cruz.
- En el mensaje de confirmación, haga clic en el botón Eliminar para eliminar su dispositivo Bluetooth.

- Conecta todos tus dispositivos Bluetooth repitiendo el proceso.
Esto seguramente lo ayudará a resolver el problema de Bluetooth sin emparejamiento, ya que muchos usuarios de macOS Monterey han informado que esto les ayudó a resolverlo.
anuncios
Solución 2: Actualizar macOS
Debe estar ejecutando la última versión de macOS Monterey antes de continuar con la solución de problemas. Para corregir errores en macOS, Apple lanza actualizaciones periódicas. Por lo tanto, si no ha actualizado su dispositivo, podría estar experimentando problemas de conectividad Bluetooth.
- En el menú de Apple, seleccione Preferencias del Sistema en la esquina superior izquierda.
- Haga clic en el Actualización de software configuración en la ventana de Preferencias del sistema.
-
Las nuevas actualizaciones se descargarán automáticamente. Le notificará si encuentra alguna actualización y le mostrará la Actualizar ahora botón. Haz click en eso.

Solo tiene que esperar hasta que se actualice el sistema operativo Mac. Una vez hecho esto, intente conectar su dispositivo Bluetooth para verificar si el Bluetooth no se está emparejando o no funciona en macOS Monterey. Se resuelve el problema.
Solución 3: restablecer el módulo Bluetooth
Ya no se ve un botón de reinicio para el módulo Bluetooth en macOS Monterey. Hasta macOS Big Sur, los usuarios podían restablecer el módulo Bluetooth seleccionando la configuración "Restablecer módulo Bluetooth" haciendo clic en la opción del icono de Bluetooth. Desafortunadamente, ya no existe en macOS Monterey. Para esto, necesitará una Terminal.
- Puede iniciar Terminal usando Spotlight.
- En Finder, haga clic en Ir y seleccione Utilidades. Además, puede utilizar el método abreviado de teclado CMD+Shift+U.
- Haga doble clic en Terminal para abrirlo.
-
El comando Terminal agregado a continuación debe copiarse y pegarse en la Terminal.
sudo pkill bluetoothd
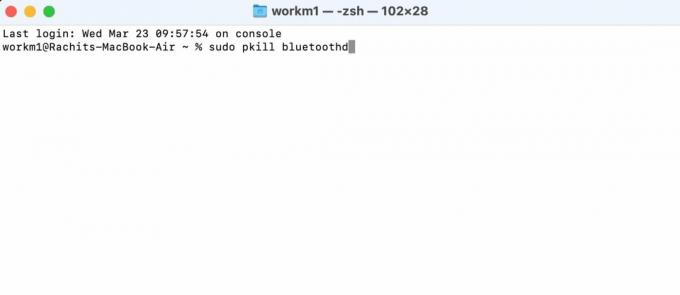
anuncios
- Para ejecutar el comando, debe ingresar su contraseña de escritorio. Una vez que hayas ingresado tu contraseña, presiona enter.
- Ahora, reinicie su dispositivo.
Eso es todo. Ahora, simplemente verifique si el problema de Bluetooth que no se empareja o no funciona en macOS Monterey se resuelve o no.
Solución 4: eliminar el archivo Plist de Bluetooth
El archivo plist de Bluetooth también se puede eliminar en macOS Monterey para resolver problemas de emparejamiento o funcionamiento de Bluetooth. Podrá conectarse a Bluetooth una vez hecho esto y podrá solucionar cualquier problema de conectividad.
-
Desde el muelle, abra el Descubridor, haga clic en el Vamos opción en la parte superior, luego haga clic en el Ir a la carpeta opción. Usando el atajo Cmd+Shift+G, puede hacer la misma acción rápidamente.

- En la barra de direcciones, escriba /Library/Preferences y presione Entrar.
- Puede eliminar un archivo llamado com.apple. Bluetooth.plist presionando el atajo de comando + eliminar en su teclado. También puede eliminar el archivo arrastrándolo a la Papelera.

- Vuelva a utilizar el atajo de teclado Cmd+Shift+G para abrir el Ir a la carpeta menú. Luego, busca ~/Biblioteca/Preferencias/ByHost y pulsa enter.
- Deberá encontrar el archivo con el inicio com.apple. Bluetooth y elimínelo o muévalo a la Papelera.
- En la esquina superior izquierda, seleccione Menú Apple > Reiniciar > Reinicia tu Mac.
Solución 5: restablecer el controlador de gestión del sistema
Un SMC controla varias funciones de hardware en una Mac, incluidos los LED de estado, los ventiladores de refrigeración, el rendimiento del sistema, etc. Es posible que sea necesario restablecer el SMC en las Mac Intel construidas con chips Apple T2, en su mayoría las lanzadas después de 2017. Esto podría solucionar problemas como problemas de conectividad Bluetooth o una luz de fondo del teclado que no funciona.
anuncios
Cabe señalar que las Mac con tecnología Apple Silicon no cuentan con SMC. Las Mac M1 deben apagarse, esperar 30 segundos y luego reiniciarse.
- Para apagar su Mac, haga clic en el menú Apple en la esquina superior izquierda y elija Apagar.
- Luego, presione la tecla Mayús derecha durante siete segundos mientras presiona las teclas Opción izquierda, Control izquierda y Mayús izquierda.
- Mantenga presionadas estas teclas durante siete segundos mientras mantiene presionado el botón de encendido.
- Reinicia tu Mac después de esperar 30 segundos, soltando todas las teclas.
Solución 6: reinicie su dispositivo
El problema de Bluetooth que no se empareja o no funciona también se puede resolver reiniciando el Monterey de su Mac. Por lo tanto, debe reiniciar su Mac y verificar si comienza a emparejarse con su dispositivo Bluetooth o no.
Solución 7: Ir al Centro de servicio de Apple
Ahora, la última opción para solucionar este problema es dirigirse al centro de servicio de Apple más cercano. Por lo tanto, debe llevar su mac al centro de servicio más cercano. Después de eso, los ingenieros de Apple seguramente solucionarán este problema por usted.
Entonces, eso es todo sobre cómo solucionar el problema de Bluetooth que no se empareja o funciona en macOS Monterey. Esperamos que encuentre útil esta guía. Para obtener más información, comente a continuación y háganos saber.



![Cómo instalar Stock ROM en Archos 50d Helium 4G [Archivo Flash de firmware]](/f/4b1f8219ce8d353cdb6d3ff212bce686.jpg?width=288&height=384)