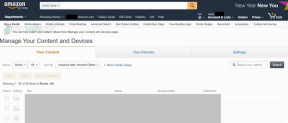Corrección: Titanfall 2 Low FPS Drops en PC
Miscelánea / / August 05, 2022
Titanfall 2 es un videojuego de disparos en primera persona desarrollado por Respawn Entertainment y publicado por Electronic Arts. Es una secuela del juego Titanfall de 2014 y se lanzó en octubre de 2016. El juego está disponible para las plataformas Microsoft Windows, Xbox One y PlayStation 4. Aunque el juego está bastante optimizado para Windows, algunos jugadores desafortunados de Titanfall 2 enfrentan la baja Caídas de FPS en la PC y desea aumentar el rendimiento.
Al igual que otros juegos de disparos en primera persona, el título Titanfall 2 también presenta un par de problemas comunes que puede experimentar en la PC al intentar iniciarlo o durante las sesiones de juego. Mientras tanto, los juegos de simuladores cooperativos multijugador en línea tienen algunos conflictos con la red o la conectividad del servidor que eventualmente pueden ocurrir varios problemas. A veces, el problema relacionado con la PC, el problema del archivo del juego o la mala configuración de los gráficos en el juego pueden reducir los FPS.

Contenido de la página
-
Corrección: Titanfall 2 Low FPS Drops en PC | Aumentar el rendimiento
- 1. Cambiar la configuración de DPI alto
- 2. Deshabilitar optimizaciones de pantalla completa
- 3. Actualizar controladores de gráficos
- 4. Ejecuta el juego como administrador
- 5. Cerrar tareas en ejecución en segundo plano
- 6. Establecer alto rendimiento en las opciones de energía
- 7. Habilitar modo de juego
- 8. Ejecute Elden Ring en el modo de compatibilidad
- 9. Habilitar la programación de GPU acelerada por hardware
- 10. Ajustar la configuración de gráficos en el juego
- 11. Aumentar la memoria RAM virtual
- 12. Actualizar Titanfall 2
- 13. Habilitar el modo de juego, la barra de juegos y deshabilitar la captura
- 14. Seleccionar GPU dedicada
- 15. Verificar y reparar archivos de juegos
- 16. Establecer la tarea de Titanfall 2 como una prioridad alta
- 17. Reinstalar Titanfall 2
Corrección: Titanfall 2 Low FPS Drops en PC | Aumentar el rendimiento
Ahora, si también enfrenta este tipo de problema, puede seguir esta guía de solución de problemas por completo para intentar resolverlo manualmente. Como este es uno de los problemas comunes entre los juegos de PC, puede encontrar las soluciones mencionadas bastante útiles que ayudaron a otros en varios escenarios. Ahora, si echamos un vistazo rápido a las posibles razones detrás del problema de baja velocidad de fotogramas en los juegos de PC, es posible que descubras el problema de incompatibilidad con el juego y la versión de PC.
Considerando que un controlador de gráficos desactualizado, una versión de juego desactualizada, una compilación de Windows desactualizada, problemas con los archivos del juego, problemas relacionados con DirectX, la configuración de gráficos en el juego, las tareas de ejecución en segundo plano, las opciones de energía, las aplicaciones superpuestas y más pueden eventualmente desencadenar el recuento bajo de FPS durante el Como se Juega. Entonces, sin perder más tiempo, entremos en materia.
1. Cambiar la configuración de DPI alto
A veces, cambiar la configuración alta de DPI para el archivo ejecutable de la aplicación del juego puede solucionar los problemas de pérdida de fotogramas. Puedes probarlo.
anuncios
- Inicie el cliente Steam> Ir a Biblioteca.
- Botón derecho del ratón en caída del titán 2 > Ir a Administrar.
- Haga clic en Explorar archivos locales > La carpeta de instalación del juego se abrirá en el Explorador de archivos.
- Aquí deberá desplazarse un poco hacia abajo en la página y encontrar el Titanfall 2.exe archivo de solicitud
- Simplemente botón derecho del ratón en este archivo > Haga clic en Propiedades.
- Haga clic en el Compatibilidad pestaña > Haga clic en Cambiar la configuración de DPI alto.
- Habilite/marque la “Anule el comportamiento de escalado de DPI alto. Escalado realizado por: Aplicación” caja.
- Luego haga clic en OK > Haga clic en Aplicar, a continuación, intente ejecutar el juego de nuevo.
Si está utilizando Epic Games Launcher, diríjase directamente al directorio del juego instalado y haga clic derecho en el archivo exe. Entonces todos los pasos serán los mismos.
Leer también
Solución: Titanfall 2 no reconoce la rueda en la PC
2. Deshabilitar optimizaciones de pantalla completa
Intente deshabilitar las optimizaciones de pantalla completa en su PC para asegurarse de que no haya ningún conflicto con el inicio del juego o la jugabilidad.
- Inicie el cliente Steam> Ir a Biblioteca.
- Botón derecho del ratón en caída del titán 2 > Ir a Administrar.
- Haga clic en Explorar archivos locales > La carpeta de instalación del juego se abrirá en el Explorador de archivos.
- Aquí tendrá que desplazarse un poco hacia abajo en la página y encontrará el Titanfall 2.exe archivo de solicitud
- Simplemente botón derecho del ratón en este archivo > Haga clic en Propiedades.
- Haga clic en el Compatibilidad pestaña > Haga clic en Deshabilitar optimizaciones de pantalla completa para activarlo/marcarlo.
- Finalmente, haga clic en Aplicar y entonces OK para guardar los cambios.
3. Actualizar controladores de gráficos
Se recomienda verificar las actualizaciones del controlador de gráficos en su PC para que los juegos y otros programas con uso intensivo de gráficos puedan ejecutarse correctamente. Para hacerlo:
- Botón derecho del ratón sobre el Menu de inicio para abrir el Menú de acceso rápido.
- Haga clic en Administrador de dispositivos de la lista.
- Ahora, haga doble clic sobre el Adaptadores de pantalla categoría para ampliar la lista.

anuncios
- Después botón derecho del ratón en el nombre de la tarjeta gráfica dedicada.
- Seleccione Actualizar controlador > Elegir Buscar automáticamente controladores.
- Si hay una actualización disponible, se descargará e instalará automáticamente la última versión.
- Una vez hecho esto, asegúrese de reiniciar su computadora para cambiar los efectos.
Alternativamente, puede descargar manualmente la última versión del controlador de gráficos e instalarlo directamente desde el sitio web oficial correspondiente al fabricante de su tarjeta gráfica. Los usuarios de tarjetas gráficas Nvidia pueden actualizar la aplicación GeForce Experience a través de la sitio oficial de nvidia. Mientras tanto, los usuarios de tarjetas gráficas AMD pueden visitar la Sitio web de AMD por lo mismo.
4. Ejecuta el juego como administrador
También debe ejecutar el archivo ejecutable del juego Titanfall 2 como administrador para evitar problemas de privilegios relacionados con el control de cuentas de usuario. Para hacer esto:
- Botón derecho del ratón sobre el caída del titán 2 archivo de acceso directo exe en su PC.
- Ahora, seleccione Propiedades > Haga clic en el Compatibilidad pestaña.

anuncios
- Asegúrese de hacer clic en el Ejecute este programa como administrador casilla de verificación para marcarlo.
- Haga clic en Aplicar y seleccione OK para guardar los cambios.
5. Cerrar tareas en ejecución en segundo plano
A veces, las tareas o programas innecesarios que se ejecutan en segundo plano también pueden consumir una mayor cantidad de CPU o Recursos de memoria en el sistema que pueden causar fallas, retrasos, tartamudeos, caídas de FPS, etc. lo que. Para hacer eso:
- Prensa Ctrl + Mayús + Esc llaves para abrir el Administrador de tareas.
- Ahora, haga clic en el Procesos pestaña > para seleccionar tareas que se ejecutan innecesariamente en segundo plano y consumen suficientes recursos del sistema.
- Haga clic en Tarea final para cerrarlo> Realice los mismos pasos para todas las tareas innecesarias una por una.
- Una vez hecho esto, reinicie su sistema para aplicar los cambios.
6. Establecer alto rendimiento en las opciones de energía
Si en el caso, su sistema Windows se ejecuta en el modo Equilibrado en Opciones de energía, eso significa que el sistema y el hardware no están funcionando a su máximo potencial. Para un juego intenso, simplemente puede configurar el modo de alto rendimiento para obtener mejores resultados. Sin embargo, el modo de alto rendimiento consumirá una mayor cantidad de batería si está usando una computadora portátil. Para hacer esto:
- Haga clic en el Menu de inicio > Tipo Panel de control y haga clic en él desde el resultado de la búsqueda.
- Ahora, ve a Hardware y sonido > Seleccionar Opciones de poder.
- Haga clic en Alto rendimiento para seleccionarlo.
- Asegúrese de cerrar la ventana y apagar completamente su computadora. Para ello, haga clic en el Menu de inicio > Ir a Energía > Cerrar.
- Una vez que su computadora esté completamente apagada, puede encenderla nuevamente.
7. Habilitar modo de juego
Anuncio publicitario
A veces, el sistema de juego requiere que se active una función de modo de juego dedicada. En ese caso, su juego puede ejecutarse correctamente sin ningún tipo de notificación de interrupción, lo que también puede mejorar el recuento de la velocidad de fotogramas.
- Prensa ventanas + yo llaves para abrir Configuración de Windows.
- Haga clic en Juego de azar > Abre el Modo de juego opción.
- Asegurate que habilitar la Modo de juego palanca.
8. Ejecute Elden Ring en el modo de compatibilidad
A veces, los problemas con el modo de compatibilidad de su archivo de juego para ejecutarse en la PC también pueden causar conflictos de resolución de pantalla. Siempre debe ejecutar el juego en modo de compatibilidad si la versión de su sistema operativo Windows es mucho más alta. Para hacer eso:
- Botón derecho del ratón sobre el caída del titán 2 archivo de acceso directo exe en su PC.
- Ahora, seleccione Propiedades > Haga clic en el Compatibilidad pestaña.
- Asegúrese de hacer clic en el Ejecuta este programa en modo compatibilidad para: casilla de verificación debajo de Modo de compatibilidad opción para habilitarlo.
- Puedes elegir ventanas 7/8 del menú desplegable y haga clic en Aplicar.
- Finalmente, haga clic en OK para guardar los cambios.
9. Habilitar la programación de GPU acelerada por hardware
También vale la pena recomendar habilitar la opción Programación de GPU acelerada por hardware en su computadora con Windows (si está disponible). Para hacerlo:
- presione el ventanas + yo teclas del teclado para abrir Configuración de Windows.
- Ahora, ve a Sistema > Haga clic en Monitor > Dirígete a Múltiples pantallas.
- Seleccione Configuración de gráficos > Encender la Programación de GPU acelerada por hardware opción.
- Finalmente, reinicie el sistema para aplicar los cambios.
10. Ajustar la configuración de gráficos en el juego
Al ajustar la configuración de gráficos en el juego, podrá corregir fallas gráficas, tartamudeos y caídas de cuadros hasta cierto punto. Para hacerlo:
- Inicie Steam o Epic Games Launcher en su PC> Abra el caída del titán 2 juego.
- Una vez que estés en el juego, presiona el Tecla de escape para volver al menú principal.
- Ahora, haga clic en Opciones > Ir a Video > Bajo el Básico ficha, establecer Modo de visualización a En ventana o pantalla completa.
- Selecciona el resolución de pantalla a uno recomendado, independientemente de la resolución que admita su monitor o dispositivo de visualización.
- Probar desactivar la sincronización vertical (V-Sync) opción o viceversa para cotejar el rendimiento.
- A continuación, dirígete a la Avanzado pestaña > Seleccionar Medio o Alto o Ultra Alto a Elija preestablecido dependiendo de la especificación de la PC.
11. Aumentar la memoria RAM virtual
Otra cosa que puede hacer simplemente es aumentar la memoria RAM virtual en la PC manualmente para mejorar el recuento de FPS hasta cierto punto. Aunque algunos jugadores pueden no encontrarlo útil en algunos escenarios, deberías probarlo como una solución alternativa.
- Ir esta computadora (Mi computadora) y botón derecho del ratón en él desde el Escritorio/Explorador de archivos.
- Luego haga clic en Propiedades.
- Haga clic en el Configuración avanzada del sistema opción de la barra lateral izquierda.
- Luego haga clic en Opciones de desempeño bajo la Avanzado pestaña.
- Ve a la Avanzado pestaña > Haga clic en Cambio por debajo Memoria virtual.
- DesmarcarAdministre automáticamente el tamaño del archivo de paginación para todas las unidades opción.
- Seleccione la unidad donde ha instalado el juego. (Por ejemplo, unidad C)
- Luego haga clic en el Tamaño personalizado opción > Tipo 20000 tanto en el Tamaño inicial y máximo campos.
- Finalmente, haga clic en Establecer y luego haga clic en OK.
- Una vez hecho esto, reinicie su PC e intente iniciar el juego.
12. Actualizar Titanfall 2
La mayoría de nosotros nos equivocamos al no buscar las últimas actualizaciones de parches del juego e instalarlas periódicamente. Si es así, usted es uno de ellos, asegúrese de instalar las últimas actualizaciones disponibles o pendientes para obtener una mejor estabilidad y mejoras. Para hacerlo:
Para vapor:
- Abre el Vapor cliente > Ir a Biblioteca.
- Haga clic en caída del titán 2 de la lista de juegos instalados en el panel izquierdo.
- Ahora, el cliente buscará automáticamente la actualización disponible.
- Si hay una actualización disponible, verá la Actualizar opción> Simplemente haga clic en él.
- Espere un par de minutos para completar el proceso de actualización.
- Una vez hecho esto, asegúrese de cerrar el cliente Steam.
- Finalmente, reinicie su PC para aplicar los cambios y vuelva a iniciar el juego.
Para el lanzador de juegos épicos:
- Abre el Lanzador de juegos épicos > Dirígete a Biblioteca.
- Ahora, haga clic en el icono de tres puntos de caída del titán 2.
- Asegúrate que Auto actualización la opción es encendido.
13. Habilitar el modo de juego, la barra de juegos y deshabilitar la captura
Asegúrese de activar el modo de juego Xbox en su PC con Windows, ya sea que esté usando Windows 10 o Windows 11. Eventualmente mejorará la experiencia de juego durante el juego. Para hacerlo:
- Solo presiona el ventanas + yo teclas del teclado para abrir Configuración de Windows.
- Haga clic en Juego de azar > Seleccionar Modo de juego.
- Luego seleccione Encenderlo. Al hacerlo, podrá optimizar su PC para jugar apagando las cosas en segundo plano.
- A continuación, vuelve a la sección Juegos > Activar la barra de juegos de Xbox. [Si ya está habilitado, intente apagarlo y verifique el problema]
- tendrás que desactivar Capturas para mejorar un poco el rendimiento de los juegos.
14. Seleccionar GPU dedicada
Vale la pena recomendar seleccionar una tarjeta gráfica dedicada si está utilizando una GPU externa. Seleccionar la GPU dedicada para juegos permitirá a los jugadores de PC obtener velocidades de cuadro más altas y una mejor experiencia gráfica que una GPU integrada.
- Haga clic en el Menu de inicio > Buscar Configuración de gráficos y entrar en ella.
- Dentro de esto, asegúrese de que el Aplicación de escritorio está seleccionado > Haga clic en Navegar.
- Se abrirá la ventana del Explorador de archivos y se dirigirá a la carpeta Steam o Epic Games Launcher instalada.
- Haga clic en el Vapor o Lanzador de juegos épicos archivo exe de la aplicación y agréguelo a la lista.
- Ahora, haga clic en Opciones de Steam o Epic Games Launcher > Haga clic en Alto rendimiento.
- Haga clic en Ahorrar luego intente iniciar el juego nuevamente para verificar el problema.
15. Verificar y reparar archivos de juegos
Tal vez los archivos de tu juego se corrompan o falten debido a razones inesperadas y te causen muchos problemas. Debe seguir los pasos a continuación para verificar y reparar los archivos del juego problemáticos a través de Steam o Epic Games Launcher con bastante facilidad. Para hacer eso:
Para vapor:
- Lanzar el Vapor cliente > Haga clic en Biblioteca.
- Botón derecho del ratón en caída del titán 2 de la lista de juegos instalados.
- Ahora, haga clic en Propiedades > Ir a Archivos locales.

- Haga clic en Verificar la integridad de los archivos del juego.
- Tendrá que esperar el proceso hasta que se complete.
- Una vez hecho esto, simplemente reinicie su computadora.
Para el lanzador de juegos épicos:
- Abre el Lanzador de juegos épicos > Haga clic en Biblioteca.
- Haga clic en el icono de tres puntos junto a caída del titán 2.
- Haga clic en Verificar, y comenzará a verificar los archivos del juego.
- Espere a que se complete el proceso y reinicie el lanzador.
- Debería solucionar el problema de caída de Titanfall 2 FPS en su PC.
16. Establecer la tarea de Titanfall 2 como una prioridad alta
A veces, es posible que su sistema Windows no reconozca la aplicación del juego que consume muchos recursos y el los procesos de ejecución en segundo plano innecesarios pueden consumir una gran cantidad de recursos del sistema, como CPU y RAM, sin su permiso. Eso significa que cada vez que su juego necesita una mayor cantidad de recursos de CPU y RAM para funcionar sin problemas, el sistema de Windows falla gravemente. Por lo tanto, debe configurar manualmente la tarea específica del juego como Prioridad alta en el Administrador de tareas. Para hacerlo:
- presione el Ctrl+Mayús+Esc llaves para abrir Administrador de tareas.
- Ahora, haga clic en el Detalles pestaña > Botón derecho del ratón sobre el caída del titán 2 tarea del juego para expandirlo.
- Luego haga clic en Fijar prioridad > Seleccionar Alto.
17. Reinstalar Titanfall 2
Si ninguno de los métodos funcionó para usted, intente desinstalar y reinstalar el juego Titanfall 2 en su PC.
Para vapor:
- Abre el Vapor cliente > Ir a Biblioteca > Botón derecho del ratón en caída del titán 2 desde el panel izquierdo.
- Haga clic en Desinstalar y siga las instrucciones en pantalla para completarlo.
- Una vez hecho esto, asegúrese de cerrar Steam y reiniciar la PC.
- Finalmente, inicia Steam e instala el juego nuevamente.
Para el lanzador de juegos épicos:
- Abre el Lanzador de juegos épicos > Dirígete a Biblioteca.
- Ahora, haga clic en el icono de tres puntos de caída del titán 2.
- Haga clic en Desinstalar y esperar a que se complete el proceso.
- Una vez hecho esto, cierre todo y reinicie la PC.
- Finalmente, abra Epic Games Launcher e instale el juego una vez más.
Eso es todo, chicos. Suponemos que esta guía le resultó útil. Para más consultas, puede comentar a continuación.