Arreglo: Problema de pantalla negra Discovery Plus
Miscelánea / / August 06, 2022
Discovery Plus es un servicio de transmisión de video en línea que enfrenta múltiples desafíos en diferentes dispositivos. La mayoría de las personas usan la aplicación Discovery Plus en su televisor inteligente para ver películas y series de información y entretenimiento. Sin embargo, ha habido numerosas quejas en las que el usuario solo ve una pantalla negra durante unos segundos y luego la aplicación falla. Hoy revisaremos y solucionaremos el problema de la pantalla negra del Discovery Plus y le daremos algunas soluciones funcionales.
Dado que Discovery Plus es una plataforma de transmisión de video en línea, a veces se enfrenta a un tiempo de inactividad u otros problemas relacionados con la plataforma que pueden causar la pantalla en negro. Esto generalmente se limita a fallas temporales de software o mala conexión a Internet. Aunque también puede haber otras razones, que discutiremos a continuación.

Contenido de la página
-
Solución de problemas básicos: Problema de pantalla negra del Discovery Plus
- Método 1: Reiniciar TV
- Método 2: comprobar los servidores
- Método 3: comprobar la conectividad
- Método 4: Comprobar la actualización de la aplicación Discovery Plus
-
Arreglar Discovery Black Screen en Samsung Smart TV
- Método 1: restablecer Smart HUB
- Método 2: borrar la caché de la aplicación
- Método 3: actualizar el sistema operativo de TV
-
Arreglar Discovery Black Screen en LG Smart TV
- Método 1: eliminar y reinstalar la aplicación
- Método 2: Actualizar firmware
-
Arreglar Discovery Black Screen en Android Smart TV
- Método 1: borrar la caché de la aplicación
- Método 2: Actualizar firmware
- Método 3: use el navegador Chrome
-
Solucionar el problema de la pantalla negra Discovery en ROKU
- Método 1: Vuelva a instalar Discovery Plus
- Método 2: usar Ethernet
- Método 3: Actualizar el firmware de Roku
- Conclusión
Solución de problemas básicos: Problema de pantalla negra del Discovery Plus
La aplicación Discovery Plus está disponible en muchos dispositivos, cada uno con un conjunto diferente de instrucciones para solucionar cualquier problema relacionado con la aplicación. El problema generalmente se debe a una mala conectividad a Internet o a los servidores Discovery Plus. A continuación, analizamos los métodos generales para resolver el problema de la pantalla negra y, luego, veremos las soluciones específicas del dispositivo.
Método 1: Reiniciar TV
Este es el más básico y casi soluciona el problema al instante. Dado que Discovery Plus necesita mucho espacio libre y recursos de RAM, es posible que su Smart TV no se adapte a eso y provoque una pantalla negra. Reiniciar su televisor ayudará a borrar todos los recursos usados y la aplicación funcionará bien.
Método 2: comprobar los servidores
Si la aplicación funciona bien, pero no puede cargar o transmitir ningún video, entonces podría ser un problema del servidor. Las plataformas de transmisión, como Discovery Plus, pueden recibir solicitudes de transmisión masivas de vez en cuando y pueden provocar el tiempo de inactividad del servidor.
anuncios
Puede comprobar si los servidores se están ejecutando o no desde aquí. En caso de que no lo sean, debe esperar hasta que el equipo de Discovery Plus solucione el problema del servidor.
Método 3: comprobar la conectividad
Cualquier aplicación de transmisión puede fallar debido a una conectividad a Internet baja o nula. Dado que Discovery Plus transmite todos los programas y películas, debe tener una conexión a Internet estable y de alta velocidad. Le recomendamos que verifique su conexión a Internet si está funcionando.
De lo contrario, puede reiniciar el enrutador Wifi o ponerse en contacto con su técnico de red local para obtener lo mismo. Si actualmente está utilizando una conexión a Internet de baja velocidad, le recomendamos que la actualice a una conexión de velocidad mínima de 50 MBPS.
Método 4: Comprobar la actualización de la aplicación Discovery Plus
Las aplicaciones en nuestro teléfono inteligente se actualizan de vez en cuando, pero ese no es el caso con las aplicaciones de TV, ya que generalmente ignoramos dichas solicitudes de actualización de aplicaciones. Sin embargo, Discovery Plus ha recibido muchas actualizaciones importantes en los últimos 6 meses que mejoran la compatibilidad de la aplicación y también resuelven muchos problemas, incluido el problema de la pantalla negra. Le recomendamos que verifique las actualizaciones de la aplicación e instálelas, si corresponde.
anuncios
Arreglar Discovery Black Screen en Samsung Smart TV
Para Samsung Smart TV, el problema se debe principalmente a la memoria caché de la aplicación u otras configuraciones de DRM de video. Le recomendamos que primero siga los métodos básicos de solución de problemas anteriores, que incluyen la actualización, la verificación de servidores, la conectividad a Internet y la actualización de la aplicación, antes de seguir los pasos a continuación.
Método 1: restablecer Smart HUB
Samsung TV viene con una función especial llamada Smart HUB, que esencialmente enriquece su experiencia de reproducción y transmisión de video. Puede restablecer el Samsung Smart Hub de la siguiente manera:
- Abra la aplicación Configuración en su Smart TV y vaya a la sección Soporte.
- Aquí vaya a la pestaña Autodiagnóstico y elija la opción Restablecer Smart HUB.

- Siga las instrucciones en pantalla para restablecer el concentrador.
Una vez que finalice el proceso, reinicie su televisor y vea si ayuda.
anuncios
Método 2: borrar la caché de la aplicación
Se sabe que los Smart TV de Samsung mantienen un caché de aplicaciones excesivo que puede obstruir el almacenamiento de RAM y otros recursos esenciales de la CPU. Una vez que borre el caché de la aplicación, el problema de la pantalla negra Discovery Plus para Samsung Smart TV desaparecerá. Así es como puede borrar fácilmente el caché de la aplicación Discovery Plus:
- Abra la aplicación Configuración en su Smart TV y vaya a la sección Aplicaciones.
- Aquí elija Discovery Plus de la lista y haga clic en la opción borrar caché.
- Confirma la acción y espera a que finalice el proceso.
Una vez completado, reinicie la aplicación Discovery Plus y vea si se solucionó el problema.
Método 3: actualizar el sistema operativo de TV
En los últimos años, Samsung ha impulsado muchas actualizaciones para actualizar su serie de líneas de Smart TV para brindar un mejor soporte y compatibilidad de aplicaciones. Dado que Discovery Plus es una aplicación moderna, requiere hardware y software modernos para ejecutarse. Así que asegúrese de actualizar su Samsung Smart TV para evitar este tipo de problemas en el futuro.
- Abra la aplicación de configuración en su Smart TV y vaya a la sección Soporte.

- Aquí, vaya a la pestaña Actualización de software y haga clic en Actualizar ahora.
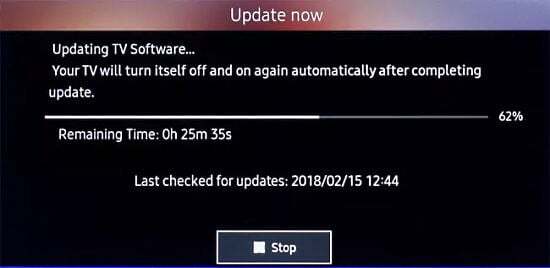
- Espere a que finalice el proceso, su televisor podría reiniciarse varias veces durante este proceso.
Una vez que se actualice el software, abra la aplicación Discovery Plus y verifique si se solucionó el problema de la pantalla negra.
Arreglar Discovery Black Screen en LG Smart TV
Muchas aplicaciones de transmisión, como Discovery Plus, no funcionan en televisores LG, ya que vienen con firmware antiguo y tienen menos RAM y otros recursos de CPU. Le recomendamos que primero siga los métodos básicos de solución de problemas anteriores, que incluyen la actualización, la verificación de servidores, la conectividad a Internet y la actualización de la aplicación antes de seguir los pasos a continuación.
Método 1: eliminar y reinstalar la aplicación
Anuncio publicitario
Dado que LG no tiene ninguna sección de aplicación específica para borrar el caso, simplemente podemos eliminar la aplicación y volver a instalarla para solucionar cualquier problema relacionado con la aplicación. Los pasos son los siguientes:
- Primero elimine la aplicación Discovery Plus de su LG Smart TV. Puede hacerlo presionando dos veces el ícono de la aplicación y eligiendo la opción de eliminar.
- Ahora reinicie su televisor LG, esto borrará todo el caché y cualquier archivo residual relacionado con Discovery Plus.
- Ahora ve a la tienda de TV LG e instala la aplicación Discovery Plus nuevamente. Es posible que deba volver a iniciar sesión con su cuenta, así que asegúrese de tener a mano sus credenciales de inicio de sesión.
Método 2: Actualizar firmware
Los televisores inteligentes LG son conocidos por versiones antiguas de Android, así que asegúrese de actualizar a la última versión. Los pasos para actualizar el firmware son los siguientes:
- Abra la aplicación de configuración en su televisor LG y vaya a la sección de soporte.

- Aquí, vaya a la pestaña Actualización de software y haga clic en Actualizar ahora.
Espera a que termine el proceso. Una vez que se actualice el software, abra la aplicación Discovery Plus y verifique si se solucionó el problema.
Arreglar Discovery Black Screen en Android Smart TV
Para cualquier otro Android Smart TV general, la compatibilidad de la aplicación puede ser un problema, pero eso se puede resolver borrando el caché y los datos de la aplicación. Le recomendamos que primero siga los métodos básicos de solución de problemas anteriores, que incluyen restablecer, verificar servidores, conectividad a Internet y actualizar la aplicación antes de seguir los pasos a continuación.
Método 1: borrar la caché de la aplicación
En la mayoría de los casos, puede solucionar el problema de la pantalla negra de Discovery Plus borrando el caché de la aplicación. La mayoría de los Android TV genéricos no optimizan sus recursos de almacenamiento y RAM. Debido a esto, la mayoría de las aplicaciones de transmisión fallan o no funcionan correctamente.
Borrar el caché de la aplicación para Discovery Plus solucionará los problemas relacionados con la transmisión. Así es como puedes hacer eso:
- Abra la aplicación Configuración en su Android TV y vaya a la sección Aplicaciones.
- Aquí elija Discovery Plus de la lista y haga clic en la opción borrar caché.
- Confirma la acción y espera a que finalice el proceso.
Una vez completado, reinicie la aplicación Discovery Plus y vea si se solucionó el problema.
Método 2: Actualizar firmware
Asegúrese de actualizar el firmware de su Android TV a la última versión posible. Los pasos para actualizar el firmware son los siguientes:
- Abra la aplicación de configuración en su Android TV y navegue hasta la sección Acerca de.
- Aquí, vaya a la pestaña Actualización de software y haga clic en Actualizar ahora.

- Espera a que termine el proceso.
Una vez que se actualice el software, abra la aplicación Discovery Plus y verifique si se solucionó el problema.
Método 3: use el navegador Chrome
Por lo general, debe usar la aplicación Discovery Plus para una mejor experiencia de transmisión, pero es posible que la aplicación no sea compatible con su modelo de Android TV. Dado que los desarrolladores de Discovery Plus no pueden configurar la aplicación para su dispositivo, es mejor usar el navegador Chrome para usar Discovery Plus.
- Descarga e instala Chrome en tu Android TV (puedes instalar cualquier navegador web como Firefox, Opera, navegador MX, etc.
- Ingrese a https://www.discoveryplus.in/ e inicia sesión con tu cuenta.
- Use el navegador para transmitir sus programas Discovery Plus favoritos.
Solucionar el problema de la pantalla negra Discovery en ROKU
Para los usuarios con dispositivos ROKU, el problema puede deberse a la compatibilidad de la aplicación. Muchos usuarios se han quejado de que muchas funciones de Discovery Plus no funcionan en su configuración de ROKU. Le recomendamos que primero siga los métodos básicos de solución de problemas anteriores, que incluyen la actualización, la verificación de servidores, la conectividad a Internet y la actualización de la aplicación antes de seguir los pasos a continuación.
Método 1: Vuelva a instalar Discovery Plus
Los usuarios de ROKU TV enfrentan problemas de compatibilidad de aplicaciones de vez en cuando. Entonces puede reinstalar la aplicación y ver si soluciona el problema.
- Primero elimine la aplicación Discovery Plus de su ROKU TV.
- Ahora reinicie su televisor, esto borrará todo el caché y cualquier archivo residual relacionado con Discovery Plus.
- Ahora instale la aplicación Discovery Plus nuevamente.
Es posible que deba volver a iniciar sesión con su cuenta, así que asegúrese de tener a mano sus credenciales de inicio de sesión.
Método 2: usar Ethernet
Ha habido múltiples informes de que ROKU no admite o al menos le resulta difícil usar la conexión a Internet de alta velocidad. Entonces, en tales casos, es mejor usar un cable Ethernet, ya que resuelve la mayoría de los problemas de transmisión, incluido el problema de la pantalla negra.
Método 3: Actualizar el firmware de Roku
Si no está seguro de cuándo fue la última vez que actualizó su firmware de Roku, entonces es hora de verificarlo. Esto se debe a que es muy probable que el Roku que está utilizando en su dispositivo no esté actualizado.
yoEn muchos casos, los usuarios de Roku informaron que cuando actualizaban su aplicación, este tipo de problema se resolvía automáticamente y podían transmitir sus programas favoritos.
Conclusión
Esto nos lleva al final de esta guía para solucionar el problema de la pantalla negra del Discovery Plus en varios dispositivos Smart Tv. Tenga en cuenta que los métodos anteriores deberían ayudarlo a solucionar el problema de la pantalla negra, pero si no, puede reinstalar la aplicación Discovery Plus. En la mayoría de los casos, la aplicación no es compatible con su televisor inteligente o su televisor inteligente tiene menos cantidad de almacenamiento RAM.



