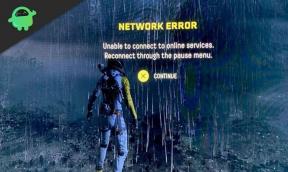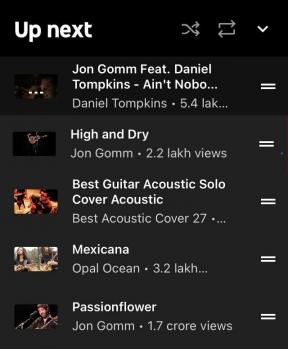Corrección: Mac Studio no reconoce el monitor/pantalla
Miscelánea / / August 22, 2022
Hemos discutido varias veces que las computadoras Mac son la primera opción de una persona productiva por su poder de procesamiento. Apple había lanzado su nueva computadora Mac Studio con los potentes conjuntos de chips M1 Max y M1 Ultra. Junto con los potentes conjuntos de chips, Mac Studio tiene especificaciones de alta gama que ayudan a los editores de video, programadores y otros usuarios intensivos a trabajar sin problemas en sus computadoras. Sin embargo, a diferencia de otras computadoras Mac, Mac Studio es una computadora similar a una CPU que necesita dispositivos externos como monitor, teclado, mouse, etc. para que todo el sistema funcione.
Mac Studios también son máquinas; al igual que otras máquinas, pueden tener varios problemas. Muchos usuarios han informado que su Mac Studio tiene problemas con la conexión de la pantalla. El problema más común que se informó es que Mac Studio no puede reconocer Monitor o Display. Como Mac Studio no tiene una pantalla interna y depende únicamente de una pantalla externa, es un fastidio cuando el dispositivo no reconoce el monitor externo. Pero, lo tenemos cubierto. Discutiremos las posibles razones y soluciones para todos ellos.

Contenido de la página
- Mac Studio no reconoce el monitor: posibles razones
-
¿Cómo arreglar Mac Studio que no reconoce el monitor?
- Solución 1: verifique si hay problemas de conectividad
- Solución 2: verifique si hay algún problema con su monitor
- Solución 3: use la función de detección de pantalla en macOS
- Corrección 4: busque cualquier problema con la configuración de macOS
- Solución 5: reinicie su Mac Studio
- Conclusión
Mac Studio no reconoce el monitor: posibles razones
Puede haber diferentes fallas relacionadas con diferentes partes de Mac Studio. Puede haber problemas con el puerto HDMI, donde puede haber algo de suciedad que puede causar un problema de conexión. Además, un pin HDMI roto puede causar el mismo problema. El monitor que está utilizando también puede tener algunos problemas. Algunas configuraciones incorrectas en macOS también pueden causar un problema como este. Basta de discusión, ahora pasemos a las posibles soluciones para estos problemas junto con algunos otros posibles problemas que pueden ocurrir tanto con Mac Studio como con el monitor externo.
¿Cómo arreglar Mac Studio que no reconoce el monitor?
Solución 1: verifique si hay problemas de conectividad
Lo primero que debemos verificar para cualquier dispositivo conectado es la conexión en sí. Como tanto Mac Studio como Monitor están conectados a través de un cable HDMI, debemos asegurarnos de que tanto la salida como la entrada funcionen perfectamente. Hemos proporcionado un posible método para detectar y solucionar cualquier problema de conectividad muy fácilmente.
- Restablecer la conexión
El primer y más importante paso para superar cualquier problema de conexión es restablecer la conexión. Simplemente enchufe ambos extremos y límpielos con un paño. Después de eso, insértelos nuevamente en sus puertos y vea si hay algún rastro de conexión.
anuncios
- Comprobar la conexión con otros monitores/pantallas
Si el paso anterior no solucionó el problema, ahora debe buscar posibles problemas con su Mac Studio. En este paso, debe verificar la conectividad con cualquier otra pantalla externa para asegurarse de qué dispositivo tiene el problema. Si su monitor tiene un puerto USB tipo C, puede usar un cable USB C y establecer una conexión y ver si el problema se resuelve o no.
Sin embargo, si no tiene una pantalla USB tipo C, incluso puede intentar conectar su Mac Studio a su televisor con el cable HDMI. Si la pantalla o su televisor pueden mostrar su Mac Studio, está listo para usar su Mac y obviamente hay un problema con el Monitor en sí.
Solución 2: verifique si hay algún problema con su monitor
El problema más común que puede causar el problema es su monitor defectuoso. Ni Mac Studio ni ninguna otra computadora pueden detectar un monitor defectuoso. Aunque un monitor defectuoso no siempre significa un monitor muerto, existen varios problemas que hacen que un monitor esté defectuoso. Hemos enumerado a continuación algunos de los posibles problemas que pueden ocurrir con su monitor y que pueden hacerlo irreconocible.
- Su monitor no tiene fuente de alimentación
Incluso si cree que su monitor tiene una conexión adecuada con la fuente de alimentación, puede haber una falla entre ellos. Esto puede ser una falla interna del monitor o puede haber un problema con la fuente de alimentación. Para el primer escenario, debe asegurarse de que sea un problema interno y acudir al centro de servicio. Para el segundo escenario, intente desconectar su monitor y limpiar tanto el cable de alimentación como el enchufe. Si sigue sin funcionar, pruebe con otros enchufes. Si aún falla, intente usar un cable de alimentación y un adaptador diferentes para el monitor y vea si el monitor se enciende o no.
anuncios
- El puerto HDMI de su monitor no funciona
Este es uno de los problemas más comunes que enfrentan los usuarios hoy en día. Los puertos HDMI son muy fáciles de destruir y, por lo tanto, se convierten en un problema. Intente conectar y desconectar el cable HDMI a su monitor y verifique si puede mostrar algo en la pantalla. Si eso no funciona, intente limpiar ambos extremos y vuelva a intentarlo. Si el problema persiste, intente usar un nuevo cable HDMI.
- El firmware de su monitor está roto
La mayoría de los dispositivos hoy en día son bastante inteligentes y para operar de manera inteligente, necesitan un firmware que se ejecute en el backend y realice tareas inteligentes. Como los monitores que están disponibles hoy en día son bastante potentes y admiten dispositivos de gama alta, también necesitan ejecutar firmware. Sin embargo, el firmware también puede romperse debido a algunos errores de software. Si cree que su monitor tiene un problema de firmware, vaya al centro de servicio y hágalo revisar.
Solución 3: use la función de detección de pantalla en macOS
macOS proporciona una función integrada para detectar cualquier pantalla externa además de las internas. Este método podría ayudarlo cuando tenga un monitor o televisor extra que funcione. Simplemente conecte ambos monitores a su Mac Studio usando diferentes puertos y comience a trabajar en el monitor o televisor que funciona.
anuncios
- Primero, abra "Preferencias del sistema" en su Mac Studio.
- Después de eso, busque la opción "Pantallas" y haga clic en ella.
- Una vez que esté en el área de visualización, podrá ver un botón en la esquina inferior izquierda llamado "Detectar pantallas".
- Haga clic en el botón y espere unos minutos.
Si su monitor principal, básicamente el que desea usar, finalmente funciona, entonces está listo para comenzar. Sin embargo, si se detecta pero no funciona, ahora puede consultar la siguiente solución para modificarlo. Si no sucede nada después de la verificación, es posible que deba acudir al centro de servicio de su Monitor lo antes posible.
Corrección 4: busque cualquier problema con la configuración de macOS
A diferencia de Windows, macOS ejecuta algunas comprobaciones antes de permitir que cualquier dispositivo externo funcione con computadoras Mac. Por lo tanto, puede haber posibilidades en las que, debido a algunos errores, macOS no reconozca su dispositivo externo. monitor y por lo tanto no hay conectividad establecida entre ellos, o están conectados sin ningún tipo de producción. La única forma de superar este problema es conectar un monitor que funcione y su monitor actual al mismo tiempo. Después de eso, deberá ir a "Preferencias del sistema" en su Mac (obviamente usando el monitor de trabajo), luego navegue a "Pantallas". Una vez que esté allí, seleccione su monitor deshabilitado (si está conectado) y realice algunos ajustes.
- Cambiar el modo de visualización
Una vez que seleccione su monitor, verá un menú desplegable como "Usar como". Haga clic en las opciones y seleccione "Visualización extendida" por ahora y vea si hay algo visible o no. Si hay algo visible, ahora puede convertirlo en la pantalla principal. De lo contrario, déjalo como extendido por ahora.
- Juega con resolución
En el área de resolución, juegue con las opciones y vea qué funciona para usted. Sin embargo, la mejor solución es seleccionar "Escalado" y luego seleccionar la resolución de su monitor de las opciones disponibles. Finalmente, haga clic en "Listo" y vea si sucede algo o no.
- Cambiar la frecuencia de actualización
A veces, una frecuencia de actualización diferente puede causar daños graves a su monitor. Una vez que encuentre la frecuencia de actualización admitida por su monitor, selecciónela en el menú desplegable. Sin embargo, si no conoce la frecuencia de actualización, selecciónela en "60 Hertz" y verifique si su monitor funciona o no.
Solución 5: reinicie su Mac Studio
Anuncio publicitario
Teniendo en cuenta que realizó todos los pasos de una sola vez, sin reiniciar su Mac, ahora realicemos un reinicio en su Mac Studio. A veces, reiniciar una computadora puede solucionar varios problemas, ya que verifica varias fallas durante el arranque y notifica al usuario sobre lo mismo. Por lo tanto, a veces es bastante útil reiniciar la Mac y ver si solucionó el problema por sí mismo o no.
Aquí se explica cómo reiniciar Mac Studio sin una pantalla:
- Primero, simplemente apague el interruptor en su tablero eléctrico.
- Por seguridad, retire el enchufe de alimentación de la placa.
- Además, desconecte todos los cables que están conectados a su Mac Studio.
- Ahora espere de 5 a 10 segundos e inserte el enchufe de alimentación y otros cables nuevamente y encienda el interruptor.
- Una vez que haya energía, navegue hasta la parte posterior de su Mac Studio y presione el botón de encendido durante unos segundos.
- La pequeña luz frente a tu Mac Studio ahora se encenderá. Ahora compruebe si aparece algo en la pantalla o no.
Si su monitor comienza a funcionar ahora, sin ningún problema, está listo para comenzar. El problema ahora está solucionado para usted. Sin embargo, si ve una pantalla borrosa, puede realizar la solución anterior, es decir, ajustar la configuración de pantalla. Puede ser útil mostrar la salida adecuada en su monitor.
Conclusión
Hemos tratado de proporcionar soluciones para todos y cada uno de los posibles problemas que pueden causar problemas. Aunque pocos de ellos requieren la ayuda de monitores externos, tienden a solucionar el problema con mayor precisión. Sin embargo, si no solucionan el problema por usted, siempre está el Equipo de soporte y el Centro de servicio que siempre están listos para ayudarlo. Intente visitar su centro de servicio más cercano y revise sus dispositivos. Puede haber errores de software con su Mac Studio que serán corregidos por los chicos del Centro de Servicio, o puede haber escenarios de cualquier daño físico con cualquiera de los dispositivos que se cuidarán de.
Además, asegúrese de informarnos sobre cualquier solución en particular que nos hayamos perdido o cualquier cosa que lo haya ayudado a superar el problema en los comentarios a continuación.