Cómo arreglar Google Play Store atascado en la pantalla de espera de descarga
Miscelánea / / August 23, 2022
de Google Androide El sistema operativo suele ser fácil de usar y personalizable para los desarrolladores y usuarios finales, por eso este sistema operativo móvil ha sido el más popular del mundo. Debido al kernel de Linux y la plataforma de código abierto, el sistema operativo Android tiene la mayor cantidad de aplicaciones y juegos disponibles en Play Store. Sin embargo, algunos usuarios se enfrentan a la Tienda de juegos de Google Atascado en el problema de espera de la pantalla de descarga durante la instalación o actualización de aplicaciones.
Ahora, si también enfrenta el mismo problema durante un tiempo en su dispositivo Android, no se preocupe porque se convierte en uno de los problemas comunes entre los usuarios. Al instalar o actualizar cualquier aplicación o juego en el dispositivo Android, Google Play Store es sin duda el lugar más confiable. Pero parece que los usuarios desafortunados están encontrando errores o el 'Play Store esperando descarga' error inesperado. A veces, el proceso de actualización también puede cerrarse.
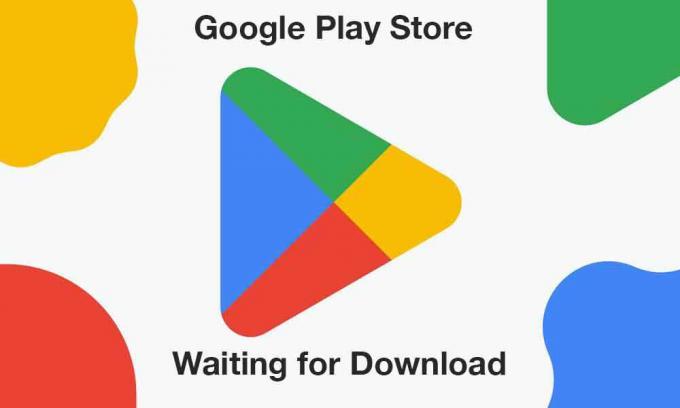
Contenido de la página
-
Cómo arreglar Google Play Store atascado en la pantalla de espera de descarga
- 1. Reiniciar el dispositivo
- 2. Comprobar la conexión a Internet
- 3. Libere poco espacio de almacenamiento
- 4. Establecer fecha y hora correctas
- 5. Actualizar Google Play Store
- 6. Borrar caché y datos de almacenamiento de Google Play Store
- 7. Permitir permiso de almacenamiento en Google Play Store
- 8. Verifique la preferencia de descarga de la aplicación en Play Store
- 9. Intente deshabilitar las actualizaciones automáticas para las aplicaciones instaladas
- 10. Desactivar el control parental para Play Store
- 11. Actualizar vista web del sistema Android
- 12. Restablecer preferencias de aplicaciones
- 13. Desinstalar actualizaciones de Google Play Store
- 14. Intenta deshabilitar VPN
- 15. Verifique las actualizaciones de software del sistema
- 16. Cambiar a otra cuenta de Google
Cómo arreglar Google Play Store atascado en la pantalla de espera de descarga
Como la mayoría de las personas prefieren usar la aplicación Google Play Store para instalar o actualizar aplicaciones y juegos en sus dispositivos Android antes saltando a otras plataformas de terceros para instalar el archivo APK, se vuelve realmente frustrante para los usuarios afectados lidiar con esto situación. Si está utilizando el sistema operativo Android durante un par de años, es posible que haya experimentado ese error al menos una vez. Afortunadamente, puede seguir esta guía de solución de problemas por completo para solucionarlo.
1. Reiniciar el dispositivo
En primer lugar, debe intentar reiniciar el teléfono manualmente para asegurarse de que no haya ningún conflicto con la falla del sistema. Es mejor forzar el reinicio del dispositivo desde el menú de encendido (si está disponible). Simplemente mantenga presionado el botón de Encendido> Toque Reiniciar y espere a que el dispositivo se reinicie automáticamente.
2. Comprobar la conexión a Internet
Asegúrese de verificar la conexión a Internet en su extremo si funciona correctamente o no porque un la red de Internet lenta o inestable puede causar múltiples problemas con el proceso de descarga/actualización en Google Play Tienda. No importa si está utilizando datos móviles o Wi-Fi, debe verificar los mismos datos o los disponibles. También puede intentar realizar la prueba de velocidad de Internet a través de los servicios Ookla SpeedTest o Fast.com.
anuncios
Además, también debe verificar la preferencia de descarga de la aplicación en su dispositivo siguiendo los pasos a continuación:
- Toque en el Ajustes menú en su teléfono.
- Ir General > Toque en Preferencia de descarga de aplicaciones.
- Aquí deberá seleccionar el Sobre cualquier red opción.
- Finalmente, toca Hecho para guardar los cambios.
3. Libere poco espacio de almacenamiento
También se recomienda verificar si el almacenamiento de su dispositivo se está quedando sin espacio libre o no. A veces, un espacio de almacenamiento bajo en el teléfono puede eventualmente desencadenar varios problemas con la instalación de la aplicación o las actualizaciones si el tamaño del archivo es mayor que el espacio libre. Puede seguir los siguientes pasos para hacerlo:
- Toque en Ajustes > Seleccionar Almacenamiento.
- Compruebe el Espacio de almacenamiento disponible.
- Ahora, si el espacio de almacenamiento libre es bajo, asegúrese de eliminar archivos temporales, archivos duplicados, medios innecesarios o archivos PDF, etc. para liberar espacio de almacenamiento con bastante facilidad. También puede desinstalar algunas aplicaciones innecesarias de terceros de su dispositivo para que sea más conveniente.
4. Establecer fecha y hora correctas
Hay muchas posibilidades de que, de alguna manera, el sistema de su dispositivo se esté ejecutando en un formato de fecha y hora incorrecto o en un zona horaria diferente que puede afectar la instalación de la aplicación o el proceso de actualización a través de Google Play Tienda. Es mejor verificar lo mismo y configurar la fecha y la hora correctas en el dispositivo y luego reiniciar el teléfono para aplicar los cambios. Para hacer eso:
- Ir Ajustes > Toque en Sistema.
- Toque en Fecha y hora. [Puede variar dependiendo de la marca o modelo de tu dispositivo]
- Asegúrese de configurarlo Manual y luego ajuste la fecha y la hora correctas.
- También debe asegurarse de establecer la zona horaria correcta según su región.
- Una vez hecho esto, guarde los cambios y simplemente seleccione Automático para la fecha y la hora.
- Reinicie su teléfono e intente instalar/actualizar la aplicación nuevamente.
5. Actualizar Google Play Store
También es posible que, de alguna manera, su aplicación Google Play Store se vuelva obsoleta o se corrompa. Ahora, en ese escenario, debe buscar la actualización de Play Store e instalarla siempre que esté disponible. Para hacerlo:
anuncios
- Abre el Tienda de juegos de Google aplicación en su dispositivo.
- En la parte superior derecha, toca el icono de perfil.
- Ahora, toca Ajustes > Toque en Sobre.
- Selecciona el Versión de la tienda de juegos y fijate si te dice eso 'Play Store está actualizado'.
- Si es así, toca Entiendo.
- Si hay una actualización disponible, comenzará a descargarse e instalarse automáticamente en unos minutos.
- Una vez hecho esto, asegúrese de reiniciar el dispositivo para aplicar los cambios.
6. Borrar caché y datos de almacenamiento de Google Play Store
A veces, los datos de caché obsoletos o corruptos de la aplicación Google Play Store en el dispositivo pueden generar varios problemas con el inicio de la aplicación o la instalación de otras aplicaciones. Debe borrar la memoria caché y los datos de almacenamiento de Play Store para asegurarse de que no haya fallas.
- Ir al dispositivo Ajustes menú > Toque en Aplicaciones y notificaciones.
- Hacer clic Ver todas las aplicaciones > Ir a Tienda de juegos de Google bajo la Informacion de la applicacion sección.
- Seleccione Tienda de juegos de Google para abrir la página de información de la aplicación > Pulse en Almacenamiento y caché.
- Ahora, toca Limpiar cache > Luego toca Almacenamiento y caché otra vez.
- Toque en Almacenaje vacío > Inicie la aplicación Google Play Store e inicie sesión en la cuenta.
7. Permitir permiso de almacenamiento en Google Play Store
También debe permitir el permiso de almacenamiento a Google Play Store para que no haya problemas con la ejecución de la aplicación. Sin el permiso de almacenamiento, es posible que su aplicación Play Store no complete el proceso de instalación correctamente. Para hacer esto:
- Abre el Ajustes menú > Seleccionar aplicaciones (Aplicaciones y notificaciones).
- Ahora, toca Tienda de juegos de Google de la lista de Todas las aplicaciones [Aplicaciones del sistema].
- Seleccione permisos y comprobar si el Permiso de almacenamiento está permitido o no.
- Si en el caso, el permiso de almacenamiento no está permitido, asegúrese de Permitir eso.
- Reinicie el dispositivo para aplicar los cambios inmediatamente.
8. Verifique la preferencia de descarga de la aplicación en Play Store
Google Play Store puede encontrar problemas con la instalación o actualización de otras aplicaciones en el dispositivo si la preferencia de descarga de la aplicación se selecciona en la red que está utilizando actualmente. Para hacer eso:
anuncios
- Abre el Tienda de juegos de Google aplicación > Toque en el icono de perfil en la cima.
- Toque en Ajustes > Toque en Preferencia de descarga de la aplicación.
- Seleccione Sobre cualquier red > Toque en Hecho para guardar los cambios.
9. Intente deshabilitar las actualizaciones automáticas para las aplicaciones instaladas
A veces, la opción de actualización automática de aplicaciones en Google Play Store puede quedar bloqueada por el sistema si la configuración está activada. Se recomienda deshabilitar la opción de actualización automática para todas las aplicaciones instaladas en la aplicación Google Play Store para que pueda actualizar manualmente cada aplicación.
- Abre el Tienda de juegos de Google aplicación > Toque en el icono de perfil en la esquina superior derecha.
- Ahora, toca Mis aplicaciones y juegos > Bajo el Actualizaciones sección, podrá ver qué aplicaciones ya se están actualizando.
- Aquí simplemente toque en el Deténgase botón al lado del Actualizaciones pendientes opción para pausar todas las actualizaciones en curso.
- Toque en el icono de perfil de nuevo > Seleccionar Ajustes de la lista.
- Finalmente, toca Aplicaciones de actualización automática > Elegir No actualice automáticamente las aplicaciones.
- Toque en Hecho y estás listo para irte.
10. Desactivar el control parental para Play Store
En caso de que no esté utilizando la función de control parental en su dispositivo para Google Play Store, asegúrese de desactivarla manualmente. Esta característica específica es útil para que los niños eviten que instalen aplicaciones o juegos con restricción de edad. Para hacer eso:
- Abre el Tienda de juegos de Google aplicación > Toque en el icono de perfil en la esquina superior derecha.
- Toque en Ajustes > Encuentra el Controles parentales opción y tóquela para abrirla.
- Apagar la Alternar controles parentales.
11. Actualizar vista web del sistema Android
Android System WebView es un componente del sistema preinstalado por Google que permite que las aplicaciones de Android muestren contenido web. Debe verificar si hay una actualización disponible para el programa WebView del sistema Android o no simplemente visitando este enlace. Asegúrese de iniciar sesión en la cuenta de Google específica en la versión web para que pueda encontrar las actualizaciones disponibles.
12. Restablecer preferencias de aplicaciones
Los teléfonos inteligentes o tabletas Android vienen con varias configuraciones integradas para Play Store que pueden afectar los datos de fondo, los límites de uso de datos, etc. Se recomienda restablecer la preferencia de aplicación para la aplicación Google Play Store en su teléfono siguiendo los pasos a continuación:
- Abre el Ajustes menú en su dispositivo > Ir a aplicaciones (Aplicaciones y notificaciones).
- Toque en Todas las aplicaciones (Aplicaciones del sistema) > Toque en el icono de tres puntos en el lado superior derecho.
- Aquí elige Restablecer preferencias de aplicaciones > Asegúrese de confirmar los cambios si se le solicita.
13. Desinstalar actualizaciones de Google Play Store
Google generalmente preinstala Play Store y Play Services en el sistema operativo Android de fábrica, lo que garantiza que todas las aplicaciones de Android funcionen correctamente. Sin embargo, si el sistema actualiza automáticamente la versión de Play Store en segundo plano y, de alguna manera, Play Store se comporta de manera extraña, debe desinstalar las actualizaciones de Play Store. Siga los pasos a continuación para hacerlo:
- Ir Ajustes en el dispositivo > Toque en aplicaciones (Aplicaciones y notificaciones).
- Toque en Todas las aplicaciones (Aplicaciones del sistema) > Seleccionar Tienda de juegos de Google de la lista.
- Ahora, toca el icono de tres puntos en la parte superior > Seleccionar Desinstalar actualizaciones.
- Asegúrese de hacer los mismos pasos para Servicios de Google Play también.
- Una vez hecho esto, reinicie el dispositivo para aplicar los cambios.
14. Intenta deshabilitar VPN
Anuncio publicitario
Asegúrese de intentar apagar la VPN (red privada virtual) en su dispositivo si todavía tiene ese problema. Las VPN ofrecen una mejor conectividad para aplicaciones o contenidos restringidos geográficamente, pero pueden ocurrir problemas de estabilidad o velocidad de Internet deficientes. Debe deshabilitar el servicio VPN y verificar el problema nuevamente.
15. Verifique las actualizaciones de software del sistema
También se recomienda buscar la última actualización del sistema e instalarla en el dispositivo porque un sistema obsoleto La versión o la compilación pueden eventualmente desencadenar múltiples problemas con el rendimiento o la instalación de aplicaciones a través de Google Play. Tienda. Para buscar actualizaciones:
- Abre el Ajustes menú en el dispositivo > Toque en Actualización de software.
- Toque en Buscar actualizaciones > Si hay una actualización disponible, puede instalarla.
- Espere a que se complete el proceso de actualización y luego el sistema se reiniciará automáticamente.
16. Cambiar a otra cuenta de Google
Por último, pero no menos importante, debe eliminar el perfil de cuenta de Google activo de su dispositivo y agregarlo nuevamente o simplemente puede cambiar a otra cuenta de Google para verificar si el error de Google Play Store atascado en la espera de la pantalla de descarga aún le preocupa o no. Como puede agregar varias cuentas de Google al mismo tiempo en su dispositivo, lo que funciona ampliamente para todas las aplicaciones específicas de Google, puede ayudarlo.
Cambiar cuenta de Google:
- Abre el Tienda de juegos de Google aplicación > Toque en el icono de perfil en el lado superior derecho.
- Ahora, toque la cuenta de Google visible> Simplemente seleccione otra cuenta de Google si ya inició sesión.
- De lo contrario, simplemente toque en Agregar otra cuenta > Introduzca las credenciales de inicio de sesión para Iniciar sesión otra vez. [Si se le solicita, ingrese la contraseña/patrón/huella digital de la pantalla de bloqueo]
- Ahora ha cambiado correctamente a otra cuenta de Google y vuelve a comprobar el problema.
Nota: En caso de que no tenga ninguna otra cuenta de Google, toque Crear cuenta en la página de inicio de sesión y siga las instrucciones en pantalla para crear una nueva cuenta de Google.
Eliminar cuenta de Google:
- Abre el Ajustes menú en su teléfono > Ir a cuentas (Cuentas de usuario).
- Ahora, toca el cuenta particular de Google que desea eliminar.
- Si en el caso, no puede ver la cuenta de Google específica en la lista, toque en cuentas > Toque en Nombre de la cuenta.
- Entonces, dirígete a la información de la cuenta de Google > Toque en Eliminar cuenta.
- Aparecerá una ventana emergente de confirmación y seleccione Eliminar cuenta de nuevo para confirmar la tarea.
- Una vez que la cuenta de Google específica se elimine de su dispositivo, reinicie el dispositivo para aplicar los cambios.
Tenga en cuenta: Si solo tiene una cuenta de Google iniciada en su dispositivo, deberá ingresar el patrón/contraseña/huella digital de la pantalla de bloqueo para permitir el acceso seguro.
Eso es todo, chicos. Suponemos que esta guía le resultó útil. Para más consultas, puede comentar a continuación.


