Corrección: Problema con el calendario de Android 13 que no funciona
Miscelánea / / August 29, 2022
Administrar tu tiempo es una de las tareas más importantes en nuestras vidas. Puede mejorar su productividad y mantenerlo actualizado con los próximos eventos que su mente puede recordar más adelante. Atrás quedaron los días en que la gente solía escribir un evento o la próxima reunión en el calendario impreso.
Con el rápido avance de la tecnología, las aplicaciones de Calendario se han vuelto muy inteligentes. También pueden sincronizarse con su correo electrónico para agregar automáticamente los próximos eventos al calendario. Recibe recordatorios oportunos, para que no se pierda ninguna reunión importante.
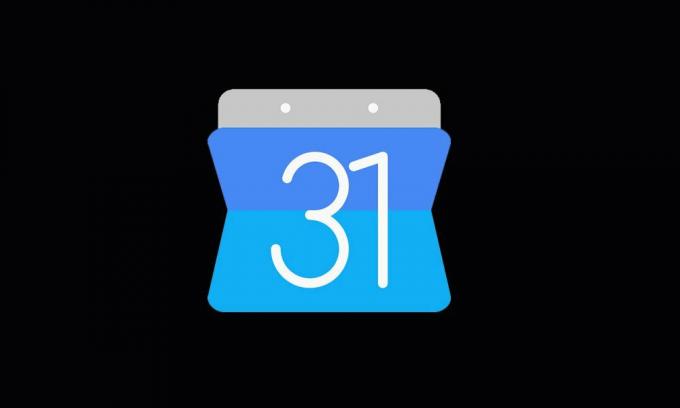
El uso de la aplicación de calendario es enorme. Pero, no todos los usuarios de Android están aprovechando el calendario de Google, ya que la app ha dejado de funcionar tras actualizar el teléfono a Android 13, según informan muchos usuarios. Para facilitarles las cosas, hemos seleccionado algunas soluciones efectivas para solucionar el problema de que Google Calendar no funciona en Android 13, que puede encontrar en la siguiente sección.
Contenido de la página
-
Google Calendar no funciona en Android 13, ¿cómo solucionarlo?
- Solución 1: reinicie su teléfono
- Solución 2: Verifique la fecha y la hora
- Solución 3: actualice el calendario de Google
- Solución 4: Borrar datos de la aplicación
- Solución 5: compruebe su conexión a Internet
- Solución 6: desinstalar e instalar la aplicación
- Solución 6: eliminar otras aplicaciones de calendario
- Ultimas palabras
Google Calendar no funciona en Android 13, ¿cómo solucionarlo?
Es posible que la aplicación Calendario de Google no funcione en su teléfono debido a un error temporal, un problema de almacenamiento en caché o una falla del sistema. Una versión de software desactualizada también podría ser la razón. Es posible que la aplicación de calendario no funcione correctamente si su teléfono tiene una fecha u hora incorrecta. Veamos cada solución de manera detallada.
Solución 1: reinicie su teléfono
Primero, apliquemos el antiguo método para solucionar problemas menores en su dispositivo: reiniciar el dispositivo. Este es un proceso amigable y fácil de aplicar, y es muy efectivo. Los problemas menores en su teléfono incluyen el retraso del dispositivo, la aplicación que no se abre, el bloqueo del teléfono, la aplicación atascada en la pantalla de carga, etc. Este tipo de problemas se pueden solucionar fácilmente simplemente reiniciando el dispositivo.
anuncios
Aplicaremos este método aquí para solucionar el problema con Google Calendar. Para reiniciar su teléfono Android, mantenga presionado el botón de encendido y seleccione la opción Reiniciar/Reiniciar. Espere a que el dispositivo se reinicie y luego verifique si puede usar Google Calendar. Si la solución no funciona para usted, consulte otras soluciones que se mencionan a continuación.
Solución 2: Verifique la fecha y la hora
Google Calendar utiliza las funciones de fecha y hora para configurar los eventos o reuniones. Mucha gente a menudo pasa por alto que no configurar la fecha y la hora correctas en su dispositivo puede afectar la sincronización del Calendario. Es posible que no le envíe notificaciones en el momento adecuado. Por lo tanto, siempre debe asegurarse de que la fecha y la hora en su teléfono sean precisas. En lugar de actualizar manualmente los valores, puede dejar que el dispositivo los configure automáticamente.
Para cambiar la configuración de fecha y hora, abra la aplicación Configuración en su teléfono y busque las opciones de fecha y hora. Aquí se explica cómo encontrar esta configuración en los teléfonos Google Pixel:
- Abre el Ajustes aplicación en su teléfono.
- Seleccione Sistema.
- Toque en Fecha y hora.
- Activar Establecer hora automáticamente y Establecer zona horaria automáticamente.
Solución 3: actualice el calendario de Google
Si su dispositivo ejecuta una versión desactualizada de Google Calendar, debe actualizar la aplicación ahora mismo. La última versión del software contiene nuevas funciones y soluciones a problemas conocidos anteriormente. Por lo tanto, si los desarrolladores de Google solucionaron el problema al que se enfrenta con Calendar en la última versión, la actualización de la aplicación lo solucionará.
anuncios
Para actualizar la aplicación Google Calendar, abra Google Play Store, busque Google Calendar, toque la aplicación y haga clic en el botón Actualizar. La actualización ya está actualizada si no ve un botón de actualización.
Solución 4: Borrar datos de la aplicación
Todas las aplicaciones instaladas en su teléfono guardan algunos datos en forma de archivos de caché. Estos archivos ayudan a que las aplicaciones se carguen rápidamente y le ofrecen un acceso rápido. Aunque estos son importantes para las aplicaciones, si se corrompe, es probable que tenga problemas con esa aplicación. La eliminación de estos datos temporales puede solucionar los problemas con Google Calendar.
No tienes que preocuparte por nada, ya que calendario de Google se ejecuta en la nube. Todas sus reuniones y eventos se guardan en la nube. Por lo tanto, no perderá nada, incluso si elimina el caché y los datos de la aplicación.
anuncios
Para eliminar los datos de la aplicación, abra la aplicación Configuración en su teléfono. Vaya a Aplicaciones y toque Ver todas las aplicaciones. Ahora, busque Google Calendar en la lista y toque Almacenamiento y caché. Haz clic en Borrar caché y luego en Borrar almacenamiento. Ahora, abra la aplicación Calendario y verifique si el problema está solucionado.
Solución 5: compruebe su conexión a Internet
Como mencionamos en la solución anterior, Google Calendar funciona en la nube. Por lo tanto, se requiere una conexión a Internet activa para sincronizar su Gmail y agregar eventos y reuniones automáticamente. Si su dispositivo no puede acceder a Internet, es posible que tenga problemas con Google Calendar. Compruebe si los datos móviles están activados o si el dispositivo está conectado a una red Wi-Fi. Busque algo en Google Chrome para verificar si Internet funciona.
Asegúrese de que la conexión a Internet no sea inestable ni demasiado lenta. Si es así, reinicie el enrutador y realice una prueba de velocidad de Internet. Una vez que esté satisfecho con el resultado, abra Google Calendar y verifique si el problema se resolvió.
Solución 6: desinstalar e instalar la aplicación
Para cada aplicación en su teléfono, hay un archivo creado en el almacenamiento interno. Si ha ocurrido algo incorrecto con cualquiera de los archivos de Google Calendar, la aplicación puede bloquearse o no funcionar. Lo mejor que puede hacer es desinstalar y reinstalar Google Calendar y verificar si le resulta exitoso.
Solución 6: eliminar otras aplicaciones de calendario
Ya sea un software de seguridad o cualquier aplicación general como Google Calendar, siempre se recomienda tener un solo software para una sola tarea. No instale dos o más programas que hagan el mismo trabajo porque pueden entrar en conflicto y uno o ambos pueden fallar. Por lo tanto, si hay otra aplicación de calendario en su teléfono, elimínela. Después de eso, reinicie el teléfono y verifique si puede acceder a Google Calendar.
Ultimas palabras
Anuncio publicitario
Google Calendar es una aplicación importante que debe tener en su teléfono. Se vuelve súper importante si está relacionado con tu trabajo. Tener Google Calendar en su teléfono no es suficiente, debe estar en un estado de funcionamiento. En esta guía detallada, analizamos muchas soluciones para solucionar los problemas con la aplicación Calendario que podría estar enfrentando. ¿Qué solución funcionó para ti? Háganos saber sus pensamientos en los comentarios a continuación.



