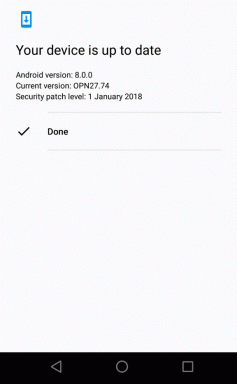Arreglo: Error fatal de nivel bajo listo o no
Miscelánea / / September 01, 2022
VOID Interactive ha lanzado Listo o no como un videojuego intenso, táctico, de disparos en primera persona y multijugador realista que permite a los jugadores ingresar a las unidades policiales SWAT para extraer hostiles y luchar contra la situación. Aunque el título está en modo de acceso anticipado desde hace un año, es uno de los juegos más recomendados por los jugadores de PC. Desafortunadamente, algunos jugadores se enfrentan al error fatal de nivel Ready or Not Low Level en la PC al iniciar el juego, y se bloquea.
Con respecto a LowLevelFatalError, parece que los jugadores de PC Ready or Not se enfrentan al problema de bloqueo de inicio después de recibir el mensaje de error en particular. Dice,
El juego UE4-Haze1 se bloqueó y se cerrará. LowLevelFatalError [Archivo: D:\BuildAgent\work\40b40aa365e0f6fc\Neblina1\Principal\Engine\Source\Runtime\RenderCore\Private\RenderingThread.cpp] [Línea: 998]

Contenido de la página
-
Arreglo: Error fatal de nivel bajo listo o no
- 1. Reinicie la PC
- 2. Ejecuta el juego como administrador
- 3. Establecer opciones de lanzamiento en Steam
- 4. Actualizar controlador de gráficos
- 5. Ejecuta el juego en una GPU dedicada
- 6. Verificar y reparar archivos de juegos
- 7. Deshabilitar aplicaciones superpuestas
- 8. Vuelva a instalar los redistribuibles de Microsoft Visual C++
- 9. Actualizar Windows
- 10. Intente desconectar otros periféricos
- 11. Actualiza el juego Ready or Not
Arreglo: Error fatal de nivel bajo listo o no
El juego Ready or Not se basa en Unreal Engine 4 (UE4) a través de Epic Games que se ha utilizado para el desarrollo de juegos, visualizaciones, etc. Sin embargo, al igual que otros motores de juegos y títulos, también es propenso a fallas en la PC debido al juego corrupto o problemas con los gráficos relacionados con LowLevelFatalError.
Se vuelve tan frustrante entre los jugadores afectados encontrar tal problema, pero no hay nada de qué preocuparse. Aquí hemos compartido un par de métodos de solución de problemas a continuación que pueden ser útiles. Debe seguir todas las soluciones alternativas correctamente para resolverlo. Entonces, sin más preámbulos, entremos.
1. Reinicie la PC
Primero, debe reiniciar su computadora para actualizar el sistema de fallas temporales. A veces, reiniciar el sistema normalmente también puede solucionar múltiples problemas. Aunque algunos jugadores afectados pueden no encontrarlo útil, todos deberían probarlo una vez.
anuncios
2. Ejecuta el juego como administrador
A veces, ejecutar la aplicación exe del juego como administrador en la PC puede ser útil para evitar se bloquea porque el sistema (control de cuentas de usuario) requiere el permiso de administrador para ejecutar el programa adecuadamente. Para hacer eso:
- Botón derecho del ratón sobre el Listo o no archivo de aplicación exe en su PC.
- Ahora, selecciona Propiedades > Haga clic en el Compatibilidad pestaña.

- Asegúrese de hacer clic en el Ejecute este programa como administrador casilla de verificación para marcarlo.
- Haga clic en Aplicar y seleccione OK para guardar los cambios.
- Ahora, puede simplemente hacer doble clic en el archivo exe del juego para iniciarlo.
Si usa el cliente Steam para ejecutar el juego, asegúrese de seguir los mismos pasos para que la aplicación Steam le dé acceso de administrador.
3. Establecer opciones de lanzamiento en Steam
A veces, es posible que deba configurar las opciones de lanzamiento en Steam para el juego específico para que sea compatible o forzar la ejecución con la versión de DirectX mencionada. Hay muchas posibilidades de que su sistema no esté ejecutando la versión DirectX 11.
anuncios
- Abierto Vapor > Haga clic en Biblioteca.
- Botón derecho del ratón en Listo o no desde el panel izquierdo> Haga clic en Propiedades.
- Bajo la General sección, descubrirás Opciones de lanzamiento.
- Aquí solo escribe -d3d11 y luego intente iniciar el juego Ready or Not para verificar si el error fatal de bajo nivel sigue apareciendo o no.
Nota: A veces, su tarjeta gráfica no es compatible con todas las funciones de DirectX 11. En ese caso, es posible que deba actualizar su tarjeta gráfica.
4. Actualizar controlador de gráficos
Se recomienda encarecidamente verificar la actualización del controlador de gráficos porque un controlador de gráficos desactualizado o faltante eventualmente causa problemas con el inicio del juego y errores. Para hacer eso:
- Botón derecho del ratón sobre el Menu de inicio para abrir el Menú de acceso rápido.
- Haga clic en Administrador de dispositivos de la lista para abrir la interfaz.
- Ahora, tendrás que haga doble clic en Adaptadores de pantalla para expandirlo.

anuncios
- Después botón derecho del ratón en el nombre de la tarjeta gráfica dedicada que está utilizando para traer el menú contextual.
- A continuación, haga clic en Actualizar controlador > Elegir Buscar automáticamente controladores.
- El sistema buscará automáticamente la actualización disponible.
- Si hay una actualización disponible, se descargará e instalará automáticamente la última versión.
- Una vez hecho esto, asegúrese de reiniciar su PC para aplicar los cambios.
Si no se muestra ninguna actualización en la PC, asegúrese de dirigirse al sitio web oficial del fabricante de la tarjeta gráfica respectiva y busque manualmente la última actualización. Si hay una nueva versión disponible para su modelo de GPU específico, simplemente descargue el archivo en su PC e instálelo. Independientemente de la tarjeta gráfica que utilice, salte al siguiente enlace según el fabricante.
- GPU Nvidia
- GPU AMD
- GPU Intel
5. Ejecuta el juego en una GPU dedicada
También debe asegurarse de usar la GPU dedicada en su computadora con Windows en lugar de usar los gráficos HD integrados. Para hacerlo:
Para GPU Nvidia:
- Botón derecho del ratón en la pantalla del escritorio para abrir el menú contextual.
- Ahora, haga clic en Panel de control de Nvidia Para abrirlo.
- Dirigirse a Configuración 3D > Seleccionar Administrar la configuración 3D.
- Abre el Configuración del programa tabula y elige Listo o no del menú desplegable.
- A continuación, seleccione el procesador gráfico preferido para este programade otro menú desplegable.
- Finalmente, su GPU Nvidia debería mostrarse como Procesador Nvidia de alto rendimiento.
- Guarde los cambios y reinicie la PC.
Para GPU AMD:
- Botón derecho del ratón en la pantalla del escritorio para abrir el menú contextual.
- Ahora abierto Configuración de Radeon > Navegar a Ajustes adicionales.
- Ir preferencias > Seleccionar Energía > Elegir Configuración de la aplicación de gráficos intercambiables.
- Seleccione Listo o no de la lista de aplicaciones instaladas. [Si el juego no está en la lista, puede seleccionar Agregar aplicación e incluir el archivo exe del juego]
- Finalmente, seleccione Alto rendimiento desde el Configuración de gráficos, opción > Reiniciar la PC.
También puede intentar seguir los pasos a continuación para configurar los gráficos del juego a alto rendimiento en la PC.
- presione el ventanas + yo llaves para abrir el Configuración de Windows menú.
- Haga clic en Sistema > Haga clic en Monitor.
- Seleccione Gráficos > Aquí asegúrese de agrega tu juego Ready or Not archivo de solicitud a la lista haciendo clic en Navegar.
- Simplemente seleccione el archivo del juego del directorio instalado> Una vez agregado, haga clic en el juego Ready or Not de la lista.
- Ahora, haga clic en Opciones > Seleccionar Alto rendimiento por debajo Preferencia de gráficos.
- Luego haga clic en Ahorrar para aplicar cambios.
6. Verificar y reparar archivos de juegos
Anuncio publicitario
La mayoría de los archivos de juegos faltantes o dañados que están instalados en su PC pueden desencadenar varios problemas con el inicio correcto de la aplicación del juego. Siempre es una mejor idea verificar la integridad de los archivos del juego en el cliente Steam siguiendo los pasos a continuación. El cliente del juego verificará y reparará automáticamente los archivos del juego problemáticos para reducir errores o bloqueos.
- Lanzar el Vapor cliente > Haga clic en Biblioteca.
- Botón derecho del ratón en Listo o no de la lista de juegos instalados.
- Ahora, haga clic en Propiedades > Ir a Archivos locales.

- Haga clic en Verificar la integridad de los archivos del juego.
- Tendrá que esperar el proceso hasta que se complete.
- Una vez hecho esto, simplemente reinicie su computadora.
7. Deshabilitar aplicaciones superpuestas
En algunos casos, un par de aplicaciones pueden venir con una aplicación o interfaz superpuesta adicional que básicamente permite a los jugadores tomar capturas de pantalla en el juego, grabar videos de juego, compartir con amigos, chatear con amigos en juegos, etc Sin embargo, estas aplicaciones o herramientas superpuestas requieren mayores recursos del sistema para ejecutarse en segundo plano, lo que eventualmente puede ejercer presión sobre el lanzamiento del juego. Puede causar retrasos, tartamudeos, bloqueos, caídas de FPS, etc. Para apagarlo:
Desactivar superposición de discordia:
- Lanzar el Discordia aplicación > Haga clic en el icono de engranaje en el fondo.
- Seleccione Cubrir por debajo Ajustes de Aplicacion > Encender la Habilitar superposición en el juego.
- Haga clic en el Juegos pestaña > Seleccionar Listo o no.
- Finalmente, apagar la Habilitar superposición en el juego palanca.
- Asegúrese de reiniciar su PC para aplicar los cambios.
Deshabilitar la barra de juegos de Xbox:
- Prensa ventanas + yo llaves para abrir Configuración de Windows.
- Haga clic en Juego de azar > Ir a Barra de juegos > Apagar Grabe clips de juegos, capturas de pantalla y transmisiones usando la barra de juegos opción.
Deshabilite la superposición de experiencia Nvidia GeForce:
- Lanzar el Experiencia Nvidia GeForce aplicación > Dirígete a Ajustes.
- Haga clic en el General pestaña > Deshabilitar la Superposición en el juego opción.
- Finalmente, reinicie la PC para aplicar los cambios y vuelva a iniciar el juego.
Desactivar superposición de vapor:
- Abre el Vapor cliente en la PC > Haga clic en Biblioteca.
- Botón derecho del ratón en Listo o no desde el panel izquierdo > Seleccionar Propiedades.
- Ahora, haga clic en General > Asegúrate de Desmarcar la Habilita la superposición de Steam mientras estás en el juego opción.
Hay algunas otras aplicaciones de superposición que pueden causarle problemas, como MSI Afterburner, Rivatuner, software RGB, etc. Deberías apagarlos también. Este método solucionó el error fatal de nivel bajo listo o no para algunos jugadores.
8. Vuelva a instalar los redistribuibles de Microsoft Visual C++
Si su computadora con Windows no está ejecutando la última versión de Visual C ++ o la versión requerida, entonces puede encontrar varios problemas. Para hacer eso:
- presione el ventanas tecla del teclado para abrir la Menu de inicio.
- Ahora, escribe aplicaciones y características buscar.
- Abierto Aplicaciones y características del resultado de la búsqueda.
- Haga clic en el Microsoft Visual C++ programa(s) de la lista individualmente.
- Seleccione cada programa y haga clic en Desinstalar.
- Siga las instrucciones en pantalla para completar la desinstalación.
- A continuación, visita la sitio web oficial de microsoft y descargue el último tiempo de ejecución de Microsoft Visual C++.
- Una vez hecho esto, instálelo en su computadora> Reinicie el sistema para cambiar los efectos.
9. Actualizar Windows
Al igual que un juego o una aplicación desactualizados, también se recomienda actualizar la versión del sistema operativo Windows o la versión de compilación para que el sistema sea compatible. También mejora el rendimiento y corrige errores o problemas de estabilidad. Para hacerlo:
- presione el ventanas + yo llaves para abrir el Configuración de Windows menú.
- Haga clic en actualizacion de Windows desde el panel izquierdo> Haga clic en Buscar actualizaciones.

- Si hay una actualización disponible, debe seleccionar Descargar e instalar.
- Espere a que se complete el proceso de actualización.
- Una vez hecho esto, reinicie su PC para aplicar los cambios.
También debe verificar las actualizaciones opcionales siguiendo los pasos a continuación porque algunas de las actualizaciones de controladores de dispositivos y actualizaciones de parches de seguridad pueden aparecer en una sección separada.
- presione el ventanas + yo llaves para abrir el Configuración de Windows menú.
- Haga clic en actualizacion de Windows desde el panel izquierdo> Haga clic en Opciones avanzadas.
- Ahora, desplácese hacia abajo un poco y encuentre el Opciones adicionales sección.
- Haga clic en Actualizaciones opcionales > Si hay una actualización disponible, asegúrese de seleccionar la actualización.
- Haga clic en Descargar e instalar > Reinicie el sistema una vez instalada la actualización.
10. Intente desconectar otros periféricos
También debe intentar desconectar otros dispositivos periféricos USB innecesarios de su computadora, como pantallas adicionales monitores, dispositivos de almacenamiento USB, unidades flash USB, impresoras, cámaras web, controladores, accesorios RGB, dongles USB para Bluetooth, etc. Simplemente mantenga el mouse y el teclado conectados a la PC y luego verifique el problema nuevamente. A veces, desconectar y volver a conectar el teclado o el mouse también puede ser útil.
11. Actualiza el juego Ready or Not
Si ninguno de los métodos funcionó para usted, asegúrese de buscar la actualización del juego e instálela a la última versión. Una versión obsoleta del parche del juego puede eventualmente causar múltiples problemas en el sistema o volverse incompatible para ejecutarse correctamente. Puede seguir los pasos a continuación para actualizar el juego Ready or Not a través del cliente Steam.
- Abre el Vapor cliente > Ir a Biblioteca.
- Haga clic en Listo o no de la lista de juegos instalados en el panel izquierdo.
- Ahora, el cliente buscará automáticamente la actualización disponible.
- Si hay una actualización disponible, verá la Actualizar opción> Simplemente haga clic en él.
- Espere un par de minutos más o menos hasta que se complete la actualización del juego. [Depende del espacio de almacenamiento y la conectividad a Internet]
- Una vez hecho esto, asegúrese de cerrar el cliente Steam.
- Finalmente, reinicie su PC para aplicar los cambios y vuelva a iniciar el juego Ready or Not para verificar el error fatal de bajo nivel.
Eso es todo, chicos. Suponemos que esta guía le resultó útil. Para consultas adicionales, puede comentar a continuación.