Corrección: Desgarro de pantalla de GTA 5 en PS4, PS5 o Xbox One, Series X/S
Miscelánea / / September 03, 2022
Grand Theft Auto V es uno de los videojuegos de acción y aventura que por fin ha llegado para las consolas Xbox Series X y Series S de forma oficial. Aunque es uno de los títulos de mundo abierto aclamados por la crítica, parece que al igual que otros videos juegos, el título de GTA 5 también tiene un problema de desgarro de pantalla en las consolas PS4, PS5 o Xbox, que es irritante.
Ahora, si también enfrenta el mismo problema, asegúrese de seguir esta guía de solución de problemas por completo para solucionarlo. Parpadeo de la pantalla o Screen Tearing se convierte en uno de los problemas más comunes entre los jugadores sin importar si están usando una PC o una consola. En este escenario, el juego específico parece tener algunas fallas gráficas o las imágenes comienzan a brillar ocasionalmente, lo que básicamente afecta la experiencia de juego y nada más.
Leer también
Mods de GTA 5 que bloquean mi juego, ¿cómo solucionarlo?
GTA 5 no usa GPU, ¿cómo solucionarlo?
Solución: GTA V no puede iniciar el mensaje de error del juego en la PC
Todos los juegos de la serie GTA en orden de fecha de lanzamiento
Corrección: falta el error xinput1_3.dll de GTA 5
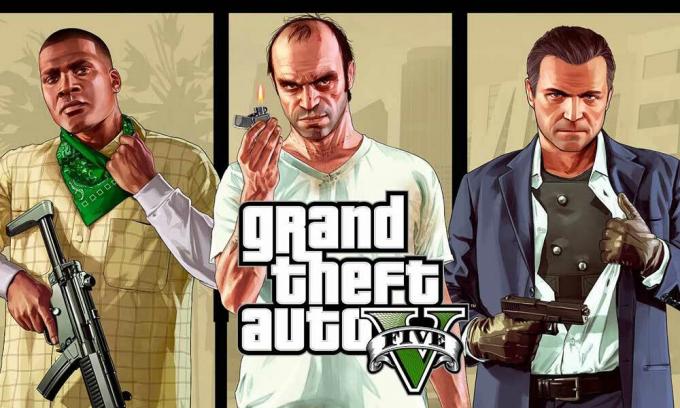
Contenido de la página
-
Corrección: Desgarro de pantalla de GTA 5 en PS4 y PS5
- 1. Usar otro modo de gráficos
- 2. Reinicie la consola PS4/PS5
- 3. Actualizar el firmware de PlayStation
- 4. Actualizar GTA 5
- 5. Apaga y enciende tu PS4/PS5
- 6. Mantenga PS4/PS5 en un área bien ventilada
- 7. Revisa tu televisor o monitor
- 8. Compruebe el puerto HDMI
- 9. Compruebe el espacio libre en el disco duro
- 10. Expulsa el disco del juego y límpialo suavemente
- 11. Intenta jugar otro juego en PS4/PS5
- 12. Borrar datos del juego GTA 5
- 13. Reconstruir base de datos
- 14. Restablecimiento completo de su consola
- 15. No poner en modo de reposo
-
Corrección: Desgarro de pantalla de GTA 5 en consolas Xbox
- 1. Comprobar actualizaciones del sistema
- 2. Actualizar GTA 5
- 3. Apaga y enciende tu consola Xbox
- 4. Reinstalar el juego
- 5. Restablecer la consola
Corrección: Desgarro de pantalla de GTA 5 en PS4 y PS5
Si está utilizando la consola PS4 o PS5 y enfrenta el problema de parpadeo de la pantalla con bastante frecuencia, asegúrese de seguir los métodos a continuación uno por uno hasta que se solucione el problema.
1. Usar otro modo de gráficos
Se espera que ocasionalmente se produzcan caídas de cuadros en algunos juegos, incluso si está utilizando la consola PS4/PS5. Asegúrate de intentar usar otro modo de gráficos en el menú de configuración del juego para verificar si las configuraciones de gráficos más altas están en conflicto con el rendimiento del sistema o no. A veces, cambiar el modo de gráficos o reducir la calidad de los gráficos hasta cierto punto (según sus necesidades) puede solucionar este problema.
2. Reinicie la consola PS4/PS5
Si es así, eres uno de los usuarios de la consola PlayStation 4 o PlayStation 5 y tienes problemas con el sistema rendimiento o incluso el rendimiento en el juego, luego asegúrese de reiniciar la consola PS4 / PS5 para actualizar el sistema. A veces, un simple reinicio de la consola puede solucionar el problema de bloqueos o retrasos del juego, tartamudeos, parpadeo de la pantalla, etc.
anuncios
Leer también
Solución: error de GTA V llamada zlib fallida (ERR_GEN_ZLIB_2)
3. Actualizar el firmware de PlayStation
Se recomienda actualizar el software del sistema PS4/PS5 para evitar fallas o retrasos gráficos. Puede seguir los pasos a continuación para instalar la actualización.
- Dirigirse a Ajustes > golpear Sistema.
- Seleccione Software del sistema > golpear Configuración y actualización del software del sistema.
- Seleccione Actualización del software del sistema > Seleccionar Actualizar usando Internet.
4. Actualizar GTA 5
Si no ha actualizado el videojuego GTA 5 en su consola PlayStation 4 o PlayStation 5 durante un tiempo, asegúrese de actualizarlo siguiendo los pasos a continuación:
- Enciende tu consola PS4/PS5 > Ve a la Pantalla de inicio.
- Ahora, navegue hasta el menú principal en la parte superior.
- Dirígete a la Juegos pestaña.
- Desplácese hacia abajo para GTA 5 y resáltalo.
- presione el Opciones botón en su controlador.
- Finalmente, elige Buscar actualizaciones del menú desplegable.
5. Apaga y enciende tu PS4/PS5
Anuncio publicitario
Parece que a veces cualquier falla del sistema o problema de caché puede causar errores, bloqueos, retrasos, parpadeo de la pantalla, etc. Al apagar y encender su consola, simplemente puede borrar el caché temporal o la falla para mejorar el rendimiento.
- Primero, apague su consola por completo.
- A continuación, retire el cable de alimentación de la consola.
- Espere unos 30 segundos y vuelva a enchufar el cable.
- Finalmente, encienda la consola PS4/PS5 y verifique el problema nuevamente.
6. Mantenga PS4/PS5 en un área bien ventilada
En algunos escenarios, su consola PS4/PS5 puede generar varios problemas con el rendimiento del sistema o retrasos en el juego debido al sobrecalentamiento. A veces, la falta de ventilación de aire adecuada en la habitación puede causar estrés en el hardware que afecta directamente el juego o el rendimiento de los juegos. Por lo tanto, debe mantener su consola PS4/PS5 en un lugar bien ventilado para verificar si hay un problema de sobrecalentamiento o no.
anuncios
El flujo de aire adecuado y el lugar más fresco o la temperatura dentro de la habitación pueden ayudar a que la consola PS4/PS5 funcione mejor. Mantener la consola en un área congestionada o directamente bajo la luz del sol puede ser un gran problema.
7. Revisa tu televisor o monitor
Otra posible razón detrás del retraso del juego GTA 5 en la consola PS4/PS5 es que su televisor o monitor puede tener algunos problemas con la frecuencia de actualización de la pantalla. Tal vez haya una falla temporal o el problema de la frecuencia de actualización que aparece en la consola PS4/PS5 que puede desencadenar algunos problemas.
8. Compruebe el puerto HDMI
También se recomienda verificar el puerto HDMI tanto de la consola como del dispositivo de visualización correctamente porque una desalineación o incluso las partículas de polvo pueden causar fácilmente problemas de conectividad. Intente quitar suavemente el cable HDMI y luego sople un poco de aire para eliminar la suciedad o el polvo del puerto HDMI.
anuncios
9. Compruebe el espacio libre en el disco duro
A veces, tener poco espacio de almacenamiento en el disco duro también puede desencadenar problemas de inicio de aplicaciones además de problemas técnicos, carga lenta, retrasos, problemas gráficos, etc. Siempre debe verificar el espacio de almacenamiento libre en el disco duro antes de llegar a cualquier otra conclusión. Si el espacio de almacenamiento libre es demasiado bajo, asegúrese de desinstalar juegos innecesarios u otras aplicaciones de su consola PlayStation y verifique nuevamente el problema de desgarro de la pantalla.
10. Expulsa el disco del juego y límpialo suavemente
Si en el caso, está utilizando la edición de disco de la consola PlayStation, mantener y usar los discos físicos es bastante difícil. trabajo porque cualquier tipo de rasguños o daños físicos o incluso partículas de polvo pueden arruinar fácilmente el disco y su experiencia de juego también. Por lo tanto, se sugiere simplemente expulsar el disco del juego y limpiarlo suavemente con un paño de microfibra para eliminar las manchas y la suciedad, luego intente insertar el disco nuevamente para verificar el problema.
11. Intenta jugar otro juego en PS4/PS5
A veces, los juegos de PlayStation pueden no funcionar correctamente, lo que es un poco decepcionante. Asegúrate de jugar otro juego en la consola PS4/PS5 para verificar el problema o espera un tiempo para volver a intentarlo.
12. Borrar datos del juego GTA 5
Parece que borrar los datos guardados del juego en la consola también puede solucionar varios problemas con el inicio o la jugabilidad del juego. Puedes probarlo:
- Ir Ajustes > Seleccionar Gestión de datos guardados de la aplicación.
- Elija cualquiera Almacenamiento del sistema o Almacenamiento en linea o Almacenamiento USB > Seleccionar Borrar.
- Selecciona el GTA 5 juego> Marque los archivos que desea eliminar o simplemente Seleccionar todo.
- Finalmente, seleccione Borrar > Seleccionar OK para confirmar la tarea.
- Una vez hecho esto, reinicie su consola para verificar el problema de parpadeo de la pantalla de GTA 5 en la consola PS4/PS5.
13. Reconstruir base de datos
La reconstrucción de la base de datos en su consola PlayStation puede resolver rápidamente los posibles problemas o errores. Para hacerlo:
- Apaga tu consola por completo. Desconecte el cable de alimentación de la consola y espere unos 2-3 minutos.
- Ahora, conecte el cable de alimentación y enciéndalo para borrar los datos en caché automáticamente del sistema.
Compruebe si este problema se ha solucionado con el GTA 5 mantente humano juego o no. Si no es así, siga los siguientes pasos a continuación.
- Ahora, mantenga presionado el botón de encendido en la consola PlayStation hasta que escuche 2 pitidos. [El segundo pitido sonará después de siete segundos]
- La consola se iniciará en Modo seguro > Conecte el controlador al USB con la consola y presione el botón PS en el controlador.
- A continuación, obtendrá una opción llamada Reconstruir base de datos.
- Seleccione Reconstruir base de datos y confirme la tarea.
- Puede tomar algún tiempo dependiendo del tamaño de los datos del disco duro. Ten un poco de paciencia.
- Una vez hecho esto, simplemente reinicie el sistema normalmente.
14. Restablecimiento completo de su consola
En la mayoría de los casos, realizar un restablecimiento completo de su consola puede solucionar fallas del sistema o problemas de datos de caché del juego en sí. Para hacerlo:
- Apague su consola PlayStation 4 o PlayStation 5 primero.
- Una vez que la consola esté apagada, mantenga presionada la tecla Energía en la consola hasta que escuche dos pitidos en un par de segundos.
- Aquí verá dos opciones de reinicio para elegir.
- Seleccione la opción necesaria para reiniciar su consola PlayStation.
- Espere a que se complete el proceso y luego asegúrese de iniciar sesión en la cuenta de PlayStation.
- Finalmente, instale el juego GTA 5 e intente ejecutarlo.
15. No poner en modo de reposo
Como método adicional, asegúrese de no poner su consola en el modo de descanso porque puede causar que el sistema tenga fallas o entre completamente en el modo de descanso. Entonces, durante las sesiones de juego, no pongas el modo de descanso. Para hacerlo:
- Ir a la PS5 Ajustes menú > Abrir el Ahorro de energía pestaña.
- Seleccione Establecer tiempo hasta que PS4/PS5 entre en modo de descanso.
- Ajustado a No poner en modo de reposo > Reinicie la consola para aplicar los cambios.
Corrección: Desgarro de pantalla de GTA 5 en consolas Xbox
Si está utilizando la consola de juegos Xbox y enfrenta el problema de desgarro de la pantalla con el juego GTA 5, asegúrese de seguir los métodos a continuación.
1. Comprobar actualizaciones del sistema
Le recomendamos encarecidamente que busque actualizaciones del sistema en la consola Xbox antes de saltar a cualquier otro entrar en otras soluciones porque una versión desactualizada del sistema puede desencadenar problemas relacionados con la pantalla lo que. Para hacerlo:
- presione el Botón de inicio en la consola Xbox para abrir el menú Panel.
- Ahora, seleccione Ajustes desde la parte inferior del menú > Seleccionar Todos los ajustes.
- Elegir Sistema > Seleccionar Actualizaciones.
- Seleccione Consola de actualización (si está disponible) > Siga las indicaciones en pantalla para completar el proceso de actualización.
- Una vez hecho esto, asegúrese de reiniciar la consola para aplicar los cambios.
2. Actualizar GTA 5
También debe actualizar la versión del juego en su consola para asegurarse de que no haya problemas con los archivos del juego. Un juego desactualizado o corrupto puede desencadenar fácilmente múltiples problemas. Para hacerlo:
- Ve a la Mis juegos y aplicaciones sección del menú de su Tablero.
- Seleccione Administrar > Ir a Actualizaciones.
- Si tu GTA 5 El juego tiene actualizaciones disponibles, puedes encontrarlas fácilmente.
- Asegúrese de seleccionar el proceso de actualización y presione el botón A botón en el controlador para iniciarlo.
Nota: Vale la pena recomendar ir a la Ajustes página > Elija para Sistemas > Seleccionar Actualizaciones para hacer que su juego se actualice automáticamente cada vez que la consola esté conectada a Internet.
3. Apaga y enciende tu consola Xbox
Vale la pena mencionar que debe realizar un método de ciclo de encendido en su consola Xbox para asegurarse de que no haya problemas con el firmware o la falla del dispositivo. Es posible que un reinicio normal no funcione en la mayoría de los casos y requiera un proceso de ciclo de encendido para eliminar fallas temporales o problemas de datos de caché. Para hacer esto:
- Apague la consola Xbox > Desenchufe el cable de alimentación de la consola y la fuente de alimentación.
- Ahora, espere unos 30 segundos y luego vuelva a enchufar el cable de alimentación.
- Asegúrese de encender la consola Xbox y compruebe si el problema de parpadeo de la pantalla se ha solucionado o no.
4. Reinstalar el juego
También deberías intentar desinstalar y reinstalar el juego GTA 5 en tu consola Xbox. Una vez hecho esto, asegúrese de reinstalarlo en la consola Xbox para evitar problemas relacionados con el juego. Para hacer esto:
- presione el boton xbox en el controlador para abrir el menú Guía.
- Seleccione Mis juegos y aplicaciones > golpear Ver todo > Elija para Juegos.
- Luego seleccione el Listo para instalar pestaña > Seleccionar Cola.
- Selecciona el GTA 5 juego que estás intentando reinstalar.
- Ahora, presione el botón Botón de menú en su controlador.
- Seleccione Administrar juegos y complementos o Administrar aplicación.
- Elegir GTA 5 > Seleccionar Desinstalar todo.
- Asegúrate de seleccionar Desinstalar todo para confirmar la tarea.
- Espere a que se complete el proceso de desinstalación.
- Reinicie el sistema para aplicar los cambios.
- Luego presione el botón boton xbox en el controlador para abrir de nuevo el menú Guía.
- Pegar Mis juegos y aplicaciones > Seleccionar Ver todo > Ir a Juegos.
- Selecciona el Listo para instalar pestaña > Golpear Instalar por GTA 5.
- Espere el proceso de instalación y luego reinicie la consola.
5. Restablecer la consola
Si los métodos anteriores no funcionaron para usted, asegúrese de seguir los pasos a continuación para simplemente restablecer la consola manualmente. Al hacerlo, puede eliminar fácilmente las fallas del sistema o los problemas de datos de caché de su consola. Para hacerlo:
- presione el boton xbox en el controlador para abrir el menú Guía.
- Seleccione Perfil y sistema > Ir a Ajustes > Seleccionar Sistema.
- Ir Información de la consola > Seleccionar Restablecer consola.
- Recibirás un aviso como ¿Reiniciar tu consola?
- Aquí debes seleccionar Restablecer y eliminar todo. [Esto eliminará todos los datos del usuario, incluidas las cuentas, los juegos guardados, la configuración, todas las aplicaciones y juegos instalados, etc.]
- Aunque puedes optar por Restablecer y conservar mis juegos y aplicaciones, es posible que no resuelva el problema en la mayoría de los casos.
- Después de seleccionar la opción, su consola Xbox comienza a eliminar y restablecer el sistema a la configuración predeterminada de fábrica.
- Espere a que se complete el proceso y luego reinicie la consola.
Eso es todo, chicos. Suponemos que esta guía le resultó útil. Para más consultas, puede comentar a continuación.



![Descargar Google Camera para Infinix Hot 9 Play [GCam APK]](/f/947d01b754128f2c7e42848c531b0489.jpg?width=288&height=384)