Solución: el chat de voz de Destiny 2 no funciona
Miscelánea / / September 05, 2022
Destiny 2 se lanzó en el año 2017 y, desde su lanzamiento, los jugadores a menudo enfrentan problemas relacionados con el chat de voz. Al profundizar en los foros oficiales de Destiny 2 o en los foros de Reddit, podemos ver que una gran cantidad de jugadores enfrentan este problema. El problema de que el chat de voz de Destiny 2 no funcione es bastante antiguo, y los desarrolladores también han lanzado varias actualizaciones del juego para solucionarlo. Pero el problema persiste y está en manos de los jugadores para solucionarlo manualmente.
Cuando se publicó Destiny 2, recibió excelentes críticas. Lo principal que a los jugadores les encanta la cantidad de este juego fue su jugabilidad, la trama de la historia original y la exploración de instalaciones multicapa enfocadas. Y esa es la razón por la que el juego es bastante popular por su modo multijugador. Sin embargo, los jugadores aún enfrentan problemas de chat de voz de vez en cuando, y aquí hay algunos métodos de solución de problemas para solucionarlos.

Contenido de la página
-
Solución: el chat de voz de Destiny 2 no funciona
- Método 1: verificar la configuración del chat de voz
- Método 2: verificar el audio del juego
- Método 3: intente volver a enchufar sus auriculares
- Método 4: habilitar el micrófono del dispositivo
- Método 5: examinar cables y conectores de auriculares
- Método 6: comprobar la configuración de superposición
- Método 7: restablecer el servicio de audio de Windows
- Método 8: actualizar el controlador de audio
- Método 9: deshabilitar complementos
- Método 10: reinstalar Destiny 2
- Conclusión
Solución: el chat de voz de Destiny 2 no funciona
Destiny 2 es un conocido juego de disparos de acción multijugador que te lleva a un hermoso mundo abierto. El juego es hermoso y aventurero al mismo tiempo.
El chat de voz de la PC no funciona de destinoeljuego
anuncios
Pero esta aventura y este juego divertido pueden arruinarse si no puedes formar una comunidad con tu compañero multijugador. Pero no se preocupe, aquí hay algunos métodos para solucionar el mismo.
Método 1: verificar la configuración del chat de voz
Antes de continuar con los métodos de reparación a continuación, lo primero que debe verificar es si el canal de voz está habilitado en primer lugar. Muchas veces, la opción está deshabilitada y los usuarios piensan que el chat de voz no funciona. Puede solucionar estos problemas activando la opción.
- Abre la configuración del juego y navega hasta Opciones de sonido.

- Aquí navegue a las opciones de chat de voz y actívelo.
Método 2: verificar el audio del juego
La configuración de audio marca una gran diferencia en la salida de voz de cualquier juego. Los sistemas Windows normalmente pueden configurar niveles de voz individuales para cada aplicación. Así que asegúrate de que la voz esté habilitada para el juego Destiny 2. Puedes hacerlo de la siguiente manera:
anuncios
- Abra la configuración de sonido de Windows.

- Aquí abre la opción de mezclador de volumen.
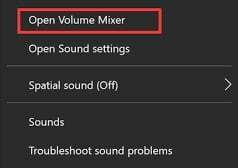
- Ahora busque Destiny 2 de la lista y maximice el volumen allí.
Método 3: intente volver a enchufar sus auriculares
Por lo general, los jugadores usan auriculares o audífonos para jugar. Y estos auriculares vienen con un conector de 3,5 mm que puede corroerse o acumular polvo con el tiempo. Así que desconecte sus auriculares y limpie el conector de 3,5 mm. Cuando esté limpio, vuelva a enchufar los auriculares y vea si ayuda.
anuncios
Método 4: habilitar el micrófono del dispositivo
Si puede escuchar las voces de otros jugadores, pero otros jugadores no pueden escucharlo, entonces el problema está en su micrófono. Es muy posible que los permisos del micrófono estén deshabilitados para el juego Destiny 2, de ahí el problema. Haga lo siguiente para habilitar el micrófono:
- Abra la configuración y vaya a la opción Sistema > Sonido > Propiedades.
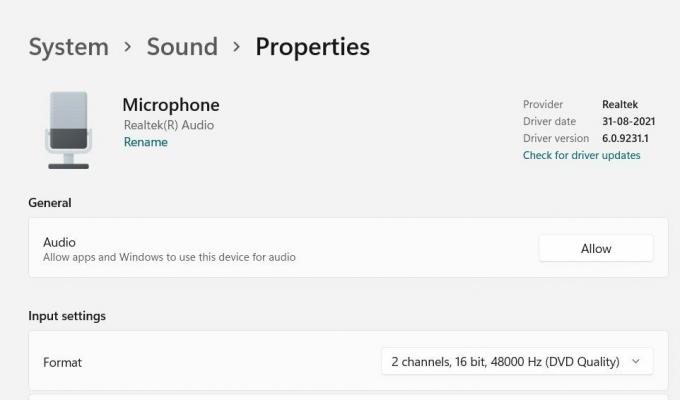
- Aquí asegúrese de permitir que otras aplicaciones usen dispositivos de audio. Esto ayudará a resolver los problemas de chat de voz que no funcionan con el juego Destiny 2.
Si no puede habilitar el micrófono o no puede encontrar la configuración relevante, esto significa que el hardware del micrófono está dañado o defectuoso. Consulte con su técnico local de hardware informático para reparar el hardware del micrófono.
Método 5: examinar cables y conectores de auriculares
Existe el hábito común de los jugadores de que a menudo tienden a tirar o torcer los cables de los auriculares mientras juegan. Estas son acciones involuntarias fuera de control basadas en el juego, pero un tirón o giro repentino puede dañar los auriculares. Examine los cables y los conectores de los auriculares en busca de daños en el hardware. Si hay alguna falla, asegúrese de reemplazar los auriculares y comprar unos nuevos.
Método 6: comprobar la configuración de superposición
Anuncio publicitario
La configuración de superposición es una herramienta importante y útil, especialmente para las costuras, para obtener un control rápido sobre diferentes cosas de una sola jugada. Hay muchas funciones de superposición provenientes de Steam, Epic Store y la propia Nvidia. Sin embargo, estas superposiciones no siempre funcionan correctamente y pueden generar problemas adicionales, como problemas de chat de voz. Puede deshabilitarlos de la siguiente manera:
Desactivar superposición de discordia
- Inicie la aplicación Discord> Haga clic en el ícono de ajustes en la parte inferior.
- Haga clic en Superposición en Configuración de la aplicación.
- Desactive la opción Habilitar superposición en el juego.
- Asegúrese de reiniciar su PC para aplicar los cambios.
Deshabilitar la barra de juegos de Xbox
- Presione las teclas Windows + I para abrir la Configuración de Windows.
- Haga clic en Juegos > Ir a la barra de juegos > Desactivar Grabar clips de juegos, capturas de pantalla y transmitir usando la opción Barra de juegos.
Si en el caso, no puede encontrar la opción de la barra de juegos, simplemente búsquela en el menú de configuración de Windows.
Deshabilitar la superposición de experiencia Nvidia GeForce
- Inicie la aplicación Nvidia GeForce Experience> Diríjase a Configuración.
- Haz clic en la pestaña General > Deshabilitar la opción Superposición en el juego.
- Finalmente, reinicie la PC para aplicar los cambios y vuelva a iniciar el juego.
También tenga en cuenta que debe deshabilitar algunas otras aplicaciones de superposición como MSI Afterburner, Rivatuner, el software RGB o cualquier otra aplicación de superposición de terceros que haya instalado en su PC.
Método 7: restablecer el servicio de audio de Windows
Si nada del método anterior empeora, entonces probablemente la serie de audio de Windows no esté funcionando correctamente o tenga algún problema interno. No se preocupe aquí, ya que puede restablecer la serie de audio de la siguiente manera:
Primero, abra el cuadro de diálogo de ejecución presionando la tecla Windows + R.

En el cuadro de diálogo Ejecutar, busque "service.msc" y presione el botón Aceptar.

En la ventana de servicios, busque la opción "Windows Audio" y reinícielo. Una vez que lo reinicie, todos los problemas relacionados con el audio se solucionarán, incluido el problema del chat de voz.
Método 8: actualizar el controlador de audio
Si tiene problemas para escuchar el chat de voz de otros jugadores en el juego Destiny 2, es probable que el problema sea el controlador de audio. Dado que el controlador de audio es responsable de analizar la salida de audio, actualizar el controlador solucionará el problema. Así es como puedes hacer eso:
- Abra el administrador de dispositivos y navegue hasta las opciones de control de sonido, video y juegos.

- Aquí busque el controlador de audio designado y haga clic en actualizar controlador.
- Siga las instrucciones en pantalla para actualizar el mismo.
Para más detalles, puede seguir nuestra guía en Cómo actualizar y reinstalar controladores de audio en PC con Windows.
Método 9: deshabilitar complementos
A muchos jugadores les gusta tener complementos adicionales o ayudas para el juego que les permitan un control rápido del juego o incluso les ayuden a jugar mejor. Sin embargo, estos complementos no son oficiales y, por lo tanto, a veces no funcionan en absoluto. Pero obstaculizan los archivos de Internet del juego y pueden ser la causa de problemas con el chat de voz. Entonces, en caso de que use dichos complementos, asegúrese de deshabilitarlos todos y luego intente ejecutar el juego.
Método 10: reinstalar Destiny 2
Si ninguno de los métodos anteriores te ayuda, la solución más probable es reinstalar Destiny 2. Es muy posible que los archivos del juego se hayan dañado de alguna otra manera, por lo que el chat de voz no funciona en el juego. Simplemente elimine el juego primero y luego vuelva a instalarlo desde Steam Store.
Conclusión
Esto nos lleva al final de esta guía para solucionar el problema del chat de voz de Destiny 2 que no funciona. Tenga en cuenta que el problema es bastante común tanto para PC como para jugadores de consola, y las soluciones también son similares. Así que asegúrate de probar las correcciones anteriores y, si no funcionan, vuelve a instalar el juego.


