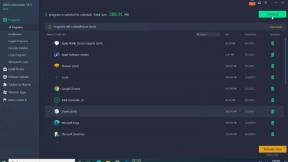La mejor configuración de gráficos de Destiny 2 para 3050, 3060, 3070, 3080, 3090, 1060, 1070, 2060, 2080 y más
Miscelánea / / September 06, 2022
Han pasado casi cinco años desde que Bungie lanzó destino 2 como un videojuego de disparos en primera persona de mundo abierto multijugador en línea gratuito que ha abrumado a millones de jugadores en todo el mundo. Sus impresionantes gráficos y su experiencia de juego refinada ofrecen un placer para entrar en las sesiones de varios jugadores. Sin embargo, algunos jugadores que buscan el Destiny 2 La mejor configuración de gráficos para Nvidia 3050, 3060, 3070, 3080, 3090, 1060, 1070, 2060, 2080, etc.
Entonces, si ya eres un jugador de Destiny 2 en la PC o un recién llegado y buscas el juego optimizado configuración de gráficos para aumentar el rendimiento general de los juegos en su máquina con Windows, entonces está en lo correcto lugar. Aquí hemos compartido con usted posibles soluciones y ajustes de gráficos optimizados en la PC que deberían son útiles para ofrecerle la máxima cantidad de fotogramas por segundo sin sacrificar demasiado los detalles gráficos lo que.
Destiny 2 ya funciona bastante bien en cualquiera de las PC para juegos construidas desde que se lanzó después de las consolas PlayStation y Xbox. Sin embargo, hay muchas posibilidades de que, de alguna manera, un grupo de jugadores de PC encuentre problemas de rendimiento en el juego, como retrasos, tartamudeos, caídas de FPS, fallas gráficas, etc. Con respecto a los retrasos y las caídas de FPS, la mayoría de las veces, la configuración de gráficos incorrecta o no optimizada del juego específico puede causar este problema en la PC.

Contenido de la página
-
La mejor configuración de gráficos de Destiny 2 para 3050, 3060, 3070, 3080, 3090, 1060, 1070, 2060, 2080 y más
- 1. Comprobar los requisitos del sistema
- 2. Obtenga un mínimo de 60 FPS con la configuración de gráficos óptima
- 3. Ajustes para el panel de control de Nvidia
- 4. Actualizar controladores de gráficos
- 5. Cambiar a GPU dedicada
- 6. Verificar y reparar archivos de juegos
- 7. Intente deshabilitar las aplicaciones superpuestas
- 8. Actualizar destino 2
La mejor configuración de gráficos de Destiny 2 para 3050, 3060, 3070, 3080, 3090, 1060, 1070, 2060, 2080 y más
Debería experimentar fotogramas por segundo más bajos o retrasos durante las sesiones de juego si está utilizando cualquier segmento de presupuesto creado para juegos. Mientras que incluso los usuarios de PC de alta gama también pueden enfrentar algunos FPS reducidos que se pueden mejorar con bastante facilidad ajustando algunas configuraciones de gráficos desde el menú del juego. Incluso los usuarios de PC de gama baja también pueden mejorar la experiencia de juego ajustando el menú de configuración de gráficos del juego.
Afortunadamente, proporcionamos la mejor configuración de gráficos para el juego Destiny 2 en la PC que podría ayudarlo a aumentar el conteo de FPS y reducir los retrasos. Obviamente, la configuración de su PC debe ser lo suficientemente compatible para ejecutar el juego correctamente. nivel superior nvidia Los usuarios de tarjetas gráficas pueden obtener más FPS ajustando algunas configuraciones de gráficos sin perder ninguna calidad visual importante. Mientras que los usuarios de GPU de nivel de entrada pueden obtener un rendimiento óptimo de hasta 60 FPS.
anuncios
1. Comprobar los requisitos del sistema
Antes de pasar a otras soluciones alternativas o ajustes de configuración, debe asegurarse de que la especificación de su PC sea lo suficientemente compatible o no. Hemos mencionado los requisitos del sistema a continuación que puede consultar.
Mínimo:
- sistema operativo: Windows 7/Windows 8.1/Windows 10 de 64 bits (último Service Pack)
- Procesador: Intel Core i3 3250 3,5 GHz o Intel Pentium G4560 3,5 GHz / AMD FX-4350 4,2 GHz
- Memoria: 6GB RAM
- Gráficos: NVIDIA GeForce GTX 660 2GB o GTX 1050 2GB / AMD Radeon HD 7850 2GB
- La red: Conexión de Internet de banda ancha
- Almacenamiento: 105 GB de espacio disponible
Recomendado:
- sistema operativo: Windows 7/Windows 8.1/Windows 10 de 64 bits (último Service Pack)
- Procesador: Procesador Intel Core i5 2400 3,4 GHz o i5 7400 3,5 GHz / AMD Ryzen R5 1600X 3,6 GHz
- Memoria: 8GB RAM
- Gráficos: NVIDIA GeForce GTX 970 4GB o GTX 1060 6GB / AMD R9 390 8GB Memoria 8 GB RAM
- La red: Conexión de Internet de banda ancha
- Almacenamiento: 105 GB de espacio disponible
Como puede ver, necesitará Nvidia GeForce GTX 660 (2 GB) o un modelo de tarjeta gráfica superior para poder ejecutar el juego Destiny 2 correctamente en la PC. Mientras que los desarrolladores recomiendan la GPU Nvidia GeForce GTX 970 (4 GB) para obtener la mejor experiencia de juego optimizada. Asegúrese de que la especificación de su PC cumpla con los requisitos en términos de otros aspectos como CPU, RAM, almacenamiento, etc.
anuncios
2. Obtenga un mínimo de 60 FPS con la configuración de gráficos óptima
Al minimizar la resolución de pantalla en el juego o la relación de aspecto con el soporte del monitor nativo, podrá obtener la jugabilidad optimizada en absoluto. Puede seguir las configuraciones a continuación y aplicarlas para obtener mejores resultados.
- Resolución: 1920x1080
- Modo de ventana: pantalla completa
- Límite de velocidad de fotogramas: Desactivado (Establezca 144+ si su PC y monitor son compatibles)
- Límites de pantalla: personalizado
- Suavizado: SMAA
- Oclusión ambiental del espacio de la pantalla: Desactivado (Establecer HDAO para PC de gama alta)
- Anisotropía de textura: 8x o 16x
- Calidad de la textura: Máxima
- Calidad de la sombra: Baja
- Profundidad de campo: Desactivado
- Campo de visión: Bajo o Medio (103 – 105)
- Distancia detallada del entorno: Alta
- Distancia de detalle de caracteres: media o alta
- Detalle del follaje Distancia: Media
- Distancia de las sombras del follaje: alta
- Ejes de luces: Bajo o Medio
- Desenfoque de movimiento: Desactivado
- Impulso del viento: encendido
- Resolución de procesamiento: 100%
- HDR: Automático
- Aberración cromática: encendido o apagado
- Grano de película: activado o desactivado
- V-Sync: Desactivado
3. Ajustes para el panel de control de Nvidia
Puede dirigirse a la aplicación del Panel de control de Nvidia e intentar realizar los siguientes ajustes para asegurarse de que su juego funcione un poco mejor sin que se rompa la pantalla.
- V-Sync (sincronización vertical) - APAGADO
- Almacenamiento en búfer triple: activado
- Máximo de fotogramas renderizados previamente: 1
4. Actualizar controladores de gráficos
Debe intentar verificar la actualización del controlador de gráficos en su PC con Windows e instalar la última versión para asegurarse de que no haya ninguna actualización pendiente por su parte. Un controlador de gráficos desactualizado o faltante puede desencadenar problemas con los programas con uso intensivo de gráficos que funcionan correctamente. Para hacer eso:
anuncios
- Botón derecho del ratón sobre el Menu de inicio para abrir el Menú de acceso rápido.
- Haga clic en Administrador de dispositivos de la lista para abrir la interfaz.
- Ahora, tendrás que haga doble clic en Adaptadores de pantalla para expandirlo.

- Después botón derecho del ratón en el nombre de la tarjeta gráfica dedicada que está utilizando para traer el menú contextual.
- A continuación, haga clic en Actualizar controlador > Elegir Buscar automáticamente controladores.
- El sistema buscará automáticamente la actualización disponible.
- Si hay una actualización disponible, se descargará e instalará automáticamente la última versión.
- Una vez hecho esto, asegúrese de reiniciar su PC para aplicar los cambios.
Si no puede encontrar ninguna actualización pendiente, simplemente diríjase al sitio web oficial del sitio web de Nvidia a continuación y busque manualmente la última actualización. Si hay una nueva versión disponible para la tarjeta gráfica, simplemente descargue el controlador e instálelo en su PC. Puede saltar al siguiente enlace para hacerlo:
- GPU Nvidia
5. Cambiar a GPU dedicada
A veces, el juego puede ejecutarse con los gráficos HD integrados en la PC que vienen con los procesadores para manejar tareas gráficas mínimas. Pero si está utilizando una tarjeta gráfica Nvidia externa, asegúrese de cambiar el juego Destiny 2 a la GPU dedicada siguiendo los pasos a continuación.
- Botón derecho del ratón en la pantalla del escritorio para abrir el menú contextual.
- Ahora, haga clic en Panel de control de Nvidia Para abrirlo.
- Dirigirse a Configuración 3D > Seleccionar Administrar la configuración 3D.
- Abre el Configuración del programa pestaña > Elegir destino 2 del menú desplegable.
- A continuación, seleccione el procesador gráfico preferido para este programade otro menú desplegable.
- Finalmente, su GPU Nvidia debería mostrarse como Procesador Nvidia de alto rendimiento.
- Guarde los cambios y reinicie la PC.
6. Verificar y reparar archivos de juegos
Hay muchas posibilidades de que, de alguna manera, los archivos del juego falten o estén dañados en la PC, lo que eventualmente entra en conflicto con el juego que se ejecuta correctamente. Es posible que no reciba errores o mensajes de advertencia, por eso no entenderá lo que está sucediendo. Es mejor realizar la reparación de archivos de juegos en la PC. Para hacerlo:
Para vapor:
- Lanzar el Vapor cliente > Haga clic en Biblioteca.
- Botón derecho del ratón en destino 2 de la lista de juegos instalados.
- Ahora, haga clic en Propiedades > Ir a Archivos locales.
Anuncio publicitario

- Haga clic en Verificar la integridad de los archivos del juego.
- Tendrá que esperar el proceso hasta que se complete.
- Una vez hecho esto, simplemente reinicie su computadora.
Para el lanzador de juegos épicos:
- Abre el Lanzador de juegos épicos > Haga clic en Biblioteca.
- Haga clic en el icono de tres puntos de destino 2.
- Haga clic en Verificar y comenzará a verificar los archivos del juego.
- Espere a que se complete el proceso y reinicie el lanzador.
7. Intente deshabilitar las aplicaciones superpuestas
A veces, un par de aplicaciones pueden venir con una aplicación de superposición adicional que básicamente ayuda mucho a los streamers o jugadores. Sin embargo, estas aplicaciones superpuestas pueden eventualmente entrar en conflicto con los archivos del juego para funcionar sin problemas y pueden causar varios problemas, como caídas de FPS, problemas de pantalla negra, retrasos, fallas, etc. Debería intentar deshabilitar las aplicaciones de superposición manualmente antes de iniciar el juego nuevamente para verificar si el juego se está ejecutando con un FPS más alto o no. Para hacerlo:
Desactivar superposición de discordia:
- Lanzar el Discordia aplicación > Haga clic en el icono de engranaje en el fondo.
- Seleccione Cubrir por debajo Ajustes de Aplicacion > Encender la Habilitar superposición en el juego.
- Haga clic en el Juegos pestaña > Seleccionar destino 2.
- Finalmente, Apagar la Habilitar superposición en el juego palanca.
- Asegúrese de reiniciar su PC para aplicar los cambios.
Deshabilitar la barra de juegos de Xbox:
- presione el ventanas + yo llaves para abrir Configuración de Windows.
- Haga clic en Juego de azar > Ir a Barra de juegos > Apagar Grabe clips de juegos, capturas de pantalla y transmisiones usando la barra de juegos opción.
Deshabilite la superposición de experiencia Nvidia GeForce:
- Lanzar el Experiencia Nvidia GeForce aplicación > Dirígete a Ajustes.
- Haga clic en el General pestaña > Deshabilitar la Superposición en el juego opción.
- Finalmente, reinicie la PC para aplicar los cambios y vuelva a iniciar el juego.
Desactivar superposición de vapor:
- Abre el Vapor cliente en la PC > Haga clic en Biblioteca.
- Botón derecho del ratón en destino 2 desde el panel izquierdo > Seleccionar Propiedades.
- Ahora, haga clic en General > Apagar la 'Habilitar la superposición de Steam mientras está en el juego' opción.
Hay algunas otras aplicaciones de superposición que pueden causarle problemas, como MSI Afterburner, Rivatuner, software RGB, etc. Deberías apagarlos también.
8. Actualizar destino 2
En su mayoría, una versión de parche del juego desactualizada puede desencadenar múltiples problemas potenciales con el juego en ejecución, así como una jugabilidad más fluida. Debes instalar la última actualización para que el juego sea compatible con menos errores. Para hacer eso:
Para vapor:
- Abre el Vapor cliente > Ir a Biblioteca.
- Haga clic en destino 2 de la lista de juegos instalados en el panel izquierdo.
- Ahora, el cliente buscará automáticamente la actualización disponible.
- Si hay una actualización disponible, verá la Actualizar opción.
- Simplemente haga clic en él y espere un par de minutos hasta que se complete la actualización del juego. [Depende del espacio de almacenamiento y la conectividad a Internet]
- Una vez hecho esto, asegúrese de cerrar el cliente Steam.
- Finalmente, reinicie su PC para aplicar los cambios.
Para el lanzador de juegos épicos:
- Abre el Lanzador de juegos épicos > Dirígete a Biblioteca.
- Ahora, haga clic en el icono de tres puntos junto a destino 2.
- Asegúrate que Auto actualización la opción es encendido.
- Siempre que la actualización esté disponible, la instalará automáticamente.
Prima: Si no quiere meterse con la configuración de gráficos del juego, puede abrir el Experiencia Nvidia GeForce aplicación y haga clic en Optimizar para obtener la configuración optimizada de Destiny 2 inmediatamente sin ajustar manualmente las opciones de gráficos.
Eso es todo, chicos. Suponemos que esta guía le resultó útil. Para más consultas, puede comentar a continuación.