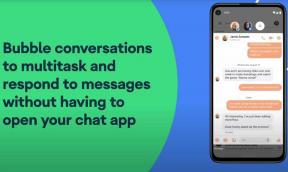Corrección: uTorrent no muestra las descargas
Miscelánea / / September 08, 2022
En cuanto a los clientes de torrent, uTorrent se encuentra entre los más populares para descargar películas, software y música. A pesar de eso, incluso los programas de mejor rendimiento experimentan algunos contratiempos aquí y allá. Varios usuarios han informado que tienen problemas para descargar archivos en uTorrent cuando intentan descargarlos. Esto ocurre porque el Cliente uTorrent deja de responder y no muestra las descargas.
Pero no se preocupe, ya que tenemos algunas correcciones para resolver que uTorrent no muestre las descargas. Sí, después de investigar este error, nuestro equipo ha encontrado algunas de las mejores soluciones que tienen el potencial de resolver el error de uTorrent que no muestra las descargas. Entonces, echemos un vistazo a las correcciones.

Contenido de la página
-
Cómo arreglar si uTorrent no muestra la descarga
- Solución 1: reinicie la aplicación uTorrent
- Solución 2: Ejecute uTorrent como administrador
- Solución 3: Verifique que uTorrent ya se esté ejecutando antes de descargar archivos.
- Solución 4: deshabilitar la configuración de proxy en su computadora.
- Solución 5: reinicie su computadora
- Solución 6: permita uTorrent en su firewall
- Corrección 7: deshabilite el software antivirus de terceros.
- Solución 8: reinstale el cliente de uTorrent.
Cómo arreglar si uTorrent no muestra la descarga
uTorrent se encuentra entre las aplicaciones de torrents más populares que se pueden usar como cliente P2P. Pero, si tiene un problema de descarga, realice las correcciones que se mencionan a continuación. Entonces, veamos los pasos:
Solución 1: reinicie la aplicación uTorrent
Debe reiniciar la aplicación uTorrent en su computadora si no muestra descargas. Este error puede estar ocurriendo debido a una falla o error temporal. Usando el Administrador de tareas en su computadora con Windows, puede reiniciar la aplicación uTorrent para resolver este problema. Para obtener una guía paso a paso, siga estos pasos:
- Inicialmente, presione CTRL+ALT+SUPR en su teclado y haga clic en Administrador de tareas mientras uTorrent no muestra las descargas.
- En la lista de programas en segundo plano, desplácese hacia abajo y haga clic en uTorrent Client.
- Para cerrar uTorrent, haga clic en el Tarea final botón.
- Finalmente, abra la aplicación uTorrent en su escritorio.
Verifique si uTorrent aún no muestra la descarga después de descargar algunos archivos usando el Cliente. También puede ser una buena idea reiniciar su computadora si el problema de descarga de uTorrent persiste después de reiniciar el programa.
anuncios
Solución 2: Ejecute uTorrent como administrador
Los recursos de su computadora también pueden hacer que uTorrent no muestre las descargas si no se puede acceder a ellas correctamente. Es posible que no se permita que los programas accedan a los archivos del sistema necesarios para su correcto funcionamiento si carecen de permisos y privilegios.
Si ejecuta el programa como administrador, se omitirán las restricciones impuestas por su sistema operativo. Para ejecutar uTorrent como administrador, siga estos pasos:
- Cierra uTorrent en tu computadora.
- Seleccione el ícono de uTorrent desde su Escritorio y haga clic derecho en él.
- Una vez hecho esto, haga clic en Ejecutar como administrador.
- Por último, aparecerá un mensaje emergente preguntando si el programa debe ejecutarse como administrador. Haga clic en Sí.
Intente descargar algunos archivos con el Cliente nuevamente para ver si el problema persiste.
Solución 3: Verifique que uTorrent ya se esté ejecutando antes de descargar archivos.
Algunos usuarios resolvieron el problema de no mostrar las descargas en el foro de la comunidad de uTorrent ejecutando primero el cliente de uTorrent antes de abrir cualquier torrent. El Cliente uTorrent puede fallar o bloquearse cuando se abren varios archivos torrent a la vez mientras se inicia el Cliente.
anuncios
¡Es bastante sencillo solucionar este problema! Desde su escritorio, primero instale y ejecute uTorrent Client. Ahora puede descargar archivos torrent desde el Explorador de archivos.
Si este método no funciona, cuando intente descargar archivos, su cliente uTorrent aún puede ingresar un no mostrando el estado de las descargas, que también puede resolver eliminando la configuración de su proxy, como demostraremos Siguiente.
Solución 4: deshabilitar la configuración de proxy en su computadora.
Las redes públicas y las conexiones de la oficina a menudo se conectan a través de servidores proxy. En este caso, la configuración de su proxy puede estar bloqueando algunos de los puertos que usa uTorrent para conectarse a Internet cuando usa una conexión pública como Wi-Fi en su oficina o biblioteca local.
anuncios
Para resolver este problema, el servidor proxy de su computadora puede desactivarse mientras descarga archivos con uTorrent. En una PC con Windows, seguir estos pasos lo ayudará a deshabilitar la configuración del proxy:
- Inicie el cuadro de comando Ejecutar presionando Tecla de Windows + R en tu ordenador.
- Ingresar intecpl.cpl para acceder a la Configuración de red de área local.
- Seleccione Configuración de LAN desde el Conexiones pestaña.
- Por último, pulsa el OK para guardar los cambios y desmarcar Utilice un servidor proxy para su LAN.
Luego, regrese al Cliente de uTorrent e intente descargar algunos archivos en el Cliente para ver si las descargas que no muestran el error están resueltas.
Solución 5: reinicie su computadora
Puede experimentar problemas de rendimiento cuando los programas en su computadora no muestran las descargas correctamente, o su sistema operativo puede haber encontrado un error o una falla. Este problema se puede resolver reiniciando su computadora y permitiendo que el sistema operativo vuelva a cargar sus archivos.
Consulte los pasos a continuación para reiniciar su computadora:
- Para abrir el menú Inicio de su computadora, presione la tecla de Windows.
- para abrir el Opciones de poder menú, haga clic en el Botón de encendido.
- Para reiniciar su computadora, haga clic en Reiniciar.
Puede probar si uTorrent aún no muestra las descargas después de iniciar el Cliente y descargar algunos archivos después de que la computadora se haya iniciado por completo.
Solución 6: permita uTorrent en su firewall
Anuncio publicitario
También es posible que la configuración del Firewall de Windows provoque que el programa uTorrent se bloquee. Su computadora está protegida contra malware por el Firewall de Windows, que es parte del sistema operativo.
Torrent utiliza una gran cantidad de ancho de banda de Internet al descargar archivos, lo que puede ser considerado una actividad maliciosa por el Firewall, lo que hace que el programa esté inactivo. Puede ayudar si permite uTorrent a través de la configuración de su Firewall para solucionar este problema. Estas son algunas de las pautas que debe seguir:
- Prensa Tecla de Windows + S en su computadora y busque Firewall.
- Una vez que haya completado esto, haga clic en Abierto para abrir la configuración de Firewall y protección de red de Windows.
- Haga clic en el botón para Permitir una aplicación de cortafuegos.
- Haga clic en Cambiar configuración y asegúrese de que ambas casillas de verificación al costado del cliente de uTorrent estén marcadas dentro de la página de configuración.
- Después de realizar los cambios, guárdelos y salga del Firewall de Windows.
Para probar si uTorrent todavía no muestra las descargas, vuelva a la aplicación y descargue algunos archivos usando el Cliente para ver si el problema persiste.
Corrección 7: deshabilite el software antivirus de terceros.
En el caso de que uTorrent no funcione, es posible que desee considerar si los programas antivirus de terceros tienen la culpa. Lo más probable es que su programa antivirus detecte la actividad de torrents en su computadora como un virus o como una amenaza. Otros servicios de descarga de torrents como BitTorrent, Vuze y qBittorrent han experimentado este problema.
Sin embargo, puede deshabilitar temporalmente su software antivirus cuando esté usando la aplicación uTorrent si está seguro de que el archivo que está descargando es seguro. Si lo hace, evitará cualquier problema con uTorrent y el archivo que está descargando. También puede intentar eliminar los datos de la aplicación en su computadora si uTorrent todavía se congela después de desactivar su protección antivirus.
Solución 8: reinstale el cliente de uTorrent.
Puede ser necesario reinstalar el cliente de uTorrent si ninguno de los métodos anteriores funcionó. Es posible que haya dañado accidentalmente algunos de los archivos de la aplicación de uTorrent durante el uso, lo que ha causado el problema.
Asegúrese de tener la última versión de uTorrent instalando una copia nueva. Encontrará útiles los siguientes pasos a continuación para guiarlo a través del proceso de reinstalación de uTorrent de manera rápida y segura:
- Puede encontrar el Panel de control presionando Tecla de Windows + S en tu ordenador.
- para abrir el Panel de control, haga clic Abierto.
- Haga clic en el Desinstalar un programa.
- Desplácese hacia abajo en la lista y haga clic en uTorrent.
- Seleccione Desinstalar de la botón derecho del ratón menú del cliente de uTorrent. En la pantalla, siga las instrucciones para desinstalar uTorrent.
- Por último, descargue uTorrent desde el sitio web de uTorrent. Una vez que uTorrent se haya instalado por completo, puede descargar algunos archivos para probarlo.
Entonces, así es como se soluciona si uTorrent no muestra las descargas. Esperamos que los métodos de solución de problemas que hemos mencionado anteriormente le hayan ayudado. Háganos saber si tiene más preguntas en los comentarios a continuación.