Cómo arreglar el tiempo de carga prolongado de Red Dead Redemption 2
Miscelánea / / September 08, 2022
2018 redención muerta roja 2 es otro de los mejores y populares videojuegos multijugador de acción y aventuras de Rockstar Games. Es una tercera entrada en la alineación de Red Dead, que también es una precuela de Red Dead Redemption de 2010 (parte 1). Este tipo de título de aventura occidental rica en historia de mundo abierto ha sido muy querido por los jugadores y los críticos. Mientras tanto, muchos jugadores se sienten frustrados por el problema del tiempo de carga prolongado de Red Dead Redemption 2.
Ahora, si usted también es una de las víctimas que se encuentra con un problema de este tipo en su PC con Windows, no se preocupe. Aquí hemos logrado proporcionarle un par de posibles soluciones que deberían ser útiles. Aunque la instalación del juego en un disco duro (HDD) puede tardar un tiempo en cargarse en el menú o la sesión, varios informes afirman que el tiempo de carga se vuelve lo suficientemente lento, lo que lleva alrededor de 5 a 8 minutos, lo cual es bastante largo de todos modos.
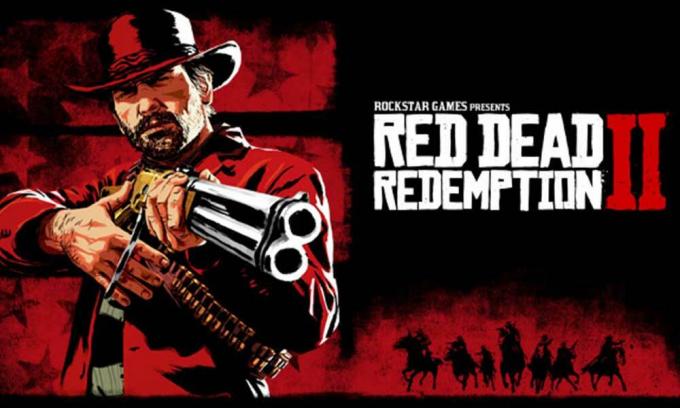
Contenido de la página
-
Cómo arreglar el tiempo de carga prolongado de Red Dead Redemption 2
- 1. Intenta desconectar y volver a conectar Internet
- 2. Poner fin a la memoria alta mediante procesos
- 3. Eliminar archivos basura o temporales
- 4. Actualizar Red Dead Redemption 2
- 5. Verificar y reparar archivos de juegos
- 6. Ejecutar limpieza de disco
- 7. Ejecutar SFC
- Arreglar la pantalla de carga consistente en el modo Historia RDR2 (Consola)
Cómo arreglar el tiempo de carga prolongado de Red Dead Redemption 2
Mientras que algunos de los desafortunados jugadores de Red Dead Redemption 2 informan que se enfrentan a la problema de carga lenta incluso en un SSD (unidad de estado sólido) que es considerablemente más rápido que en comparación disco duro Si no conoce un SSD, es un dispositivo de almacenamiento de estado sólido que utiliza ensamblajes de circuitos integrados (memoria flash) para almacenar datos persistentes. Por lo tanto, los datos almacenados en el SSD o el sistema Windows instalado se cargan mucho más rápido y responden mejor que el HDD.
Afortunadamente, existen algunos métodos de solución de problemas que se mencionan a continuación que pueden ayudarlo a resolver dicho problema. Entonces, sin perder más tiempo, saltemos al tema.
1. Intenta desconectar y volver a conectar Internet
Asegúrese de desconectar y volver a conectar Internet en su PC para asegurarse de que no haya ningún problema con la red. Si su conexión a Internet es deficiente o inestable, intente usar otra red para verificar el problema.
anuncios
2. Poner fin a la memoria alta mediante procesos
Se recomienda encarecidamente finalizar las tareas en segundo plano innecesarias que consumen más recursos de CPU o RAM. Puede seguir los pasos a continuación para cerrar procesos en el sistema.
- presione el Ctrl + Mayús + Esc llaves para abrir Administrador de tareas.

- Haga clic en Procesos y verifique qué tarea consume más recursos.
- Simplemente haga clic en el proceso en particular y seleccione Tarea final para cerrarlo con fuerza.
- Asegúrese de realizar los mismos pasos para cada proceso de aplicación de terceros que consuma más recursos.
- Una vez hecho esto, cierre el Administrador de tareas y reinicie su PC.
3. Eliminar archivos basura o temporales
También se recomienda eliminar manualmente los archivos basura o temporales de la computadora siguiendo los pasos a continuación. Una gran cantidad de datos temporales en el sistema puede causar varios problemas con el inicio del juego o la conexión al servidor en línea en la mayoría de los casos. Para hacerlo:
- presione el Windows + R llaves para abrir el Correr caja de diálogo.
- Ahora, escriba %temperatura% en el campo y golpeó Ingresar para abrir la carpeta Temporal.
- presione el Ctrl+A Teclas para seleccionar todos los archivos temporales.
- presione el Mayús+Supr teclas y luego haga clic en Sí para eliminar permanentemente todos los archivos temporales.
- Si algunos archivos temporales no se pueden eliminar, asegúrese de omitir esos archivos.
Simplemente realice eliminar todo para captación previa y reciente también como de la misma manera.
anuncios
4. Actualizar Red Dead Redemption 2
Otra cosa que puede hacer es verificar la actualización de RDR2 en la PC siguiendo los pasos a continuación porque un la versión desactualizada del juego puede causar múltiples problemas con el inicio o la pantalla de carga del juego lo que.
Para vapor:
- Lanzar Vapor > Haga clic en BIBLIOTECA.
- Botón derecho del ratón en redención muerta roja 2 desde el panel izquierdo.
- Seleccione Propiedades > Haga clic en ACTUALIZACIONES desde el panel izquierdo.
- Haga clic en Mantén este juego siempre actualizado. bajo la ACTUALIZACIONES AUTOMÁTICAS sección.
- A continuación, vuelve a BIBLIOTECA > Haga clic en redención muerta roja 2.
- Si puedes ver el Actualizar botón, haga clic en él para instalar la última actualización.
- Espere a que se complete el proceso> Una vez hecho esto, reinicie la PC.
Para el lanzador de juegos épicos:
anuncios
- Abierto Lanzador de juegos épicos > Ir a Biblioteca.
- Haga clic en el icono de tres puntos junto a redención muerta roja 2.

- Haga clic en Auto actualización a encender la palanca
- Si hay una actualización disponible, el iniciador instalará automáticamente la actualización por usted.
- Finalmente, reinicie Epic Games Launcher para aplicar los cambios.
Para el lanzador de juegos Rockstar:
- Abre el Lanzador de juegos de Rockstar > Haga clic en redención muerta roja 2 desde el panel izquierdo.
- Ve a la Ajustes menú > Haga clic en redención muerta roja 2 por debajo Mis juegos instalados.
- Ahora, haga clic en Habilitar actualizaciones automáticas a permitirle.
5. Verificar y reparar archivos de juegos
También vale la pena mencionar verificar y reparar los archivos del juego instalados en la PC para que los archivos del juego perdidos o dañados puedan repararse fácilmente a través del iniciador del juego respectivo. Para hacerlo:
Para vapor:
- Abierto Vapor > Ir a BIBLIOTECA.
- Botón derecho del ratón en redención muerta roja 2 desde el panel izquierdo.
- Seleccione Propiedades > Ir a ARCHIVOS LOCALES.

- Haga clic en Verificar la integridad de los archivos del juego > Espere a que se complete el proceso.
- Una vez hecho esto, asegúrese de reiniciar la PC para aplicar los cambios.
Anuncio publicitario
Para el lanzador de juegos épicos:
Si está utilizando Epic Games Launcher, puede seguir los pasos a continuación.
- Abierto Lanzador de juegos épicos > Ir a Biblioteca.

- Haga clic en el icono de tres puntos junto a redención muerta roja 2.
- Seleccione Verificar y esperar a que se complete el proceso.
- Una vez hecho esto, asegúrese de reiniciar la PC para aplicar los cambios.
Para el lanzador de juegos Rockstar:
- Abierto Lanzador de juegos de Rockstar en tu computadora
- Inicie sesión en la cuenta y vaya a Ajustes.
- Seleccione redención muerta roja 2 por debajo Mis juegos instalados.
- Haga clic en Verificar integridad por debajo Verificar la integridad del archivo del juego.
- Ahora, espere a que se complete el proceso y reinicie la PC para aplicar los cambios.
- Finalmente, inicie el cliente y ejecute el juego para verificar el problema.
6. Ejecutar limpieza de disco
Como sugiere el nombre, la limpieza del disco es una función integrada en el sistema de Windows para desfragmentar y limpiar automáticamente el almacenamiento del disco, lo que no sea necesario. También le permitirá elegir eliminar archivos temporales y otros datos innecesarios del almacenamiento para aumentar el espacio de almacenamiento gratuito. Puedes comprobar esta guía detallada.
7. Ejecutar SFC
Debe ejecutar el análisis del verificador de archivos del sistema en su computadora con Windows para buscar cualquier tipo de archivos del sistema posibles o dañados y restaurarlos. Para hacerlo:
- Haga clic en el Menu de inicio y tipo cmd.
- Ahora, botón derecho del ratón en Símbolo del sistema del resultado de la búsqueda.
- Seleccione Ejecutar como administrador > Si se le solicita, haga clic en Sí para dar privilegios de administrador.
- La ventana CMD se abrirá ahora> Escriba la siguiente línea de comando y presione Ingresar para ejecutarlo:
SFC /escanear ahora

- Espere a que el proceso lo complete.
- Una vez hecho esto, simplemente reinicie su PC para cambiar los efectos inmediatamente.
Arreglar la pantalla de carga consistente en el modo Historia RDR2 (Consola)
De acuerdo a una solución del soporte de Rockstar Games, este problema específico puede aparecer si el juego no se guardó correctamente en el almacenamiento. Puede seguir los pasos a continuación para guardar los datos del juego correctamente y así es como el tiempo de carga puede reducirse drásticamente o no se atasca en el 50% en la pantalla de carga.
- Lanzar redención muerta roja 2 > Seleccionar Historia desde el menú principal.
- Espera unos tres minutos para cargar el juego.
- Presiona Opciones en PlayStation (Menú en Xbox).
- Presiona Abajo en el D-pad 4 veces > Presiona X en PlayStation (A en Xbox).
- Ahora, seleccione Ahorrar > Seleccione un Guardar ranura.
- Presiona X en PlayStation (A en Xbox) para confirmar.
- Espera un minuto para que se guarde el juego.
- Presiona Opciones en PlayStation (Menú en Xbox).
- Presiona Abajo en el D-pad 4 veces > Presiona X en PlayStation (A en Xbox).
- Luego, presione a la derecha en el D-pad una vez> Presione X en PlayStation (A en Xbox) dos veces.
- Debería aparecer un mensaje en la pantalla para confirmar si desea cargar el juego guardado o no.
- Asegúrate de confirmar la acción para cargar el juego guardado.
- Después de unos minutos, el juego RDR2 debería cargarse correctamente.
Tenga en cuenta: Si en el caso, 'cualquier mensaje que le solicite que confirme la carga de un juego guardado' no aparece en la pantalla todavía ahora, entonces puede presionar el botón Círculo en el Controlador de PlayStation (botón B en el controlador de Xbox) varias veces y luego repita lo anterior pasos de nuevo.
Eso es todo, chicos. Suponemos que esta guía le resultó útil. Para consultas adicionales, puede comentar a continuación.



