Solución: Linkedin no funciona o no se carga en Chrome
Miscelánea / / September 11, 2022
LinkedIn, un servicio en línea centrado en los negocios y el empleo que opera a través de aplicaciones móviles y sitios web, opera en el mercado estadounidense. Además de proporcionar a los solicitantes de empleo un lugar para publicar sus CV, la plataforma también permite a los empleadores anunciar sus vacantes. Fundada el 5 de mayo de 2003, la plataforma existe desde hace más de una década.
Puede usarlo para mantenerse en contacto con colegas anteriores y actuales y para establecer conexiones en su industria. Pero desafortunadamente, para algunos usuarios, Linkedin no funciona o no se carga en el navegador Chrome después de las actualizaciones recientes.
Afortunadamente, tenemos algunas soluciones a este problema, ya que nuestro equipo reunió algunas soluciones que tienen el potencial de resolver el problema. LinkedIn no funciona o no se carga en el problema de Chrome. Por lo tanto, no necesita preocuparse porque puede usar estas correcciones para resolver este problema.

Contenido de la página
- ¿Por qué Linkedin no funciona en Chrome?
- ¿Está utilizando la versión obsoleta de Google Chrome?
-
Cómo arreglar Linkedin que no funciona o no se carga en Chrome
- Solución 1: inicie sesión en su cuenta
- Solución 2: borre la memoria caché de su navegador
- Solución 3: habilitar/deshabilitar su VPN
- Solución 4: restablezca su navegador Chrome
- Solución 5: deshabilitar las extensiones de bloqueo de anuncios
- Corrección 6: comprobar si hay problemas con el sistema
- Solución 7: verifique y restablezca su conexión a Internet.
¿Por qué Linkedin no funciona en Chrome?
Puede haber innumerables razones para el problema. Es común que el servidor de LinkedIn esté caído y que Internet esté caído. El tiempo de inactividad puede tener una amplia variedad de causas.
Además, también puede verificar su velocidad de Internet para asegurarse de que sea lo suficientemente rápido para usted. Debido a que LinkedIn es un sitio web multifuncional que ofrece innumerables características y funciones para sus usuarios, la carga del sitio web lleva algún tiempo. Además, puede tomar algunos pasos adicionales para corregir que LinkedIn no se cargue en los navegadores Chrome, que hemos mencionado más adelante en esta guía.
anuncios
¿Está utilizando la versión obsoleta de Google Chrome?
Es posible que esté utilizando una versión obsoleta de Chrome, por lo que LinkedIn no funciona en Chrome. Alternativamente, puede ir a la página de configuración de Chrome para ver su versión. Intente visitar LinkedIn nuevamente si Chrome sugiere actualizar el navegador. Si te pide que actualices, hazlo.
Cómo arreglar Linkedin que no funciona o no se carga en Chrome
Puede haber diferentes razones para este error para diferentes dispositivos, pero la razón más genuina por la cual el Linkedin no funciona o no se carga en Chrome. Es posible que los servidores de Linkedin estén inactivos, por lo que está recibiendo este mensaje. problema. Entonces, echemos un vistazo a las correcciones:
Solución 1: inicie sesión en su cuenta
Asegúrese de cerrar sesión en su cuenta antes de volver a iniciar sesión. El problema puede ocurrir poco después de iniciar sesión, así que intente iniciar sesión con otra cuenta si ocurre justo después de iniciar sesión. Si aún no tiene una cuenta, cree una ahora. Solo es posible informar un problema a LinkedIn si el problema se limita a una cuenta.
Sin embargo, si su navegador o sistema le impiden iniciar sesión en cualquiera de sus cuentas o abrir el sitio web de LinkedIn, es posible que el problema esté ocurriendo en su navegador Chrome.
anuncios
Solución 2: borre la memoria caché de su navegador
Es mejor borrar el caché del navegador antes de solucionar un problema. Es importante mantener sus datos de caché limpios y actualizados para que su sitio web pueda cargarse más rápido cuando lo visita con frecuencia, pero no si se acumula o se corrompe.
Sin embargo, para borrar el caché del navegador, siga estos pasos para asegurarse de que ese no sea el problema:
- Inicialmente, en la esquina superior derecha, haga clic en el tres puntos verticales.
- Haga clic en Historia.
- Después de eso, toca el Eliminar datos de navegación opción en la barra lateral izquierda.
- Ahora, seleccione Imágenes y archivos en caché, Cookies y otros datos del sitio.
- Luego, asegúrese de que el intervalo de tiempo sea Todo el tiempo en el menú desplegable.
-
Seleccione Borrar datos.
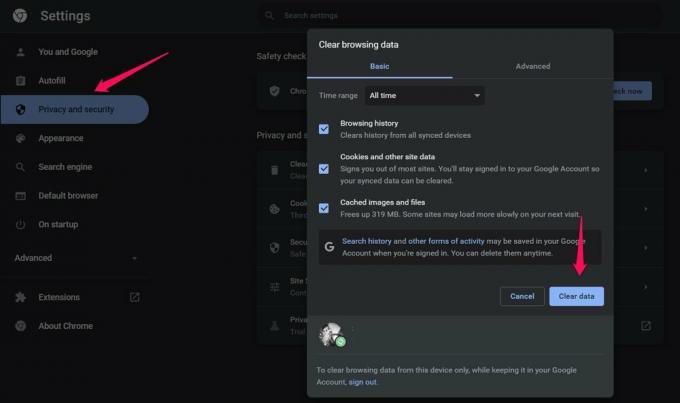
Solución 3: habilitar/deshabilitar su VPN
Si tiene una VPN, asegúrese de que esté habilitada una vez que se haya borrado la memoria caché de su navegador. Una VPN que proporciona una dirección IP que cambia constantemente o está en una lista negra o es maliciosa puede bloquearlo de LinkedIn. Por lo tanto, es recomendable apagar su VPN.
anuncios
Además, la solución también funciona en la otra dirección. Existe la posibilidad de que LinkedIn esté inactivo solo en su región o que LinkedIn haya incluido en la lista negra su dirección IP, lo que puede impedirle acceder al sitio. Activar una VPN puede resolver el problema de inmediato si ha cambiado su dirección IP y ubicación.
Solución 4: restablezca su navegador Chrome
Este problema puede ser más grave para los usuarios de Google Chrome si ninguna de estas correcciones lo ha resuelto. Dado que restablecer su navegador puede resolver el problema, debería considerar hacerlo. La forma más fácil de resolver cualquier problema con su navegador es volver a una versión anterior.
Si desea restablecer su navegador Chrome, siga estos pasos:
- En la esquina superior derecha, haga clic en el tres puntos verticales para acceder a Ajustes.
- Navegar a Reiniciary limpiar por debajo Avanzado en la barra lateral izquierda.
- En el panel de la derecha, haga clic en Reiniciar ajustes a los valores predeterminados.
-
Para restablecer la configuración, haga clic en el Reiniciar botón.

Restablecer su navegador de esta manera lo restaurará completamente a su configuración de fábrica. Aunque es posible que pueda resolver el problema en cuestión reiniciando su navegador, también perderá todas sus personalizaciones cuando lo haga. Tendrás que empezar de cero, así que tenlo en cuenta.
Solución 5: deshabilitar las extensiones de bloqueo de anuncios
Los bloqueadores de anuncios bloquean directamente los anuncios al interferir con el script del sitio web, evitando que aparezcan. Todavía puede experimentar problemas inesperados en sitios web sin anuncios, incluso cuando mejora su experiencia de navegación. Por lo tanto, es imperativo que se asegure de que no resulte contraproducente.
Anuncio publicitario
Para deshabilitar las extensiones de bloqueo de anuncios, siga estos pasos:
- Para acceder a las extensiones, haga clic en el tres puntos verticales y seleccione Más herramientas > Extensiones.
- Haga clic en el palanca a la izquierda de la extensión del bloqueador de anuncios para desactivarla.
- Alternativamente, puede eliminar esta extensión haciendo clic en Remover.
Intente deshabilitar la extensión del bloqueador de anuncios en LinkedIn para ver si se resolvió el problema. Además, debe asegurarse de que la extensión del bloqueador de su sitio web no incluya a LinkedIn en la lista negra si aún no lo ha hecho.
Corrección 6: comprobar si hay problemas con el sistema
Aunque es menos probable que un problema del sistema le impida acceder a LinkedIn, es importante descartarlo. Identifique cualquier malware en su sistema analizándolo. Si experimenta problemas de conectividad temporales, ejecute un solucionador de problemas de Internet. Para eliminar la interferencia del sistema, se recomienda que ejecute un escaneo SFC, actualice su sistema operativo o reinicie su computadora después de eso.
Solución 7: verifique y restablezca su conexión a Internet.
Si tiene problemas para cargar LinkedIn, también podría deberse a una conexión a Internet lenta. Sin embargo, Speedtest.net se puede usar para medir el ancho de banda de su red para ver si este es el caso.

El problema de que LinkedIn no funciona se puede solucionar reiniciando el enrutador una vez que aparecen los resultados y la conexión a Internet realmente está causando el problema. Deje que su enrutador descanse de cinco a diez segundos después de desconectar el cable de alimentación del tomacorriente de pared. El enrutador ahora se encenderá una vez que conecte el cable de alimentación a su toma de corriente.
Asegúrese de que el problema con su red se haya resuelto ejecutando una segunda prueba de velocidad después de reiniciar su enrutador. Sin embargo, si el problema persiste, le recomendamos que se comunique con su proveedor de servicios de Internet de inmediato y que ellos se encarguen del problema por usted.
Lea también: Cómo eliminar tu cuenta de LinkedIn de forma permanente
Entonces, así es como arreglar LinkedIn no funciona o carga problemas en Chrome. Esperamos que haya podido utilizar esta guía para solucionar el problema de no carga de LinkedIn. Por lo tanto, si tiene alguna duda o consulta, comente a continuación y háganoslo saber.


![Cómo ingresar al modo de recuperación en Gionee Pioneer P5 Mini [Stock y personalizado]](/f/4fde1706a640d453edc0203379281a9e.jpg?width=288&height=384)
