Solución: el cuadro de diálogo de permiso de Android 13 no se muestra
Miscelánea / / April 28, 2023
La mayoría de los usuarios de Android 13 experimentan permisos de diálogo que no muestran problemas en sus dispositivos, lo que puede ser frustrante. Sin embargo, el permiso de diálogo es necesario para acceder a la aplicación, y cada aplicación muestra este diálogo de permiso al inicio de la aplicación. Si experimenta este problema en su dispositivo, no se preocupe.
Puede resolver fácilmente el problema del cuadro de diálogo de permiso en su dispositivo Android 13 siguiendo las soluciones mencionadas. En este artículo, hemos discutido las causas y brindado algunas posibles soluciones de problemas que puede tomar fácilmente para resolverlos. Entonces, ¡echemos un vistazo!
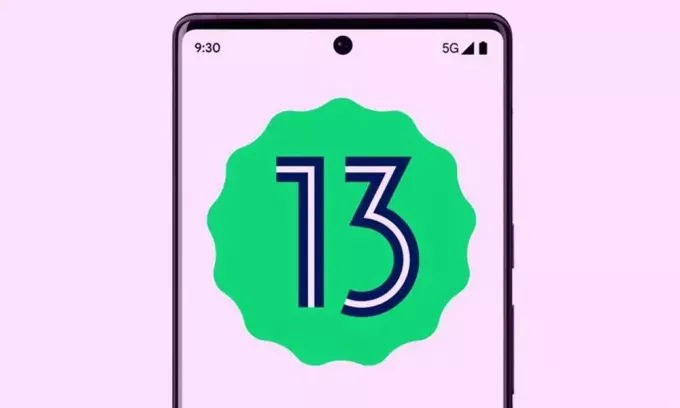
Contenido de la página
- ¿Qué causa que no se muestre el cuadro de diálogo de permisos de Android 13?
-
No se muestra el cuadro de diálogo de permisos de Android 13; ¿como arreglar?
- Solución 1: reinicie su dispositivo
- Solución 2: borre el caché y los datos de la aplicación
- Solución 3: verificar y configurar los ajustes de permisos de la aplicación
- Solución 4: Vuelva a instalar la aplicación
- Solución 5: actualizar el sistema operativo del teléfono
- Solución 6: restablecimiento de fábrica de su teléfono
- Ultimas palabras
¿Qué causa que no se muestre el cuadro de diálogo de permisos de Android 13?
Hay varias razones por las que el cuadro de diálogo de permiso de su dispositivo Android 13 no muestra un problema que puede ser molesto. Sin embargo, varios usuarios informaron este problema en Reddit, Twitter y otras plataformas. Los usuarios no pueden acceder al cuadro de diálogo de permisos cuando intentan acceder a la aplicación en el dispositivo.
Según algunos informes, el problema se debe a una actualización de Android 13 en el dispositivo. Por el contrario, Android 13 trae varias funciones, aumentando la eficiencia y el rendimiento del dispositivo en comparación con Android 12. Los errores de software, las fallas y los permisos deshabilitados en el dispositivo también causan el problema. Se necesita permiso para acceder a ciertas aplicaciones en el dispositivo, y es posible que haya deshabilitado la configuración de permisos de la aplicación en particular.
No se muestra el cuadro de diálogo de permisos de Android 13; ¿como arreglar?
Si su teléfono inteligente se ejecuta en Android 13 y tiene un problema con el cuadro de diálogo de permiso que no se muestra al acceder a la aplicación, no se preocupe. Siga las soluciones mencionadas a continuación para solucionar el problema del diálogo de permisos.
anuncios
Solución 1: reinicie su dispositivo
El primer método que tiene para reiniciar su dispositivo para resolver el cuadro de diálogo de permiso no muestra un problema. A veces, debido a errores y fallas del software, el cuadro de diálogo de permisos no muestra ningún otro problema temporal. Un reinicio podría ayudarlo a resolver los problemas temporales en el dispositivo. Así es como puede reiniciar su dispositivo:
- Mantenga presionado el botón de encendido hasta que el Reiniciar/Reiniciar aparece la opción en la pantalla.
- Suelte el botón de encendido y toque la opción Reiniciar/Reiniciar en la pantalla del teléfono.
- El dispositivo se apagará automáticamente y se volverá a encender después de un momento.
- Una vez terminado, intente verificar si el problema está resuelto.
Solución 2: borre el caché y los datos de la aplicación
Otra forma de resolver el cuadro de diálogo de permisos que no muestra problemas en el dispositivo es borrar el caché y los datos de la aplicación. Si la aplicación en particular no muestra el cuadro de diálogo de permiso, borre los datos de caché de la aplicación en particular. Esto puede ayudarte a resolver el problema. Así es como puedes hacer esto:
- Abre el Aplicación de configuración en su dispositivo.
- Toque en Aplicaciones o Administrador de aplicaciones.
- Elija la aplicación cuyo cuadro de diálogo de permisos no se muestra. (Por ejemplo, Galería)
- Elegir el Almacenamiento y caché opción.
- Finalmente, toque en el Limpiar cache opción.
Solución 3: verificar y configurar los ajustes de permisos de la aplicación
Es posible que haya desactivado accidentalmente el permiso de la aplicación en su dispositivo donde no puede acceder a la aplicación. Se requiere permiso y es necesario para acceder a ciertas aplicaciones en el dispositivo. Sin embargo, debe verificar y permitir que la configuración de permisos resuelva el cuadro de diálogo de permisos que no muestra el problema. Así es como puede permitir el permiso en su dispositivo:
- Abre el Aplicación de configuración en su dispositivo.
- Toque en Aplicaciones o Administrador de aplicaciones.
- Elija la aplicación cuyo cuadro de diálogo de permisos no se muestra. (Por ejemplo, la aplicación Mensajes)
- Toque en el permisos opción.
- Ahora puede ver los permisos habilitados y deshabilitados en la pantalla.
- Simplemente habilite el permiso que desea para acceder a la aplicación.
- Una vez que hayas elegido las opciones como cámara, micrófono, etc.
- Elegir Permitir solo mientras se usa la aplicación opción.
- Ahora intenta comprobar si el problema persiste.
Solución 4: Vuelva a instalar la aplicación
Si aún enfrenta el cuadro de diálogo de permiso que no muestra un problema en su dispositivo, es hora de volver a instalar la aplicación que enfrenta. Estos pueden ayudarlo a resolver el problema y puede acceder fácilmente a las aplicaciones. Simplemente desinstale la aplicación y vuelva a instalarla desde Google Play Store y espere hasta que se descargue por completo. Una vez terminado, intente verificar si el problema está resuelto.
Solución 5: actualizar el sistema operativo del teléfono
Asegúrese de estar ejecutando la última versión de la actualización de software. A veces, el dispositivo impulsa las actualizaciones de parches de seguridad, lo que generalmente hace que el dispositivo sea más rápido y fluido. Intente buscar actualizaciones disponibles en su dispositivo e instálelas siguiendo los pasos mencionados:
- Abre el Aplicación de configuración en su dispositivo.
- Toque en Sistema > Actualización del sistema.
- El dispositivo buscará actualizaciones automáticamente.
- Si hay una actualización disponible, descárguela e instálela en su dispositivo siguiendo las instrucciones en pantalla.
- Una vez que finalice la descarga, reinicie su dispositivo y verifique si el problema está resuelto.
Solución 6: restablecimiento de fábrica de su teléfono
El último método para resolver el cuadro de diálogo de permiso que no muestra un problema es restablecer de fábrica su dispositivo. Esto podría ayudarlo a resolver el cuadro de diálogo de permiso que no muestra problemas en su dispositivo. Sin embargo, un restablecimiento de fábrica borrará por completo todos sus datos personales, documentos, medios, videos e imágenes. Asegúrese de hacer una copia de seguridad de sus datos y documentos personales antes de continuar. Así es como puede restablecer su dispositivo de fábrica siguiendo los pasos mencionados:
- Abre el Aplicación de configuración en su dispositivo.
- Toque en el Sistema opción.
- Elegir Opción Restablecer > Borrar todos los datos.
- Finalmente, toca Borrar todos los datos y confírmelo para continuar.
- El dispositivo se apagará automáticamente y tardará varias veces en volver a encenderse. Así que tenga paciencia y configure su dispositivo una vez que esté encendido.
Ultimas palabras
Espero que esta guía lo ayude a resolver el cuadro de diálogo de permiso que no muestra el problema en su dispositivo Android 13. Sin embargo, hemos mencionado las posibles soluciones que seguramente lo ayudarán a resolver el problema. Si el problema persiste, es probable que haya un problema de software y debe ponerse en contacto con el soporte técnico para obtener más ayuda. Si tiene alguna otra pregunta relacionada con esto, pregunte en la sección de comentarios a continuación.



![Lineage OS 17 para Samsung Galaxy Grand Prime basado en Android 10 [etapa de desarrollo]](/f/2f78ce53164f85529f7dd077b687092c.jpg?width=288&height=384)