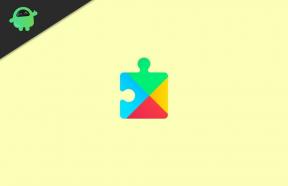Corrección: Apple Magic Trackpad no hace clic en el problema
Miscelánea / / April 28, 2023
Los Magic Trackpads son accesorios útiles e innovadores para los usuarios de Mac. Sin embargo, como con todas las tecnologías, puede haber problemas de vez en cuando. Este problema se conoce como el problema "Apple Magic Trackpad no hace clic". En este artículo, discutiremos algunas soluciones posibles para este problema.
Leer también
Solución: Magic Trackpad no aparece o no se puede detectar en Bluetooth
Corrección: Apple Magic Trackpad no carga el problema

Contenido de la página
-
Cómo arreglar el Apple Magic Trackpad que no hace clic en el problema
- Solución 1: identificar el problema
- Solución 2: verifique la batería
- Solución 3: limpia el trackpad
- Solución 4: restablecer el Magic Trackpad
- Solución 5: verifique la configuración
- Solución 6: actualice el software
- Conclusión
Cómo arreglar el Apple Magic Trackpad que no hace clic en el problema
Por lo tanto, aquí hay algunas correcciones que lo ayudarán a resolver el problema de que Apple Magic Trackpad no hace clic. Por lo tanto, vamos a revisarlos:
Solución 1: identificar el problema
Si el usuario de Mac intenta interactuar con su computadora usando el Magic Trackpad, el trackpad no responde a los clics. Hacer clic es una función crucial para navegar por la interfaz de Mac, por lo que este problema puede resultar frustrante para los usuarios que usan el Magic Trackpad todos los días.
Es posible que el Magic Trackpad no haga clic por varias razones. En la mayoría de los casos, la culpa es de una batería baja. Existe la posibilidad de que el Magic Trackpad no pueda detectar clics si su batería está baja o agotada. Usando el ícono de Bluetooth en la barra de menú, los usuarios pueden verificar el estado de la batería de su Magic Trackpad. Es posible resolver el problema reemplazando las baterías o cargando el Magic Trackpad si el nivel de la batería es bajo.
También existe la posibilidad de que la suciedad y los desechos se hayan acumulado en la superficie del Magic Trackpad y estén impidiendo que haga clic. Cuando se produce una acumulación, puede interferir con los sensores, lo que impide que el Magic Trackpad detecte los clics. Usar un paño suave que no suelte pelusa y limpiar suavemente la superficie del panel táctil es el mejor método para limpiar el panel táctil. Sin embargo, es importante no utilizar productos químicos agresivos ni soluciones de limpieza que puedan dañar el trackpad.
anuncios
Es posible que sea necesario restablecer el Magic Trackpad si aún no se escucha un clic después de revisar la batería y limpiar el trackpad. Debe apagar el Magic Trackpad, mantener presionado el botón de encendido durante al menos cinco segundos, soltarlo y volver a encender el Magic Trackpad. Para verificar que el problema se haya resuelto, los usuarios deben hacer clic nuevamente después de restablecer el Magic Trackpad.
Solución 2: verifique la batería
Una de las causas más comunes por las que Apple Magic Trackpad no hace clic es una batería agotada. Las baterías bajas o agotadas pueden evitar que el Magic Trackpad detecte clics, lo que provoca el problema de "no hacer clic". Por esta razón, es esencial verificar el estado de la batería del Magic Trackpad para determinar si hay un problema subyacente.
Usando el ícono de Bluetooth en la barra de menú y seleccionando su trackpad, los usuarios pueden averiguar el estado de la batería de su Magic Trackpad. Para resolver el problema, los usuarios pueden reemplazar la batería o cargar el Magic Trackpad si las baterías están bajas. Sin embargo, es posible reemplazar la batería si la batería está baja, siguiendo estos pasos:
- Puede apagar el Magic Trackpad presionando el botón de encendido
- Para quitar la tapa de la batería, voltee el Magic Trackpad y deslícelo hacia afuera
- Reemplace las baterías viejas por otras nuevas después de quitarlas
- Vuelva a colocar la tapa de la batería deslizándola hacia atrás.
- Active el Magic Trackpad e intente hacer clic nuevamente
Se recomienda que los usuarios intenten cargar su Magic Trackpad conectándolo a su Mac con un cable Lightning a USB si no ven ningún clic, incluso con la batería llena. Cuando se conecta a una Mac, el Magic Trackpad se carga y el ícono de la batería en la barra de menú mostrará el estado de carga.
Solución 3: limpia el trackpad
Cuando la superficie del Magic Trackpad está sucia o cubierta de desechos, puede interferir con sus sensores, evitando que detecte los clics. Por lo tanto, mantener el panel táctil limpio regularmente es esencial para que funcione correctamente.
Estos son los pasos que los usuarios pueden seguir para limpiar su Magic Trackpad:
- Asegúrate de que el Magic Trackpad esté apagado
- Asegúrate de que esté desenchufado de la computadora (si está conectado)
- También puede usar una toallita de limpieza electrónica prehumedecida (o un paño suave que no suelte pelusa) para limpiar el vidrio.
- Evite aplicar demasiada presión a la superficie del panel táctil o dejar que entre humedad en sus aberturas frotándolo suavemente
- Con un paño sin pelusa, seque el panel táctil
Si desea utilizar cualquier solución de limpieza o productos químicos agresivos para limpiar el Magic Trackpad, evite usarlos. Los usuarios deben evitar el uso de telas ásperas o materiales abrasivos en el trackpad porque pueden rayarlo.
Sin embargo, los usuarios también pueden eliminar la suciedad y los desechos del Magic Trackpad con aire comprimido si el trackpad ha acumulado una gran cantidad de suciedad. El procedimiento es particularmente útil para eliminar el polvo de las grietas de los dispositivos que se han obstruido con partículas pequeñas.
Solución 4: restablecer el Magic Trackpad
Anuncio
Los usuarios pueden restablecer el Apple Magic Trackpad si tienen problemas para hacer clic en el dispositivo. Es posible resolver cualquier falla temporal con el Magic Trackpad reiniciándolo. Los usuarios pueden restablecer el Magic Trackpad siguiendo estos pasos:
- Tienes que apagar el Magic Trackpad.
- Durante cinco segundos, mantenga presionado el botón de encendido.
- Presione y suelte el botón de encendido.
- Activa el Magic Trackpad.
Puede verificar si el problema se resolvió haciendo clic nuevamente después de que se haya reiniciado el Magic Trackpad. Puede ser necesario restablecer la conexión del dispositivo a la Mac si el Magic Trackpad aún no hace clic después de restablecerlo. Estos son los pasos que los usuarios pueden seguir:
- En la esquina superior izquierda de la pantalla, haz clic en el menú Apple.
- Ir a "Preferencias del Sistema.”
- Seleccionar "Bluetooth.”
- Encontrará el Magic Trackpad en la lista de dispositivos conectados.
- Para eliminar un dispositivo, haga clic en el botón "X" junto a él.
- Deshabilite el Magic Trackpad.
- Debe volver a encender el Magic Trackpad y volver a conectarlo a la Mac.
Solución 5: verifique la configuración
Es posible que Apple Magic Trackpad deje de hacer clic debido a su configuración. Para resolver el problema del Magic Trackpad que no hace clic, los usuarios pueden verificar la configuración y realizar cambios si es necesario.
Los usuarios pueden verificar la configuración del Magic Trackpad siguiendo estos pasos:
- En la esquina superior izquierda, haz clic en el menú Apple.
- Ir a "Preferencias del Sistema.”
- Seleccionar "Panel táctil” del menú.
- Para permitir "Toque para hacer clic," Compruebe el "Señalar y hacer clic" pestaña
- Asegurarse de que "Clic forzado y retroalimentación háptica” se habilita marcando la casilla “Clic forzado y retroalimentación háptica" pestaña.
- Para confirmar que el Magic Trackpad funciona correctamente, marque la casilla "Accesibilidadpestaña ” para el “Ratón y panel táctil" ajustes.
El uso de la casilla de verificación junto a la opción para habilitar "Tocar para hacer clic" lo habilitará si aún no está habilitado. Como resultado, los usuarios podrán hacer clic en el Magic Trackpad tocándolo en lugar de presionarlo físicamente.
Los usuarios pueden habilitar “Forzar clic” si aún no está habilitado marcando la casilla junto a él. Permite a los usuarios realizar una acción de "Forzar clic" con un clic más profundo, lo cual es útil para ciertas tareas.
Solución 6: actualice el software
Es posible que su Magic Trackpad no haga clic si no tiene las últimas actualizaciones de software instaladas en su Mac. Algunas actualizaciones de software pueden resolver errores y hacer que su Mac y sus accesorios funcionen mejor. Puede buscar actualizaciones haciendo clic en Actualización de software en Preferencias del sistema.
Conclusión
Hay varias soluciones posibles para el problema del Apple Magic Trackpad que no hace clic. Asegúrate de que la batería esté cargada y que el panel táctil esté limpio antes de comenzar. Puede ser necesario restablecer el panel táctil, verificar la configuración y actualizar el software si eso no funciona. No debería llevarle mucho tiempo hacer que su Magic Trackpad vuelva a hacer clic con un poco de solución de problemas.