Arreglo: Hogwarts Legacy Low Fatal Error
Miscelánea / / April 29, 2023
Varios Legado de Hogwarts los jugadores tienen la mala suerte de experimentar problemas de inicio del juego y errores en el juego o retrasos en la PC que no podemos negar. Además de los bloqueos de inicio y los retrasos o tartamudeos en el juego, parece que los jugadores de Hogwarts Legacy también enfrentan un error fatal de bajo nivel al iniciar el juego. Ahora, si usted también es una de las víctimas de un problema de este tipo en su PC, siga esta guía de solución de problemas para resolverlo con bastante facilidad.
Este específico 'Error fatal de bajo nivel' se vuelve bastante frustrante para los jugadores de PC cuando intentan iniciar el juego y tan pronto como el modo multijugador en línea se carga en los servidores. En este caso, el juego Hogwarts Legacy arroja un error fatal bajo cada vez que los jugadores desafortunados intentan ingresar al mundo abierto. Puede haber varias razones posibles aplicables que puede verificar a continuación, junto con las posibles soluciones para resolver este error fácilmente.
Leer también
Solución: Hogwarts Legacy no usa GPU
Solución: Hogwarts Legacy sigue fallando en Steam Deck
Cómo solucionar el problema de compilación de sombreadores de Hogwarts Legacy
Cómo arreglar el error de caída de personajes heredados de Hogwarts
Cómo arreglar el error de enemigos infames de Hogwarts Legacy
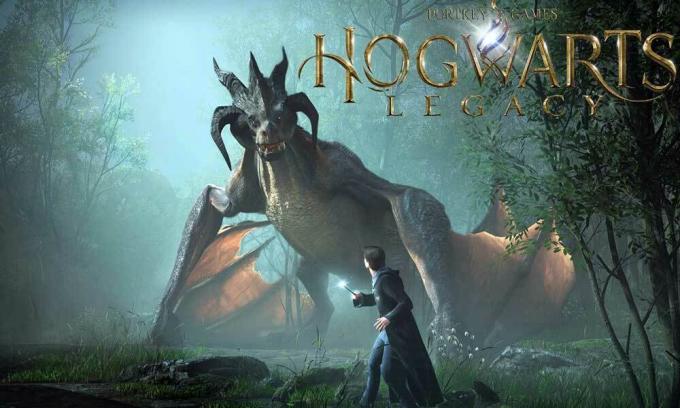
Contenido de la página
-
Arreglo: Hogwarts Legacy Low Fatal Error
- 1. Reinicie la PC
- 2. Ejecuta el juego como administrador
- 3. Actualizar el legado de Hogwarts
- 4. Verificar y reparar archivos de juegos
- 5. Actualizar controlador de gráficos
- 6. Ejecuta el juego en una GPU dedicada
- 7. Establecer opciones de lanzamiento o línea de comando adicional
- 8. Deshabilitar aplicaciones superpuestas
- 9. Intente aumentar el tamaño de la caché de sombreado
- 10. Ejecutar escaneo SFC
Arreglo: Hogwarts Legacy Low Fatal Error
Cabe mencionar que Hogwarts Legacy utiliza un motor de juego que permite la visualización y una mejor experiencia de juego. Pero de alguna manera, el error fatal bajo aparece en la PC al iniciar el juego o conectarse a los servidores. Puede ocurrir debido a una versión desactualizada del juego, problemas con archivos del juego perdidos o dañados, controladores de gráficos obsoletos, conflictos con la versión de DirectX, no usar la tarjeta gráfica dedicada, y más.
Mientras que no ejecuta la aplicación del juego como acceso de administrador, entra en conflicto con los archivos del sistema, el sombreador de bajo tamaño caché, etc. podría desencadenar múltiples problemas con el inicio del juego o incluso un error fatal de bajo nivel en su sistema. Le recomendamos que siga todos los métodos uno por uno hasta que se solucione el problema. Entonces, sin perder más tiempo, saltemos al tema.
anuncios
1. Reinicie la PC
En primer lugar, debe reiniciar su computadora para actualizar el sistema en busca de fallas temporales. A veces, reiniciar el sistema normalmente también puede solucionar múltiples problemas. Aunque algunos jugadores afectados pueden no encontrarlo útil, todos deberían probarlo una vez.
Leer también
Corrección: El legado de Hogwarts no cambia la resolución o la pantalla completa/la ventana sin bordes no funciona
2. Ejecuta el juego como administrador
A veces, ejecutar la aplicación exe del juego como administrador en la PC puede ser útil para evitar se bloquea porque el sistema (control de cuentas de usuario) requiere el permiso de administrador para ejecutar el programa adecuadamente. Para hacer eso:
- Botón derecho del ratón sobre el Legado de Hogwarts archivo de la aplicación en su PC.
- Ahora, seleccione Propiedades > Haga clic en el Compatibilidad pestaña.
Anuncio

- Asegúrese de hacer clic en el Ejecute este programa como administrador casilla de verificación para marcarlo.
- Haga clic en Aplicar y seleccione DE ACUERDO para guardar los cambios.
- Ahora, puede ejecutar la aplicación del juego para iniciarla.
Leer también
Corrección: Error de DirectX heredado de Hogwarts
3. Actualizar el legado de Hogwarts
También se recomienda buscar la actualización del juego a través del iniciador del juego en la PC porque una versión desactualizada del juego puede tener problemas para iniciar problemas o errores fatales. Puede seguir los siguientes pasos para hacerlo:
Para vapor:
- Abierto Vapor E ir a Biblioteca.
- Haga clic en Legado de Hogwarts desde el panel izquierdo.
- Steam buscará automáticamente la actualización disponible.
- Si hay una actualización disponible, haga clic en Actualizar.
- Asegúrese de esperar un tiempo hasta que se complete la actualización.
- Una vez hecho esto, asegúrese de reiniciar la PC para aplicar los cambios.
Para el lanzador de juegos épicos:
- Abre el Lanzador de juegos épicos > Dirígete a Biblioteca.
- Ahora, haga clic en el icono de tres puntos junto a Legado de Hogwarts.
- Asegúrate que Actualización automática la opción es encendido.
Leer también
Cómo reparar el error de las pruebas de Hogwarts Legacy Merlin
4. Verificar y reparar archivos de juegos
A veces, los archivos de juegos dañados o faltantes en la PC también pueden causar varios problemas con el inicio o la ejecución del juego correctamente. Debe verificar y reparar los archivos del juego en la PC siguiendo los pasos a continuación.
Para vapor:
- Lanzamiento Vapor > Haga clic en Biblioteca.
- Botón derecho del ratón en Legado de Hogwarts de la lista de juegos instalados.
- Ahora, haga clic en Propiedades > Ir a la Archivos locales pestaña.

- Haga clic en Verificar la integridad de los archivos del juego.
- Tendrá que esperar el proceso hasta que se complete.
- Una vez hecho esto, simplemente reinicie su computadora para aplicar los cambios.
- A continuación, debe ejecutar el juego nuevamente para verificar el problema.
Para el lanzador de juegos épicos:
- Abre el Lanzador de juegos épicos > Haga clic en Biblioteca.
- Clickea en el icono de tres puntos junto a Legado de Hogwarts.
- Haga clic en Verificar > Espere a que se complete el proceso y reinicie el lanzador.
- Debería resolver el error fatal bajo de Hogwarts Legacy en su PC.
5. Actualizar controlador de gráficos
Se recomienda encarecidamente verificar la actualización del controlador de gráficos porque un controlador de gráficos desactualizado o faltante eventualmente causa problemas con el inicio del juego y errores. Para hacer eso:
- Botón derecho del ratón sobre el Menu de inicio para abrir el Menú de acceso rápido.
- Haga clic en Administrador de dispositivos de la lista para abrir la interfaz.
- Ahora, haga doble clic en Adaptadores de pantalla para expandirlo.

- Entonces botón derecho del ratón en el nombre de la tarjeta gráfica dedicada que está utilizando para traer el menú contextual.
- A continuación, haga clic en Actualizar controlador > Elegir Buscar automáticamente controladores.
- El sistema buscará automáticamente la actualización disponible.
- Si hay una actualización disponible, se descargará e instalará automáticamente la última versión.
- Una vez hecho esto, asegúrese de reiniciar su PC para aplicar los cambios.
Si no se muestra ninguna actualización en la PC, asegúrese de dirigirse al sitio web oficial del fabricante de la tarjeta gráfica respectiva y busque manualmente la última actualización. Si hay una nueva versión disponible para su modelo de GPU específico, simplemente descargue el archivo en su PC e instálelo. Independientemente de la tarjeta gráfica que utilice, salte al siguiente enlace según el fabricante.
- GPU Nvidia
- GPU AMD
- GPU Intel
6. Ejecuta el juego en una GPU dedicada
También debe asegurarse de usar la GPU dedicada en su computadora con Windows en lugar de usar los gráficos HD integrados. Para hacerlo:
Para GPU Nvidia:
- Botón derecho del ratón en la pantalla del escritorio para abrir el menú contextual.
- Ahora, haga clic en Panel de control de Nvidia Para abrirlo.
- Dirigirse a Configuración 3D > Seleccionar Administrar la configuración 3D.
- Abre el Configuración del programa pestaña > Seleccionar Legado de Hogwarts del menú desplegable.
- Selecciona el Procesador de gráficos preferido para este programade un menú desplegable.
- Su GPU Nvidia debería mostrarse como Procesador Nvidia de alto rendimiento.
- Guarde los cambios y reinicie la PC.
Para GPU AMD:
- Botón derecho del ratón en la pantalla del escritorio para abrir el menú contextual.
- Ahora abierto Configuración de Radeon > Navegar a Ajustes adicionales.
- Ir a preferencias > Seleccionar Fuerza > Elegir Configuración de la aplicación de gráficos intercambiables.
- Seleccionar Legado de Hogwarts de la lista de aplicaciones instaladas.
- Si el juego no está en la lista, puede seleccionar Agregar aplicación e incluir el archivo exe del juego.
- Seleccionar Alto rendimiento desde el Configuración de gráficos opción.
- Finalmente, reinicie la PC para aplicar los cambios.
También puede intentar seguir los pasos a continuación para configurar los gráficos del juego a un alto rendimiento en la PC.
- presione el ganar + yo llaves para abrir Configuración de Windows.
- Haga clic en Sistema > Haga clic en Mostrar.
- Seleccionar Gráficos > Haga clic en Navegar a Agrega tu Legado de Hogwarts juego aplicación a la lista.
- Ahora, seleccione el Legado de Hogwarts archivo del juego desde el directorio instalado.
- Una vez hecho, clickea en el Legado de Hogwarts juego de la lista.
- Haga clic en Opciones > Seleccionar Alto rendimiento bajo Preferencia de gráficos.
- Haga clic en Ahorrar para aplicar cambios.
7. Establecer opciones de lanzamiento o línea de comando adicional
A veces, su tarjeta gráfica no es compatible con todas las funciones de DirectX 11. En ese caso, es posible que deba actualizar su tarjeta gráfica. En ese caso, es mejor usar las opciones de inicio establecidas en Steam o argumentos de línea de comando adicionales en el Epic Games Launcher para el juego específico para hacerlo compatible o forzar la ejecución con el DirectX mencionado versión. Hay muchas posibilidades de que su sistema no esté ejecutando la versión DirectX 11.
Para vapor:
- Abre el Vapor cliente > Ir a Biblioteca.
- Botón derecho del ratón en Legado de Hogwarts > Seleccionar Propiedades.
- En el General sección, haga clic en Configurar las opciones de lanzamiento.
- Copie y pegue el siguiente argumento de la línea de comandos en el campo en blanco:
-d3d11
- Una vez hecho esto, intente iniciar el juego nuevamente.
Para el lanzador de juegos épicos:
- Abre el Lanzador de juegos épicos > Haga clic en Ajustes.
- Ahora, haga clic en el Legado de Hogwarts juego de la lista.
- Asegúrese de habilitar el Argumentos de línea de comandos adicionales caja.
- Escriba la siguiente línea de comando en el campo en blanco:
-d3d11
- Una vez hecho esto, ejecuta el juego para verificar el error nuevamente.
8. Deshabilitar aplicaciones superpuestas
En algunos casos, un par de aplicaciones pueden venir con una aplicación o interfaz superpuesta adicional que básicamente permite a los jugadores tomar capturas de pantalla en el juego, grabar videos de juego, compartir con amigos, chatear con amigos en juegos, etc Sin embargo, estas aplicaciones o herramientas superpuestas requieren mayores recursos del sistema para ejecutarse en segundo plano, lo que eventualmente puede ejercer presión sobre el lanzamiento del juego. Puede causar retrasos, tartamudeos, bloqueos, caídas de FPS, etc. Para apagarlo:
Desactivar superposición de discordia:
- Lanzar el Discordia aplicación > Haga clic en el icono de engranaje en el fondo.
- Seleccionar Cubrir bajo Ajustes de Aplicacion > Encender el Habilitar superposición en el juego.
- Clickea en el Juegos pestaña > Seleccionar Legado de Hogwarts.
- Apagar el Habilitar superposición en el juego palanca.
- Asegúrese de reiniciar su PC para aplicar los cambios.
Deshabilitar la barra de juegos de Xbox:
- presione el ganar + yo llaves para abrir Configuración de Windows.
- Haga clic en Juego de azar > Ir a Barra de juegos > Apagar Grabe clips de juegos, capturas de pantalla y transmisiones usando la barra de juegos opción.
Deshabilite la superposición de experiencia Nvidia GeForce:
- Lanzar el Experiencia Nvidia GeForce aplicación > Dirígete a Ajustes.
- Clickea en el General pestaña > Desactivar el Superposición en el juego opción.
- Finalmente, reinicie la PC para aplicar los cambios y vuelva a iniciar el juego.
Desactivar superposición de vapor:
- Abre el Vapor cliente en la PC > Haga clic en Biblioteca.
- Botón derecho del ratón en Legado de Hogwarts desde el panel izquierdo.
- Seleccionar Propiedades > Haga clic en General.
- Asegurate que Desmarcar el Habilita la superposición de Steam mientras estás en el juego opción para desactivarlo.
Hay algunas otras aplicaciones de superposición que pueden causarle problemas, como MSI Afterburner, Rivatuner, software RGB, etc. Deberías apagarlos también. Este método solucionó el error fatal de bajo nivel de Hogwarts Legacy para algunos jugadores.
9. Intente aumentar el tamaño de la caché de sombreado
Un par de informes afirman que aumentar el tamaño de la memoria caché del sombreador básicamente ayuda a resolver el error fatal de bajo nivel mientras se juega a Hogwarts Legacy. Si todavía enfrenta un problema de este tipo, siga los pasos a continuación.
- Abre el Panel de control de NVIDIA aplicación en la PC.
- Haga clic en Administrador de configuración 3D > Vaya al panel derecho debajo del Ajustes menú.
- Ubicar y seleccionar Tamaño de caché de sombreado > Elija el Caché de sombreado ser 100GB.
- Finalmente, guarde los cambios y reinicie la PC.
10. Ejecutar escaneo SFC
System File Checker (SFC) es un programa de utilidad en Windows que básicamente permite a los usuarios buscar archivos de sistema de Windows y restaurarlos. Si ninguna de las soluciones resultó útil, debe ejecutar el escaneo SFC en su PC para verificar los posibles problemas. Para hacer eso:
- Clickea en el Menu de inicio y tipo cmd.
- Ahora, botón derecho del ratón en Símbolo del sistema del resultado de la búsqueda.
- Seleccionar Ejecutar como administrador > Si se le solicita, haga clic en Sí para dar privilegios de administrador.
- La ventana CMD se abrirá ahora> Escriba la siguiente línea de comando y presione Ingresar para ejecutarlo:
SFC /escanear ahora

- Espere a que el proceso lo complete.
- Una vez hecho esto, simplemente reinicie su PC para cambiar los efectos inmediatamente.
Eso es todo, chicos. Suponemos que esta guía le resultó útil. Para consultas adicionales, puede comentar a continuación.



