Cómo aumentar las velocidades de descarga en Steam
Miscelánea / / April 29, 2023
Si eres un ávido jugador, sabes que nada es más frustrante que una velocidad de descarga lenta en Steam. Incluso si tiene una buena conexión a Internet, las descargas de Steam pueden ser lentas debido a varias razones. Afortunadamente, hay muchas formas de aumentar la velocidad de descarga en Steam. En este artículo, discutiremos formas de aumentar las velocidades de descarga en Steam. Entonces, sin más preámbulos, ¡comencemos!
Leer también
Cómo arreglar los logros de Steam sin desbloquear el error
Solución: Steam Link no reconoce los controladores

Contenido de la página
-
13 formas de aumentar las velocidades de descarga en Steam
- Solución 1: cambie la región de descarga de Steam
- Solución 2: verifique el límite de ancho de banda en Steam
- Corrección 3: deshabilite la limitación de descarga en la aplicación Steam
- Corrección 4: Borrar caché de descarga en la aplicación Steam
- Solución 5: detener el uso de ancho de banda de otros programas
-
Solución 6: desactivar las restricciones de descarga
- Permitir descargas durante el juego
- Desactivar las restricciones de actualización automática
- Solución 7: establezca la prioridad de Steam en alta
- Solución 8: intente usar Ethernet
- Solución 9: deshabilite su conexión antivirus y VPN
- Solución 10: desactivar la conexión medida
- Solución 11: intente usar una conexión diferente
- Arreglo 12: Actualizar Steam
- Solución 13: reinstalar Steam
-
Preguntas frecuentes
- ¿Cómo puedo mejorar mi velocidad de descarga en Steam?
- ¿Mi conexión a internet afecta mi velocidad de descarga en Steam?
- ¿Puedo descargar varios juegos al mismo tiempo en Steam?
- ¿Por qué mi descarga de Steam es tan lenta?
- Ultimas palabras
13 formas de aumentar las velocidades de descarga en Steam
Las velocidades de descarga lentas pueden ser frustrantes y pueden tener un impacto en su experiencia de juego. Afortunadamente, hay algunos pasos simples que puede seguir para aumentar sus velocidades de descarga en Steam. Siga estos pasos cuidadosamente para corregir sus velocidades de descarga en Steam.
Solución 1: cambie la región de descarga de Steam
Steam le permite elegir entre diferentes regiones de descarga. Puede seleccionar una región que esté más cerca de su ubicación para obtener velocidades de descarga más rápidas. Para cambiar la región de descarga en Steam, siga los pasos a continuación:
- Abra la aplicación Steam e inicie sesión en su cuenta.
- Haga clic en "Vapor" en la esquina superior izquierda de la pantalla.
- Haga clic en "Ajustes."

- Selecciona el “Descargas” pestaña del menú de la izquierda.
- Clickea en el “Descargar región” menú desplegable y seleccione una región diferente. Asegúrese de seleccionar una región que esté más cerca de su ubicación.

Solución 2: verifique el límite de ancho de banda en Steam
Steam le permite establecer un límite de ancho de banda para las descargas. Si el límite se establece demasiado bajo, las descargas serán lentas. Para aumentar la velocidad de descarga, debe verificar el límite de ancho de banda en Steam y aumentarlo si es necesario. Para verificar el límite de ancho de banda en Steam, siga los pasos a continuación:
- Abra la aplicación Steam e inicie sesión en su cuenta.
- Haga clic en "Vapor" en la esquina superior izquierda de la pantalla.
- Haga clic en "Ajustes."

- Selecciona el “Descargas” pestaña del menú de la izquierda.
- Desmarque la “Limitar el ancho de banda a” opción. Esto establecerá automáticamente el límite de ancho de banda en ilimitado.
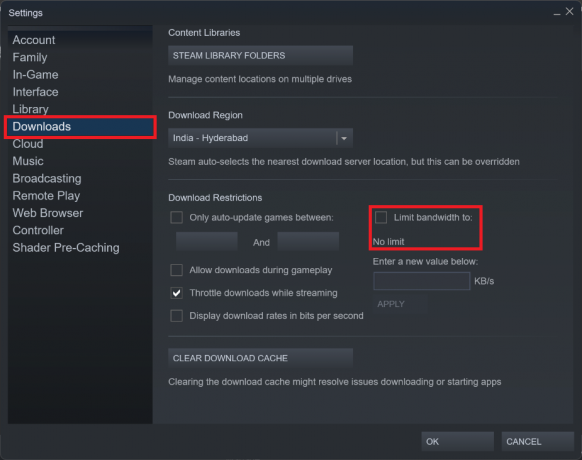
Corrección 3: deshabilite la limitación de descarga en la aplicación Steam
Steam puede acelerar las descargas si su conexión a Internet es lenta. Sin embargo, para aumentar la velocidad de descarga, debe desactivar la limitación de descarga en la aplicación Steam. Para deshabilitar la limitación de descargas en Steam, siga los pasos a continuación:
anuncios
- Abra la aplicación Steam e inicie sesión en su cuenta.
- Haga clic en "Vapor" en la esquina superior izquierda de la pantalla.
- Haga clic en "Ajustes."

- Selecciona el “Descargas” pestaña del menú de la izquierda.
- Desmarque la “Acelerar las descargas durante la transmisión” opción.

Corrección 4: Borrar caché de descarga en la aplicación Steam
La memoria caché de descarga de Steam almacena archivos temporales que se utilizan para descargar juegos y otros contenidos. A veces, este caché puede corromperse y causar problemas con las velocidades de descarga. Puede intentar borrar el caché de descarga para ver si ayuda. Para hacer esto, siga estos pasos:
- Abra la aplicación Steam e inicie sesión en su cuenta.
- Haga clic en "Vapor" en la esquina superior izquierda de la pantalla.
- Haga clic en "Ajustes."

- Selecciona el “Descargas” pestaña del menú de la izquierda.
- Haga clic en el "BORRAR CACHE DE DESCARGA" botón en la parte inferior.

- Hacer clic DE ACUERDO.
Solución 5: detener el uso de ancho de banda de otros programas
Otros programas que se ejecutan en su computadora pueden usar su ancho de banda, lo que lleva a descargas lentas en Steam. Para aumentar la velocidad de descarga, debe detener el uso de ancho de banda de otros programas. Para hacer esto, siga los pasos a continuación:
- Abra el Administrador de tareas. Puede hacerlo presionando el botón Ctrl + Mayús + Esc teclas de su teclado.
- Clickea en el Procesos pestaña.
- Clickea en el Red filtre y verifique si hay programas que estén usando mucho ancho de banda.
- Si encuentra alguno de estos programas, haga clic derecho sobre ellos y seleccione Tarea final para liberar ancho de banda.

Solución 6: desactivar las restricciones de descarga
Steam le permite establecer algunas restricciones de descarga para ayudar a administrar sus descargas de juegos. Si bien estas restricciones pueden ser útiles, también pueden ralentizar la velocidad de descarga en Steam. Afortunadamente, hay algunos pasos simples que puede seguir para desactivar estas restricciones de descarga y aumentar sus velocidades de descarga en Steam.
Permitir descargas durante el juego
El primer paso es permitir las descargas durante el juego. De forma predeterminada, Steam pausará tus descargas mientras juegas. Esta es una característica útil para evitar que las descargas reduzcan la velocidad de su juego, pero también puede limitar sus velocidades de descarga. Para desactivar esta restricción, siga los pasos a continuación:
- Abra la aplicación Steam e inicie sesión en su cuenta.
- Haga clic en "Vapor" en la esquina superior izquierda de la pantalla.
- Haga clic en "Ajustes."

- Selecciona el “Descargas” pestaña del menú de la izquierda.
- Marque la casilla junto a "Permitir descargas durante el juego" y haga clic DE ACUERDO.

Desactivar las restricciones de actualización automática
Otra restricción de descarga que puede desactivar es solo permitir actualizaciones automáticas para juegos. Así es cómo:
- Abra la aplicación Steam e inicie sesión en su cuenta.
- Haga clic en "Vapor" en la esquina superior izquierda de la pantalla.
- Haga clic en "Ajustes."

- Selecciona el “Descargas” pestaña del menú de la izquierda.
- Desmarque la casilla junto a “Solo actualización automática de juegos entre:” y haga clic DE ACUERDO.

Solución 7: establezca la prioridad de Steam en alta
El Administrador de tareas le permite establecer la prioridad de las aplicaciones que se ejecutan en su computadora. Puede intentar establecer la prioridad del proceso de Steam en alta para darle más recursos y mejorar potencialmente la velocidad de descarga. Para hacer esto, siga los pasos a continuación:
- Abra el Administrador de tareas. Puede hacerlo presionando el botón Ctrl + Mayús + Esc teclas de su teclado.
- Clickea en el Detalles pestaña.
- Encontrar steamservice.exe en la lista y haga clic derecho sobre él.
- Haga clic en "Fijar prioridad" y seleccione el "Alto" opción.

- Cierre el Administrador de tareas e intente descargar de nuevo. Las descargas deberían ser más rápidas.
Solución 8: intente usar Ethernet
Si su computadora está conectada a Internet mediante Wi-Fi, la velocidad de descarga puede ser lenta debido a la interferencia. Para aumentar la velocidad de descarga, debe intentar usar un cable Ethernet para conectar su computadora a Internet.
Una conexión Ethernet es una conexión directa entre su computadora y un módem o enrutador. Esto permite velocidades de transferencia de datos más rápidas que una conexión Wi-Fi típica, lo que puede ser útil para descargar juegos o actualizaciones de Steam.
Anuncio
Para usar una conexión Ethernet para Steam, primero necesita un cable Ethernet. Estos son relativamente económicos y se pueden encontrar en la mayoría de las tiendas de electrónica. Una vez que tenga el cable, conecte un extremo a su computadora y el otro extremo a su módem o enrutador. Su computadora ahora estará conectada directamente a Internet, lo que permitirá velocidades de descarga más rápidas.
Solución 9: deshabilite su conexión antivirus y VPN
Sus conexiones antivirus y VPN pueden interferir con la velocidad de descarga en Steam. Para aumentar la velocidad de descarga, debe deshabilitar su antivirus y conexiones VPN.
Primero, debe deshabilitar su software antivirus mientras descarga juegos en Steam. Los programas antivirus pueden interferir con el proceso de descarga de Steam, ralentizándolo significativamente. Para deshabilitar su antivirus, abra el programa y busque un "Desactivar" o "Apagar" opción. Si está utilizando un programa antivirus de terceros, es posible que deba consultar las instrucciones del programa para desactivarlo.
En segundo lugar, debe deshabilitar su conexión VPN mientras descarga juegos en Steam. Las VPN también pueden interferir con el proceso de descarga de Steam, ralentizándolo significativamente. Para deshabilitar su conexión VPN, abra el programa y busque un "Apagado" o "Desconectar" opción. Nuevamente, si está utilizando un programa de terceros, es posible que deba consultar las instrucciones del programa para deshabilitarlo.
Una vez que haya deshabilitado su conexión antivirus y VPN, debería poder notar un aumento en las velocidades de descarga en Steam.
Solución 10: desactivar la conexión medida
Si su computadora está conectada a Internet a través de una conexión medida, la velocidad de descarga en Steam puede ser lenta. Para aumentar la velocidad de descarga, debe desactivar la conexión medida. Así es cómo:
- Abra el menú Inicio y busque "Ajustes."
- Seleccionar red e internet del menú de la izquierda.
- Haga clic en Wifi.
- Desde aquí, haga clic en su red Wi-Fi.
- Busque la opción Conexión medida y cámbiela a la "Apagado" posición.
Al apagar su conexión medida, está permitiendo que Steam use su ancho de banda completo, lo que probablemente resultará en velocidades de descarga más rápidas. Si aún tiene problemas, intente pausar y reanudar la descarga.
Solución 11: intente usar una conexión diferente
Si todos los pasos anteriores han fallado, debe intentar usar una conexión a Internet diferente. Esta podría ser una red Wi-Fi diferente o un proveedor de servicios de Internet diferente.
Si está utilizando una conexión Wi-Fi, también debería considerar cambiar a un enrutador diferente. Algunos enrutadores son más adecuados para la transmisión y descarga que otros. Consulte los recursos en línea para averiguar qué enrutadores son los mejores para transmitir y descargar.
Si actualmente está utilizando un paquete de Internet básico de su ISP, considere actualizar a un plan más rápido con velocidades de descarga más altas. También puede considerar cambiar a un ISP completamente diferente.
Muchos ISP ofrecen múltiples paquetes que brindan una variedad de velocidades de descarga. Si tiene el presupuesto, actualizar a un paquete más rápido puede aumentar significativamente su velocidad de descarga en Steam. Sin embargo, si obtiene velocidades más bajas que su paquete habitual, es mejor ponerse en contacto con su ISP y registrar una queja.
Arreglo 12: Actualizar Steam
Una versión obsoleta de Steam puede ralentizar considerablemente la velocidad de descarga al descargar juegos o actualizaciones. Steam publica regularmente actualizaciones que podrían ayudar a mejorar las velocidades de descarga. Por eso, para asegurarse de obtener las mejores velocidades de descarga, es importante mantener Steam actualizado. Siga estos pasos para actualizar su aplicación Steam:
- Abra la aplicación Steam e inicie sesión en su cuenta.
- Haga clic en "Vapor" en la esquina superior izquierda de la pantalla.
- Luego, seleccione "Buscar actualizaciones del cliente de Steam..." y sigue las instrucciones.

Una vez que se hayan instalado las actualizaciones, reinicie el cliente Steam y luego verifique sus velocidades de descarga. Si aún no obtiene las velocidades de descarga que espera, baje a la siguiente solución.
Solución 13: reinstalar Steam
Con el tiempo, Steam puede atascarse con archivos obsoletos u otros problemas técnicos, lo que puede ralentizar significativamente las velocidades de descarga. Si aún descubre que sus descargas de Steam tardan una eternidad, reinstalarlas puede ser la respuesta.
- Cierra todos los procesos de Steam. Puede hacer esto haciendo clic con el botón derecho en el icono de Steam en la bandeja del sistema y seleccionando "Salida."
- Ir a Panel de control > Programas > Programas y características y seleccione Steam de la lista.
- Hacer clic “Desinstalar” para eliminar el cliente Steam de su computadora.

- Reanudar tu computadora. Esto garantizará que todos los archivos o procesos sobrantes asociados con Steam finalicen correctamente.
- A continuación, abra su navegador web y vaya a la Sitio web de vapor. Aquí podrás descargar la última versión de Steam.
- Luego, haga doble clic en el archivo descargado y siga las instrucciones en pantalla para reinstalar Steam.

- Una vez que se complete el proceso, podrá volver a iniciar sesión en Steam con su cuenta existente.
Preguntas frecuentes
¿Cómo puedo mejorar mi velocidad de descarga en Steam?
Para aumentar las velocidades de descarga en Steam, puede intentar limitar las descargas en segundo plano, optimizar su red configuraciones, cerrar aplicaciones con mucho ancho de banda, mover su descarga a una mejor conexión o usar un cable conexión.
¿Mi conexión a internet afecta mi velocidad de descarga en Steam?
Sí, su conexión a Internet afectará su velocidad de descarga en Steam. Si tiene una conexión lenta, intente optimizar la configuración de su red o mover su descarga a una mejor conexión.
¿Puedo descargar varios juegos al mismo tiempo en Steam?
Sí, puedes descargar varios juegos al mismo tiempo en Steam. Sin embargo, esto puede hacer que las velocidades de descarga disminuyan, por lo que es mejor limitar la cantidad de descargas que realiza en un momento dado.
¿Por qué mi descarga de Steam es tan lenta?
Hay muchas razones por las que su descarga de Steam puede ser lenta. Podría deberse a una conexión a Internet lenta, interferencias de otros programas, un caché de descarga corrupto o una región incorrecta.
Ultimas palabras
En este artículo, discutimos las diferentes formas de aumentar las velocidades de descarga en Steam. Si tiene problemas con las descargas lentas en Steam, esperamos que estos consejos lo ayuden a aumentar su velocidad de descarga. Si tiene más preguntas, hágalas en la sección de comentarios a continuación.



