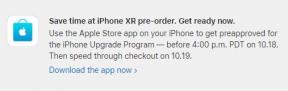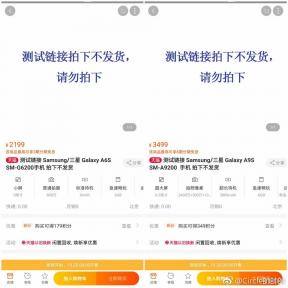Cómo reparar el error de bloqueo de Atomic Heart Unreal Engine 4 (UE4)
Miscelánea / / April 29, 2023
Atomic Heart fue lanzado el 21 de febrero de 2023. Mundfish desarrolló el juego, generando entusiasmo por sus impresionantes imágenes y su entorno único. Ambientado en un universo alternativo de la Unión Soviética, Atomic Heart es un juego de rol de acción. Sin embargo, algunos jugadores no pueden jugar el juego como deberían debido a un error de bloqueo. En esta guía, lo guiaremos a través de las posibles soluciones para corregir el error de bloqueo de Atomic Heart Unreal Engine 4 (UE4).
En el juego, los jugadores asumen el papel de un agente de la KGB enviado a investigar un centro de investigación secreto donde algo salió terriblemente mal. Para descubrir la verdad detrás del desastre, los jugadores deben abrirse camino a través de hordas de enemigos robóticos, criaturas mutadas y otros horrores. El modo de juego incluye disparos, combate cuerpo a cuerpo y progresión de personajes al estilo RPG. Si experimenta bloqueos de Atomic Heart, consulte nuestra guía para corregir el error de bloqueo de Atomic Heart Unreal Engine 4 (UE4).
Leer también
Solución: Atomic Heart sigue fallando al iniciar en la PC
Cómo reparar el error fatal del corazón atómico
Corrección: Atomic Heart Crashing or Not Loading en PS4, PS5 y Xbox One, y Xbox Series X/S

Contenido de la página
-
Corrección de error de bloqueo de Atomic Heart Unreal Engine 4 (UE4)
- Reiniciar el juego y la PC
-
Comprobar los requisitos del sistema
- Requerimientos mínimos
- Requerimientos Recomendados
- Terminar tareas desde el fondo
- Ejecute la aplicación del juego como administrador
- Mantenga actualizado su juego Atomic Heart
- Reparar archivos de juegos
- Actualizar Windows
- Actualizar controlador de tarjeta gráfica
- Cambiar opciones de energía
- Deshabilitar aplicaciones superpuestas
- Corazón atómico en la lista blanca en el Firewall de Windows
- Agregue una excepción para Atomic Heart en su antivirus
- Permitir el acceso controlado a la carpeta de la aplicación Atomic Heart
- Deshabilitar optimizaciones de pantalla completa
- Cambiar DirectX
- Revertir GPU Overclock
- Límite máximo de FPS
- Problemas con Flawless Widescreen
Corrección de error de bloqueo de Atomic Heart Unreal Engine 4 (UE4)
Puede ser extremadamente frustrante cuando un juego no se inicia durante el inicio o se bloquea o mientras se juega. Este problema puede causar muchas molestias e inconvenientes a los jugadores. Afortunadamente, existen varias razones potenciales para estos problemas, que se pueden abordar con algunas soluciones simples que le mostraremos.
Para corregir el error, podría ser una buena idea averiguar por qué está sucediendo. Una causa común de bloqueos es una configuración de PC incompatible o un software de sistema obsoleto. Si el hardware o el software de su PC no es compatible con el juego que está intentando iniciar, es posible que se bloquee o no se inicie por completo. Una versión anterior del juego también puede causar problemas, especialmente si no ha actualizado el juego en algún momento. Por lo tanto, es esencial asegurarse de que su PC cumpla con los requisitos del juego que desea iniciar y que haya instalado las últimas actualizaciones.
Leer también
Solución: corazón atómico atascado en rocas, pisos, paredes y más
Los bloqueos pueden deberse a conflictos con el software o las aplicaciones instaladas. Esto incluye controladores de gráficos obsoletos que pueden necesitar una actualización para garantizar la compatibilidad con el juego que intenta iniciar. El software antivirus puede causar problemas si bloquea el inicio o la ejecución del juego. Esto puede ocurrir si el software antivirus identifica el juego como una amenaza potencial y bloquea su ejecución.
anuncios
Vale la pena señalar que los bloqueos son un problema común entre los jugadores de PC, independientemente de su configuración o del juego que estén jugando. La mayoría de las veces, estos problemas se pueden resolver con simples ajustes o actualizaciones de su sistema o software. Entonces, echemos un vistazo a las soluciones a continuación.
Reiniciar el juego y la PC
Si experimenta un error de bloqueo de Unreal Engine 4 mientras juega a Atomic Heart, una de las primeras cosas que puede intentar es reiniciar su PC y reiniciar el juego. Esta es una solución rápida y fácil que a menudo puede solucionar problemas comunes. Al reiniciar su PC, puede actualizar el sistema y los datos de caché del juego, que pueden haberse corrompido u obsoleto. Para hacer esto, simplemente cierre el juego, apague su computadora, espere unos momentos y luego vuelva a encenderla. Una vez que su PC se haya reiniciado, inicie el juego nuevamente y vea si el problema se resolvió. Con suerte, esta solución simple te permitirá volver a jugar Atomic Heart sin más problemas.
Leer también
Anuncio
La mejor configuración de gráficos de Atomic Heart para 4090, 4070, 3070, 3080, 3090, 1060, 1070, 2060, 2080 y más
Comprobar los requisitos del sistema
Asegúrese de que su sistema cumpla con los requisitos mínimos necesarios para ejecutar Atomic Heart. Estos son los requisitos mínimos, así como los requisitos recomendados para que puedas cotejarlos:
Requerimientos mínimos
- Requiere un procesador y sistema operativo de 64 bits
- SO: Windows 10 (versión 20H1 o posterior, versiones de 64 bits)
- Procesador: AMD Ryzen 3 1200 o Intel Core i5-2500
- Memoria: 8 GB RAM
- Gráficos: 4 GB VRAM, AMD Radeon R9 380 o NVIDIA GeForce GTX 960 DirectX: Versión 12
- DirectX: Versión 12
- Almacenamiento: 90 GB de espacio disponible
- Notas adicionales: 30 FPS, 1920×1080 en baja
Requerimientos Recomendados
- Requiere un procesador y sistema operativo de 64 bits
- SO: Windows 10 (versión 20H1 o posterior, versiones de 64 bits)
- Procesador: AMD Ryzen 5 2600X o Intel Core i7-7700K
- Memoria: 16 GB RAM
- Gráficos: 8 GB de VRAM, AMD RX 6700 XT o NVIDIA GeForce RTX 2070
- DirectX: Versión 12
- Almacenamiento: 90 GB de espacio disponible
- Notas adicionales: SSD recomendado, 60 FPS, 1920×1080 en ultra
Terminar tareas desde el fondo
A veces, las tareas en segundo plano pueden estar causando un error para Unreal Engine 4. Cuando experimente un rendimiento lento u otros problemas con su computadora, puede ser útil verificar qué tareas consumen una mayor cantidad de recursos, como CPU o memoria. Para hacer esto, puede abrir el Administrador de tareas presionando Ctrl+Shift+Esc.
Una vez que el Administrador de tareas está abierto, puede revisar la lista de tareas y procesos que se están ejecutando actualmente en su computadora. Esto le mostrará qué programas están utilizando la mayoría de los recursos y le permitirá identificar cualquiera que pueda estar causando problemas.
Si encuentra una tarea específica que no necesita o que está causando problemas, puede seleccionarla y hacer clic en "Finalizar tarea" para cerrarla con fuerza. Esto liberará recursos en su computadora y ayudará a mejorar el rendimiento.
Ejecute la aplicación del juego como administrador
Para abrir el directorio instalado de Atomic Heart, haga clic derecho en la aplicación del juego y seleccione "Abrir ubicación de archivo" en el menú contextual. Esto debería llevarte al directorio donde está instalado el juego. Una vez que haya localizado la aplicación del juego, vuelva a hacer clic derecho sobre ella y seleccione "Propiedades" en el menú contextual. En la ventana Propiedades, vaya a la pestaña Compatibilidad.
En la pestaña Compatibilidad, verá una sección titulada "Modo de compatibilidad". Aquí, puede seleccionar una versión anterior de Windows en la que se diseñó el juego. Si tiene problemas con el juego, intente seleccionar una versión anterior de Windows. Marque la casilla "Ejecutar este programa como administrador". Al hacerlo, otorgará privilegios elevados al juego, lo que puede ayudarlo a funcionar sin problemas. Ahora, haga clic en "Aplicar" y luego en "Aceptar" para guardar los cambios. Finalmente, ejecute el juego para comprobar si se ha resuelto el error de bloqueo de Unreal Engine 4.
Mantenga actualizado su juego Atomic Heart
Para actualizar Atomic Heart en Steam y asegurarte de que estás ejecutando la última versión del juego, sigue los pasos a continuación:
1. Abre Steam y ve a tu Biblioteca. Aquí es donde se enumeran todos los juegos instalados.
2. Busque Atomic Heart en la lista de juegos instalados.
3. Si hay una actualización disponible, verá un botón "Actualizar". Haga clic en él para comenzar el proceso de actualización. Si no hay ninguna actualización disponible, el botón aparecerá atenuado.
4. El proceso de actualización puede demorar un tiempo, según el tamaño de la actualización y la velocidad de Internet. Espere a que se complete antes de hacer cualquier otra cosa. Puedes monitorear el progreso en la sección de descargas de Steam.
5. Una vez finalizada la actualización, se recomienda que reinicie su PC para aplicar los cambios. Esto garantizará que todos los archivos o configuraciones nuevos asociados con la actualización se instalen y activen correctamente.
Mantener el juego actualizado es importante no solo para obtener las últimas funciones, correcciones de errores y mejoras, sino también para garantizar la compatibilidad con otros jugadores en el modo multijugador. Siguiendo estos pasos, puede actualizar fácilmente Atomic Heart en Steam y verificar si se solucionó el error de bloqueo de Unreal Engine 4.
Reparar archivos de juegos
Si experimenta un error de bloqueo de Unreal Engine 4 con Atomic Heart, es posible que algunos de los archivos del juego se hayan corrompido o dañado. Para solucionar este problema, puedes intentar reparar los archivos del juego. Así es cómo:
1. Abra el cliente Steam y haga clic en Biblioteca. Aquí es donde puedes acceder a todos tus juegos instalados.
2. Busque Atomic Heart en la lista de juegos instalados. Puedes usar la barra de búsqueda si tienes muchos juegos instalados.
3. Haga clic derecho en Atomic Heart y seleccione Propiedades. Esto abrirá una nueva ventana con varias pestañas.
4. Haga clic en la pestaña Archivos locales. Aquí verás varias opciones relacionadas con los archivos del juego.
5. Haga clic en "Verificar la integridad de los archivos del juego". Esto escaneará los archivos del juego y verificará si hay errores o daños.
6. Espere a que se complete el proceso de reparación. Esto puede llevar algún tiempo dependiendo del tamaño de los archivos del juego y la velocidad de su computadora.
7. Una vez que se completa el proceso de reparación, puede reiniciar su PC para aplicar los cambios. Esto garantizará que los cambios realizados durante el proceso de reparación se apliquen por completo y que el juego funcione sin problemas.
Siguiendo estos pasos, debería poder reparar cualquier problema con Atomic Heart y volver a jugar.
Actualizar Windows
Mantener su sistema operativo actualizado es esencial para garantizar que su computadora y sus aplicaciones funcionen sin problemas y de forma segura. Para buscar e instalar actualizaciones de Windows, siga estos sencillos pasos:
1. Comience presionando las teclas Win+I para abrir la Configuración de Windows. Este acceso directo abrirá la aplicación Configuración en su computadora, que es donde encontrará todas las diferentes configuraciones para su sistema operativo Windows.
2. Una vez que esté en la aplicación Configuración, haga clic en "Actualización de Windows". Esto lo llevará a la sección Actualización de Windows, donde podrá ver información sobre su estado de actualización actual.
3. A continuación, haga clic en "Buscar actualizaciones". Esto hará que Windows busque las actualizaciones disponibles para su computadora.
4. Si hay una actualización disponible, haga clic en "Descargar e instalar". Esto comenzará el proceso de descarga e instalación de la actualización en su computadora.
5. Espere a que se complete el proceso de actualización. Según el tamaño de la actualización y la velocidad de su conexión a Internet, esto puede llevar algún tiempo.
6. Una vez que se complete el proceso de actualización, reinicie su PC para aplicar los cambios. Reiniciar su computadora asegurará que las actualizaciones estén completamente instaladas y que su computadora esté ejecutando la última versión de Windows.
Siguiendo estos pasos, puede asegurarse de que su computadora esté siempre actualizada y funcionando sin problemas. Ahora, puede verificar si el error de bloqueo de Unreal Engine 4 se ha solucionado.
Actualizar controlador de tarjeta gráfica
El problema puede residir en su tarjeta gráfica, por lo que actualizar el controlador suele ser un buen primer paso. Así es como puede actualizar su controlador de GPU en Windows:
1. Abra el Menú de enlace rápido presionando las teclas Win+X. Aparecerá una lista de opciones que puede usar para acceder rápidamente a diferentes configuraciones en su computadora.
2. En el Menú de enlace rápido, seleccione "Administrador de dispositivos". Esto abrirá una ventana que muestra una lista de todos los componentes de hardware instalados en su computadora.
3. Expanda la opción "Adaptadores de pantalla" haciendo clic en la flecha al lado.
4. Haga clic derecho en la tarjeta GPU particular que desea actualizar y seleccione "Actualizar controlador". Esto abrirá un ventana con dos opciones: "Buscar automáticamente software de controlador actualizado" y "Buscar controlador en mi computadora". software."
5. Seleccione "Buscar automáticamente el software del controlador actualizado". Windows buscará el software de controlador más reciente para su tarjeta gráfica.
6. Si hay una actualización disponible, Windows la descargará e instalará automáticamente.
7. Una vez instalada la actualización, se le pedirá que reinicie su computadora para aplicar los cambios. Haga clic en "Reiniciar ahora" para reiniciar su computadora.
Después de que su computadora se reinicie, el controlador de su tarjeta gráfica estará actualizado. Compruebe si el error de bloqueo de Atomic Heart Unreal Engine 4 está solucionado ahora.
Cambiar opciones de energía
Para optimizar el rendimiento de su computadora, puede intentar cambiar la configuración de energía. Sigue estos pasos:
1. Abra el menú Inicio haciendo clic en el logotipo de Windows en la esquina inferior izquierda de su pantalla.
2. En la barra de búsqueda, escriba "Panel de control" y selecciónelo de los resultados de búsqueda.
3. En el Panel de control, seleccione "Hardware y sonido".
4. Elija "Opciones de energía" y seleccione "Alto rendimiento".
5. Finalmente, reinicie su PC para aplicar los cambios.
Al seleccionar "Alto rendimiento", su computadora priorizará el rendimiento sobre la eficiencia energética, lo que significa que consumirá más energía pero funcionará más rápido. Esto es especialmente útil cuando se ejecutan aplicaciones exigentes o se juegan juegos. Con suerte, ahora deberías poder jugar el juego sin problemas.
Deshabilitar aplicaciones superpuestas
Si tiene problemas con la función de superposición en el juego de Discord mientras juega a Atomic Heart, puede desactivarla siguiendo estos pasos:
1. Abra la aplicación Discord en su computadora y navegue hasta el menú Configuración, que está representado por un icono de engranaje ubicado en la parte inferior de la pantalla.
2. Una vez que esté en el menú Configuración, haga clic en la opción "Configuración de la aplicación".
3. En el menú Configuración de la aplicación, seleccione la pestaña "Superposición".
4. Cambie la opción "Habilitar superposición en el juego" a la posición "activado".
5. Haga clic en la pestaña "Juegos" y seleccione "Corazón atómico" de la lista de juegos.
6. Finalmente, cambie la opción "Habilitar superposición en el juego" a la posición "apagado".
Al completar estos pasos, debería poder desactivar la función de superposición en el juego para Atomic Heart en Discord. Esto puede ayudar a resolver problemas como bloqueos, bloqueos u otros problemas de rendimiento que pueden estar relacionados con la función de superposición, incluido el error de bloqueo de Unreal Engine 4.
Corazón atómico en la lista blanca en el Firewall de Windows
Para incluir en la lista blanca Atomic Heart en el Firewall de Windows, puede seguir estos sencillos pasos:
1. Primero, abra el menú Inicio y busque el Panel de control. Puede hacerlo haciendo clic en el ícono de Windows en la esquina inferior izquierda de su pantalla.
2. Una vez que haya localizado el Panel de control, vaya a "Sistema y seguridad" y abra la configuración del Firewall de Windows.
3. En la configuración del Firewall, verá una opción para "Permitir una aplicación o función a través del Firewall de Windows". Seleccione esta opción.
4. Haga clic en "Cambiar configuración" y luego seleccione "Permitir otra aplicación".
5. Ahora se le pedirá que seleccione qué aplicación le gustaría permitir a través del firewall. Haga clic en el botón "Examinar" y localice la aplicación Atomic Heart.
6. Una vez que haya seleccionado la aplicación Atomic Heart, haga clic en el botón "Agregar" para agregarla a la lista de aplicaciones permitidas.
7. Finalmente, asegúrese de guardar sus cambios haciendo clic en el botón "Aceptar".
Al seguir estos pasos, habrá incluido con éxito Atomic Heart en la lista blanca en el Firewall de Windows, lo que permitirá que la aplicación funcione correctamente sin ninguna restricción del firewall. Ahora, puede verificar si ha solucionado el error de bloqueo de Unreal Engine 4.
Agregue una excepción para Atomic Heart en su antivirus
El error de bloqueo de Unreal Engine 4 en Atomic Heart puede deberse a su antivirus. Estos son los pasos para agregar una excepción para Atomic Heart en Windows Antivirus:
1. Presione las teclas Win+I para abrir la Configuración de Windows. Este atajo de teclado abrirá la aplicación Configuración de Windows, que le permite configurar varios ajustes relacionados con su sistema operativo.
2. Una vez que la aplicación Configuración de Windows esté abierta, vaya a la sección "Privacidad y seguridad". Esta sección contiene varias opciones relacionadas con la configuración de seguridad y privacidad de su sistema.
3. Después de eso, haga clic en "Seguridad de Windows" en la sección "Privacidad y seguridad". Esto abrirá la aplicación de seguridad de Windows.
4. En la aplicación de seguridad de Windows, haga clic en "Protección contra virus y amenazas". Esta opción se encuentra en la sección “Áreas de protección” de la aplicación. Esto abrirá la página de configuración de protección contra virus y amenazas.
5. En la página de configuración de protección contra virus y amenazas, seleccione "Administrar protección contra ransomware". Esta opción se encuentra en la sección "Protección contra ransomware" de la página.
6. A continuación, elija "Permitir una aplicación a través del acceso controlado a la carpeta".
7. Haga clic en "Agregar una aplicación permitida". Este botón abrirá una ventana que le permitirá agregar una aplicación a la lista de aplicaciones permitidas.
8. Desde allí, haga clic en "Examinar todas las aplicaciones" y seleccione Atomic Heart. Esto le permitirá explorar todas las aplicaciones instaladas en su sistema y seleccionar Atomic Heart.
9. Finalmente, haga clic en "Abrir" y asegúrese de guardar los cambios. Este paso agregará Atomic Heart a la lista de aplicaciones permitidas, lo que significa que podrá acceder a carpetas controladas sin activar las advertencias del antivirus.
Siguiendo estos pasos, puede asegurarse de que Atomic Heart esté exento del antivirus de Windows y pueda ejecutarse sin interrupciones.
Permitir el acceso controlado a la carpeta de la aplicación Atomic Heart
Si nada más parece funcionar, intente esto para corregir el error de bloqueo de Unreal Engine 4. Estas son las instrucciones para permitir la aplicación Atomic Heart a través del acceso controlado a la carpeta en Windows:
1. Primero, presione las teclas Win+I para abrir la Configuración de Windows.
2. En el menú Configuración de Windows, vaya a Privacidad y seguridad y haga clic en él.
3. Desde allí, haga clic en Seguridad de Windows para acceder a la configuración de protección contra virus y amenazas.
4. En Protección contra virus y amenazas, seleccione Administrar protección contra ransomware.
5. A continuación, elija permitir una aplicación a través del acceso controlado a la carpeta haciendo clic en "Agregar una aplicación permitida".
6. Después de eso, se le pedirá que haga clic en "Examinar todas las aplicaciones". Haga clic en él para buscar la aplicación Atomic Heart.
7. Una vez que haya encontrado la aplicación Atomic Heart, haga clic en "Abrir" para permitirle el acceso controlado a la carpeta.
8. Finalmente, asegúrese de guardar los cambios antes de salir.
Al seguir estos pasos, puede asegurarse de que la aplicación Atomic Heart esté permitida a través del acceso controlado a la carpeta en Windows.
Deshabilitar optimizaciones de pantalla completa
Cuando las optimizaciones de pantalla completa están habilitadas, puede provocar que un juego se bloquee. Esto se debe a que las optimizaciones de pantalla completa están diseñadas para mejorar el rendimiento de tus juegos, pero a veces pueden tener el efecto contrario. Esta podría ser la razón por la cual Atomic Heart se está bloqueando en su sistema. Afortunadamente, hay una manera de solucionar este problema. Puede seguir los pasos a continuación para deshabilitar las optimizaciones de pantalla completa:
1. Primero, abre tu biblioteca de Steam y haz clic derecho en Atomic Heart.
2. Haga clic en "Administrar" y luego elija "Examinar archivos locales". Esto abrirá una nueva ventana del Explorador con los archivos del juego.
3. Encuentra el archivo ejecutable del juego y haz clic derecho sobre él.
4. Elija "Propiedades" y luego haga clic en la pestaña "Compatibilidad".
5. Busque la opción que dice "Desactivar optimizaciones de pantalla completa" y marque la casilla junto a ella.
6. Haga clic en "Aplicar" para guardar sus cambios y luego inicie el juego.
Al deshabilitar las optimizaciones de pantalla completa, debería poder evitar que Atomic Heart encuentre un error de bloqueo de Unreal Engine 4.
Cambiar DirectX
Si está experimentando el error de bloqueo de Unreal Engine 4 mientras juega a Atomic Heart, existe una solución alternativa que podría ayudarlo a solucionar el problema. El juego requiere DX12 para ejecutarse, pero es posible que puedas obligar al juego a usar DirectX 11 en su lugar y evitar bloqueos. Tenga en cuenta que esta solución no funcionará para la versión Gamepass del juego.
Para aplicar la corrección, siga estos pasos:
1. Haz clic derecho en Atomic Heart en tu biblioteca de Steam.
2. Seleccione "Propiedades" en el menú desplegable.
3. Haga clic en la pestaña "General".
4. En el campo "Opciones de lanzamiento", escriba "-dx11" (sin comillas).
5. Haga clic en "Aceptar" para cerrar la ventana.
Después de aplicar esta solución, deberías poder jugar a Atomic Heart sin experimentar fallas. Es importante tener en cuenta que no se garantiza que esta solución funcione para todos. Si bien ha ayudado a algunos jugadores a solucionar sus problemas con bloqueos, no hay garantía de que funcione para usted. Sin embargo, vale la pena probarlo si tienes problemas con el juego.
Revertir GPU Overclock
Para revertir la GPU a sus relojes predeterminados y solucionar el problema de error de bloqueo de Unreal Engine 4 en Atomic Heart, puede seguir estos pasos:
1. Abra el Panel de control de Nvidia. Esto se puede hacer haciendo clic derecho en su escritorio y seleccionando "Panel de control de Nvidia" en el menú contextual.
2. Una vez que el Panel de control de Nvidia esté abierto, haga clic en el menú "Ayuda" ubicado en la parte superior de la ventana.
3. En el menú desplegable, seleccione "Modo de depuración". Esta opción cambiará los relojes de la GPU a sus relojes de referencia.
4. Al seleccionar esta opción, el overclocking de fábrica en su GPU se desactivará y la GPU volverá a su velocidad de reloj predeterminada. Esto debería solucionar los bloqueos de Unreal Engine y DXGI ERROR DEVICE REMOVED que ha estado experimentando mientras jugaba Atomic Heart.
Es importante tener en cuenta que algunas GPU vienen overclockeadas de fábrica, y esto puede ser un problema en algunos juegos y causar fallas. Por lo tanto, deshabilitar la función de overclocking a través del modo de depuración puede ser una solución útil.
Límite máximo de FPS
Para el error de bloqueo de Atomic Heart Unreal Engine, pruebe esta solución. Este problema puede ser causado por jugar el juego a un FPS desbloqueado o alto, lo que resulta en una gran carga en la GPU y la CPU. Para solucionar este problema, se recomienda limitar el FPS máximo para el juego, lo que puede reducir la carga de la CPU y la GPU y solucionar el bloqueo de Unreal Engine 4. Esto se puede hacer a través del Panel de control de Nvidia, ya que los bloqueos de FPS en el juego a menudo son imperfectos. Al limitar el FPS, puede asegurarse de que Atomic Heart funcione sin problemas y no se bloquee, lo que le permite disfrutar del juego sin interrupciones.
Para limitar el FPS de Atomic Heart, sigue estos sencillos pasos:
1. Abra el Panel de control de Nvidia.
2. Vaya a Administrar configuración 3D > Configuración del programa.
3. Seleccione Corazón atómico.
4. Habilite Max Frame Rate y establezca un valor.
5. Asegúrese de que el valor sea 1/2, 1/3 o 1/4 de la frecuencia de actualización de su monitor.
6. Aplicar los cambios.
Al seguir estos pasos, puede asegurarse de que Atomic Heart funcione sin problemas y sin fallas.
Problemas con Flawless Widescreen
Si eres un jugador de PC con un monitor ultra ancho, es posible que hayas notado que Atomic Heart no te permite ajustar el FOV. Esto puede ser bastante frustrante, ya que el FOV predeterminado puede no ser el ideal para su configuración. Sin embargo, puede usar las aplicaciones Flawless Widescreen para solucionar este problema.
Dicho esto, algunos jugadores han informado que el uso de Flawless Widescreen para ajustar el FOV puede causar fallas en Unreal Engine 4 y LowLevelFatalError. Esto puede ser un problema importante y realmente puede poner un freno a su experiencia de juego.
Afortunadamente, otros jugadores han informado que desmarcar la opción de "corrección de escaneo" en la configuración de pantalla panorámica impecable puede resolver el bloqueo de Atomic Heart. Esta es una solución simple que puede probar si tiene problemas con Flawless Widescreen.
Si esto aún no funciona, el mejor curso de acción puede ser dejar de usar Flawless Widescreen por completo. Si bien es bueno tener la capacidad de ajustar el FOV, no vale la pena arriesgarse a que el juego se bloquee. Al dejar de usar Flawless Widescreen, deberías poder jugar a Atomic Heart sin más problemas.
En general, aunque es desafortunado que Atomic Heart no permita a los jugadores ajustar el FOV, hay soluciones disponibles. Solo asegúrese de tener cuidado al usar aplicaciones de terceros y esté siempre atento a posibles problemas.
Eso es todo por nuestras correcciones para el error de bloqueo Atomic Heart Unreal Engine 4. Esperamos que esta guía lo haya ayudado a solucionar sus problemas con el juego para una experiencia de juego saludable.