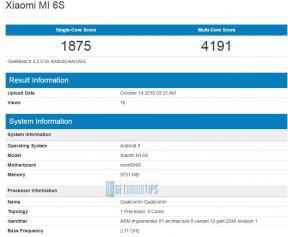¿Por qué mi Spotify sigue deteniéndose a los 10 segundos?
Miscelánea / / April 29, 2023
Todos hemos estado allí. Estás listo para escuchar tu canción favorita, pero deja de reproducirse después de solo 10 segundos. Puede ser increíblemente frustrante, especialmente si estás tratando de seguir tu ritmo. Entonces, ¿por qué tu Spotify sigue deteniéndose en 10 segundos? En este artículo, veremos algunas de las razones más comunes por las que esto sucede y cómo solucionar el problema.
Leer también
Solución: los filtros de género de Spotify no funcionan
Investigación en curso por falta de Spotify 'DJ Button' en iOS Now Playing View
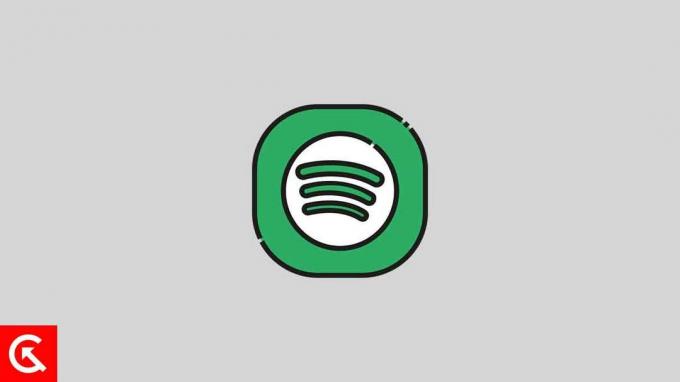
Contenido de la página
- ¿Por qué Spotify sigue deteniéndose a los 10 segundos?
-
Arreglar Spotify sigue deteniéndose en 10 segundos
- 1. Compruebe su conexión de red
- 2. Actualizar la aplicación Spotify
- 3. Actualice el software de su dispositivo
- 4. Intente cambiar los modos en línea y fuera de línea
- 5. Limpiar cache
- 6. Cerrar sesión y volver a iniciar sesión
- 7. Desinstalar y reinstalar la aplicación
- 8. Actualiza tu VPN
- 9. Desactivar conexión VPN
- Conclusión
¿Por qué Spotify sigue deteniéndose a los 10 segundos?
La detención de Spotify en 10 segundos es un problema molesto, pero generalmente es causado por uno de varios problemas.
- Mala conexión de red: Si su conexión de red es débil, puede hacer que Spotify deje de reproducirse después de 10 segundos. Spotify no podrá transmitir la canción correctamente y se detendrá después de 10 segundos.
- Software obsoleto: Si está utilizando una versión desactualizada de Spotify, es posible que esté causando fallas que provoquen que las canciones se detengan después de 10 segundos.
- Archivos de música corruptos: Los archivos de música dañados pueden hacer que Spotify deje de reproducirse después de 10 segundos. Este problema se produce especialmente cuando intenta reproducir música descargada.
- Problemas de almacenamiento: Si su dispositivo tiene poco almacenamiento, puede hacer que Spotify deje de reproducirse después de 10 segundos.
- Compatibilidad del dispositivo: Si su dispositivo no es compatible con la aplicación Spotify, es posible que las canciones se detengan después de 10 segundos. El software desactualizado también puede causar problemas de compatibilidad.
Arreglar Spotify sigue deteniéndose en 10 segundos
Afortunadamente, por lo general es fácil solucionar este problema. Siga estos pasos para que su Spotify vuelva a funcionar rápidamente.
1. Compruebe su conexión de red
Si su música o podcast de Spotify sigue deteniéndose a los 10 segundos, el problema podría estar relacionado con su conexión de red. Puede seguir algunos pasos para asegurarse de que su conexión de red funcione según lo previsto.
En primer lugar, comprueba tu conexión a Internet. Asegúrese de que su conexión a Internet sea fuerte y confiable. Puede usar un sitio web de prueba de velocidad para verificar la velocidad y la estabilidad de su conexión a Internet. Si su conexión es lenta o inestable, el problema puede estar en su ISP o enrutador.
anuncios
Luego, verifique su enrutador y módem. Asegúrese de que su enrutador y módem estén enchufados y funcionando. Es posible que deba reiniciar su enrutador o módem para restablecer la conexión. Si tiene una conexión inalámbrica, verifique que su dispositivo esté conectado a la red correcta.
Finalmente, si está conectado a una VPN, asegúrese de que Spotify pueda transmitir a través de la conexión VPN.
2. Actualizar la aplicación Spotify
Si su conexión a Internet no es el problema, entonces el problema puede estar en la aplicación Spotify. En este caso, debería ser útil actualizar la aplicación Spotify a la última versión. Aquí se explica cómo actualizar la aplicación Spotify:
En Android e iOS:
- Abre el Tienda de juegos de Google o Tienda de aplicaciones de Apple y busca Spotify.
- Una vez que se encuentra la aplicación, toque el botón "Actualizar" botón al lado de la aplicación.
- Esto debería actualizar la aplicación a la última versión y solucionar el problema de que Spotify se detiene a los 10 segundos.
En el escritorio:
Descargar e instalar la última versión del sitio web de Spotify. Una vez que se actualice la aplicación, el problema debería desaparecer.
3. Actualice el software de su dispositivo
Si la actualización de la aplicación Spotify no funcionó, intente actualizar el software de su dispositivo. El software desactualizado a menudo puede causar problemas de incompatibilidad con ciertas aplicaciones, incluido Spotify. Aquí se explica cómo actualizar el software de su dispositivo.
En Android:
Anuncio
Ve a la Ajustes aplicación y seleccione Actualizaciones del sistema. Si hay una actualización disponible, instálela y luego intente reproducir una canción en Spotify nuevamente.
En iOS:
Si está utilizando un dispositivo iOS, se aplica el mismo principio básico. Ve a la Ajustes aplicación y seleccione General. Entonces escoge Actualización de software e instale la última versión si hay alguna disponible. Una vez que se complete la actualización, intente reproducir una canción en Spotify nuevamente.
En Windows:
Presione la tecla de Windows + I en su teclado para abrir Configuración si está en Windows. Luego, ve a la actualizacion de Windows sección y haga clic Buscar actualizaciones. Descargue e instale las actualizaciones que estén disponibles.
En Mac:
En macOS Ventura, haga clic en el menú Apple y luego haga clic en Ajustes del sistema. Vaya a General > Actualización de software en la Configuración del sistema y haga clic en Instalar.
Si tiene una versión anterior de la Mac, haga clic en el menú Apple y vaya a Preferencias del Sistema > Actualizaciones de software.
Una vez que se complete la actualización, reinicie su dispositivo y vea si se solucionó el problema.
4. Intente cambiar los modos en línea y fuera de línea
Una de las soluciones más comunes a este problema es cambiar entre los modos en línea y fuera de línea. A veces, uno de estos modos puede dejar de funcionar debido a un problema técnico o error. Cambiar de un modo a otro a menudo puede solucionar el problema.
Comience cambiando entre los modos en línea y fuera de línea. Cambiar Spotify al modo fuera de línea le permitirá reproducir canciones sin necesidad de una conexión a Internet. Aquí se explica cómo cambiar al modo fuera de línea:
En Android e iOS:
- Toque en el icono de engranaje en la parte superior derecha de su pantalla.
- Desplácese hacia abajo y encuentre el Reproducción sección.
- Activar el Modo offline cambiar.
En el escritorio:
- Clickea en el tres puntos en la parte superior izquierda de la aplicación Spotify.
- Haga clic en Archivo.
- Seleccionar Modo offline. Asegúrese de que aparezca una marca de verificación junto a Modo sin conexión.
Si el problema persiste con el modo fuera de línea, vuelva a cambiar al modo en línea. Aquí se explica cómo cambiar al modo en línea:
En Android e iOS:
- Toque en el icono de engranaje en la parte superior derecha de su pantalla.
- Desplácese hacia abajo y encuentre el Reproducción sección.
- Desactivar el Modo offline cambiar.
En el escritorio:
- Clickea en el tres puntos en la parte superior izquierda de la aplicación Spotify.
- Haga clic en Archivo.
- Seleccionar Modo offline. Asegúrese de que desaparezca la marca de verificación junto a Modo sin conexión.
5. Limpiar cache
Si todavía tiene problemas para que Spotify se detenga después de 10 segundos, una de las soluciones más fáciles es borrar su caché. Esto puede ayudar a que la aplicación funcione mejor y, en la mayoría de los casos, puede solucionar el problema de la detención aleatoria de Spotify. Aquí se explica cómo borrar el caché en Spotify:
En Android:
- Abre el Spotify aplicación en tu Android.
- Toque en el icono de engranaje en la parte superior derecha de su pantalla.
- Desplácese hacia abajo y encuentre el Almacenamiento sección.
- Toque en Limpiar cache.
- Grifo Limpiar cache de nuevo para confirmar.
- Cierra la aplicación y ábrela de nuevo.
En iOS:
- Abre el Spotify aplicación en tu iPhone.
- Toque en el icono de engranaje en la parte superior derecha de su pantalla.
- Toque en Almacenamiento > Limpiar cache.
- Grifo Eliminar caché de nuevo para confirmar.
- Cierra la aplicación y ábrela de nuevo.
En el escritorio:
- Abierto Spotify y haga clic en el tres puntos en la parte superior izquierda de la aplicación Spotify.
- Haga clic en Editar.
- Seleccionar Preferencias.
- Desplácese hacia abajo y encuentre el Almacenamiento sección.
- Toque en Limpiar cache.
- Grifo Limpiar cache de nuevo para confirmar.
- Cierra la aplicación y ábrela de nuevo.
Después de borrar el caché de Spotify en su dispositivo, debería poder escuchar música sin que la aplicación se detenga después de 10 segundos. Si aún tiene el problema, es posible que deba reinstalar la aplicación.
6. Cerrar sesión y volver a iniciar sesión
También puede intentar cerrar sesión y luego volver a iniciar sesión para solucionar este problema. Esto solucionará cualquier problema o falla con su cuenta de Spotify. Aquí se explica cómo cerrar sesión y volver a iniciar sesión:
En Android e iOS:
- Abre el Spotify aplicación en su teléfono.
- Toque en el icono de engranaje en la parte superior derecha de su pantalla.
- Desplácese hacia abajo hasta el final y haga clic en Cerrar sesión.
- Se le presentará la página de inicio de sesión. Ingrese sus credenciales y vuelva a iniciar sesión.
Escritorio (Windows y Mac):
- Abierto Spotify y haga clic en el tres puntos en la parte superior izquierda de la aplicación Spotify.
- Haga clic en Archivo.
- Seleccionar "Cerrar sesión."
- Vuelva a iniciar sesión con sus credenciales.
Al cerrar sesión y volver a iniciar sesión, debería poder solucionar el problema de que Spotify se detiene en 10 segundos. Si esta solución no funciona, pase a la siguiente solución.
7. Desinstalar y reinstalar la aplicación
Si aún enfrenta el problema, intente reinstalar la aplicación Spotify. Esto solucionará cualquier problema con la aplicación y te permitirá volver a disfrutar de tus canciones favoritas. Aquí se explica cómo reinstalar Spotify:
En Android:
- Abre el Ajustes aplicación y seleccione aplicaciones o Aplicaciones y notificaciones.
- Desplácese para encontrar el Spotify aplicación y haga clic en ella.
- Seleccionar Desinstalar y confirme su elección.
- Después de desinstalar la aplicación, abra el Tienda de juegos de Google y busca Spotify.Instalar de nuevo e inicie sesión con su cuenta.
En iOS:
- Vaya a la pantalla de inicio y busque la aplicación Spotify.
- Mantenga presionado el ícono hasta que comience a moverse y un "X" aparece en la esquina.
- Toque en el "X" para eliminar la aplicación.
- Finalmente, abra el Tienda de aplicaciones y busca spotify, instálelo e inicie sesión con su cuenta.
En el escritorio:
Si está utilizando una computadora con Windows, abra el Panel de control y seleccione Programas y características. Encuentra el Spotify aplicación en la lista, selecciónela y haga clic en Desinstalar. Descargue la aplicación nuevamente desde el sitio web de Spotify e instálela. Cuando haya terminado, puede iniciar sesión con su cuenta.
Es importante tener en cuenta que desinstalar y reinstalar la aplicación no afectará sus listas de reproducción, música descargada ni ningún otro dato guardado. Sin embargo, eliminará cualquier música almacenada sin conexión. Por lo tanto, si ha guardado canciones o listas de reproducción para escucharlas sin conexión, deberá descargarlas nuevamente.
8. Actualiza tu VPN
A veces, el problema radica en su VPN si está usando una. Afortunadamente, puede actualizar su VPN para ayudar a solucionar este problema.
En Android:
Si está utilizando Spotify en un dispositivo Android, el primer paso es abrir el Tienda de juegos de Google y busca tu VPN. Toque la aplicación, luego seleccione "Actualizar". Una vez que se complete la actualización, inicie su VPN y conéctese a un servidor.
En iOS:
Si está utilizando Spotify en un dispositivo iOS, abra el Tienda de aplicaciones y busca tu VPN. Toque la aplicación, luego seleccione "Actualizar". Una vez completada la actualización, inicie su VPN y conéctese a un servidor.
En el escritorio:
Si está utilizando Spotify en un dispositivo de escritorio, abra su navegador y busque su VPN. Descargue e instale la versión actualizada, luego inicie la aplicación y conéctese a un servidor.
Una vez que haya actualizado su VPN, el problema de que Spotify se detenga después de 10 segundos debería resolverse. Si no es así, comuníquese con su proveedor de VPN para obtener más ayuda.
9. Desactivar conexión VPN
También puede intentar deshabilitar su VPN para solucionar el problema de la detención de Spotify después de 10 segundos. Así es cómo:
En Android:
Para los usuarios de Android, se puede deshabilitar la VPN yendo a Ajustes > wifi e internet > vpn > Deshabilitar o apagar la palanca.
En iOS:
Para los usuarios de iOS, el proceso es similar. Ir a Ajustes > General > vpn > Cambie la VPN a la posición de APAGADO.
En el escritorio:
Vaya al software VPN y haga clic en Desconectar. Los pasos pueden variar.
Una vez que haya desactivado su conexión VPN, debería poder escuchar Spotify sin interrupciones. Si aún tiene problemas, es posible que deba cambiar a un proveedor de VPN diferente.
Conclusión
En conclusión, si tiene problemas con su aplicación Spotify que se detiene después de 10 segundos, lo más probable es que se deba a un problema con su conexión a Internet. Puede intentar reiniciar su enrutador, restablecer su conexión a Internet o deshabilitar cualquier VPN que pueda estar usando. Si ninguna de estas soluciones funciona, es posible que deba actualizar su aplicación Spotify o ponerse en contacto con el Soporte de Spotify para obtener más ayuda. Con los pasos correctos, debería poder volver a poner en funcionamiento Spotify.