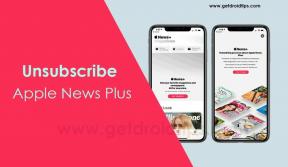REVISIÓN: El controlador Need for Speed Unbound no funciona en la PC
Miscelánea / / April 29, 2023
Need for Speed Unbound (abreviadamente llamado NFS Unbound) es un nuevo videojuego de carreras desarrollado por Criterion Games y publicado por Electronic Arts para PlayStation 5, Windows PC y Xbox Series X/S. Después del lanzamiento, algunos jugadores desafortunados encontraron un par de problemas y Need for Speed Unbound el controlador no funciona es uno de ellos. Si también enfrenta el mismo problema, puede seguir esta guía para solucionarlo.
Algunos juegos de un género específico siempre requieren un gamepad o controlador, incluso en la PC. De otra manera, podemos decir que a algunos jugadores les encanta jugar en cualquier controlador, especialmente en títulos como un videojuego de carreras. Pero de alguna manera, es posible que el controlador conectado no funcione en algunos escenarios en su PC, lo que parece frustrante. No significa que su controlador o puerto USB tenga algunos problemas. Significa que algo está en conflicto.
Leer también
Solución: Need for Speed Unbound atascado en la pantalla de carga en la PC
Solución: Need for Speed Unbound sigue fallando al iniciar en la PC
Corrección: Need for Speed (NFS) El progreso del juego no vinculado no se guarda
Lista de volantes compatibles sin consolidar de Need for Speed (NFS)
NFS Unbound Lista de todos los autos con imágenes

Contenido de la página
-
Need for Speed Unbound: Arreglar el controlador que no reconoce o detecta en la PC
- 1. Reinicie la PC
- 2. Vuelva a conectar su controlador/joystick
- 3. Desconecte el mouse/teclado u otros periféricos
- 4. Presiona las teclas Alt+Entrar
- 5. Inicie Steam en modo de imagen grande
- 6. Cambie la frecuencia de actualización de la pantalla a 60 Hz
- 7. Inicie el juego en modo ventana usando el archivo de configuración
- 8. Habilitar Superposición de Steam
- 9. Configurar los ajustes del controlador general de Steam
- 10. Seleccione Alto rendimiento en la configuración de gráficos
- 11. Desmarque el controlador en la configuración del controlador Steam
- 12. Deshabilitar/Habilitar entrada de vapor
- 13. Usar la configuración de entrada de Steam por juego como forzado activado o forzado desactivado
- 14. Usar DS4Windows
- 15. Intenta usar un controlador con cable
Need for Speed Unbound: Arreglar el controlador que no reconoce o detecta en la PC
A veces, también es posible que, aunque la computadora detecte su Xbox, PS5 o cualquier controlador, no registre ninguna entrada de botón o entradas incorrectas, etc. Afortunadamente, aquí hemos compartido un par de posibles soluciones que deberían ayudarlo. Por lo tanto, puede verificar todos los métodos uno por uno hasta que se solucione el problema. Ahora, sin más preámbulos, saltemos a ello.
1. Reinicie la PC
Asegúrate de reiniciar tu computadora después de cerrar el juego y Steam porque un reinicio normal del sistema puede solucionar múltiples fallas temporales o problemas de datos de caché. Deberías probarlo.
2. Vuelva a conectar su controlador/joystick
Tendrás que salir del juego Need for Speed Unbound y cerrar Steam, luego apagar tu controlador/gamepad. Ahora, encienda el controlador/gamepad y conéctese a su computadora. Una vez hecho esto, asegúrese de reiniciar el juego Need for Speed Unbound en la PC para verificar el problema.
anuncios
3. Desconecte el mouse/teclado u otros periféricos
También debe desconectar todos los periféricos externos de su PC, como el teclado, el mouse, la impresora, las unidades USB y más. Luego, vuelva a conectar los dispositivos USB necesarios a la PC para verificar el problema. Si el problema se soluciona, eso significa que hay un problema con el dispositivo USB o que el sistema de su PC tuvo algún problema técnico anteriormente.
4. Presiona las teclas Alt+Entrar
Si estás en las sesiones de juego y el controlador se desconecta automáticamente o no puede reconocido de repente, luego asegúrese de presionar las teclas Alt+Enter en el teclado para salir del juego pantalla. Luego, volver a la pantalla del juego puede solucionar el problema.
5. Inicie Steam en modo de imagen grande
- Abra el cliente Steam en su PC> Haga clic en Ver en la esquina superior izquierda.
- Ahora, elija Modo de imagen grande> Si se le solicita, haga clic en Continuar.
- Haga clic en Biblioteca > Ir a Juegos en la sección Explorar.
- Seleccione NFS Unbound > Now, salga del Big Picture Mode y verifique el problema nuevamente.
6. Cambie la frecuencia de actualización de la pantalla a 60 Hz
Otro paso que deberá seguir es cambiar la frecuencia de actualización de la pantalla de su monitor a 60 Hz, que es básico o recomendado. A veces, una frecuencia de actualización de pantalla más alta puede desencadenar varios problemas técnicos. Para hacerlo:
- Presione las teclas Win+I para abrir la Configuración de Windows.
- Ahora, vaya a Sistema > Haga clic en Pantalla.
- Desplácese hacia abajo en el panel derecho> Haga clic en Configuración de pantalla avanzada.
- Aquí puede averiguar y seleccionar la frecuencia de actualización de 60 Hz fácilmente. Si ya está configurado en 60 Hz, no necesita cambiarlo.
Leer también
Arreglo: Need for Speed Unbound Wheel no detecta
Anuncio
7. Inicie el juego en modo ventana usando el archivo de configuración
Algunos jugadores de NFS Unbound afectados pueden experimentar problemas con el gamepad/controlador en la PC. Se recomienda iniciar el juego Need for Speed Unbound en modo ventana usando el archivo de configuración.
- Vaya a Explorador de archivos o Esta PC > Ir a Documentos.
- Abra la carpeta Need for Speed Unbound > Haga clic derecho en el archivo Config.ini.
- Seleccione Abrir con y elija Bloc de notas > Ahora, el archivo de configuración está abierto para editar.
- Aquí descubrirá que el modo [ventana] está configurado en no. Si es así, asegúrese de reemplazarlo con sí. (Si ya está configurado en sí, entonces déjelo)
- Asegúrese de presionar las teclas Ctrl+S para guardar los cambios.
- Cierre el archivo y verifique el problema nuevamente.
8. Habilitar Superposición de Steam
Si sigues teniendo el mismo problema con el mando, te recomendamos que habilites la opción de superposición de Steam para el juego Need for Speed Unbound. Para hacer esto:
- Abre el Vapor cliente > Ir a Biblioteca.
- Ahora, botón derecho del ratón en NFS sin consolidar > Seleccionar Propiedades.
- Dirígete a la General sección > Aquí, controlar el Habilita Steam Overlay mientras estás en el juego caja.
9. Configurar los ajustes del controlador general de Steam
- Inicie el cliente Steam en la PC.
- Haga clic en Steam desde la esquina superior izquierda> Haga clic en Configuración.
- Ahora, vaya a Controlador> Haga clic en Configuración general del controlador.
- De acuerdo con su tipo de controlador, puede verificar el Soporte de configuración de PlayStation, el Soporte de configuración de Xbox o el Soporte de configuración de Gamepad genérico.
- Haga clic en Aceptar para guardar los cambios.
- Reinicie el cliente Steam e intente ejecutar Need for Speed Unbound nuevamente.
10. Seleccione Alto rendimiento en la configuración de gráficos
- Clickea en el Menu de inicio > Buscar Configuración de gráficos y entrar en ella.
- Dentro de este, asegúrese de que el Aplicación de escritorio está seleccionado > Haga clic en Navegar.
- La ventana del Explorador de archivos se abrirá y se dirigirá a la instalada carpeta de vapor.
- Ir a Steamapps > Común > NFS sin consolidar carpeta > Seleccione Need for Speed Unbound.exe solicitud.
- Haga clic en Agregar para incluirlo en la lista.
- Ahora, busca el juego en la lista > Haz clic en Opciones de NFS sin consolidar.
- Luego haga clic en Alto rendimiento.
- Haga clic en Ahorrar, luego intente iniciar el juego nuevamente para verificar el problema.
11. Desmarque el controlador en la configuración del controlador Steam
A veces, desmarcar las opciones del controlador en la configuración del controlador Steam puede solucionar el problema de que el gamepad no detecta o no funciona.
- Inicie el cliente Steam en la PC.
- Haga clic en Steam desde la esquina superior izquierda> Haga clic en Configuración.
- Ahora, vaya a Controlador> Haga clic en Configuración general del controlador.
- Asegúrese de desmarcar todo el soporte de configuración del controlador de la lista.
- Haga clic en Aceptar para guardar los cambios.
- Reinicie el cliente Steam e intente ejecutar Need for Speed Unbound nuevamente.
12. Deshabilitar/Habilitar entrada de vapor
- Inicie el cliente Steam> Ir a la biblioteca.
- Haga clic derecho en NFS Unbound y seleccione Propiedades.
- Haga clic en Controlador> Haga clic en el menú desplegable 'Usar configuración predeterminada'.
- Puede seleccionar 'Desactivar entrada de Steam' de la lista e intentar iniciar el juego Need for Speed Unbound.
- Si aún enfrenta el mismo problema, siga los pasos nuevamente y seleccione 'Habilitar entrada de Steam' esta vez, luego intente nuevamente.
13. Usar la configuración de entrada de Steam por juego como forzado activado o forzado desactivado
- Abra el cliente Steam en su PC> Haga clic en Ver en la esquina superior izquierda.
- Ahora, elija Modo de imagen grande> Si se le solicita, haga clic en Continuar.
- Haga clic en Biblioteca> Ir a 'Juegos' en la sección Explorar.
- Seleccione 'NFS Unbound' > Haga clic en 'Administrar juegos' (ícono de engranaje).
- Elija 'Opciones de controlador' en 'Entrada de Steam'.
- Haga clic en el ícono de flecha hacia abajo para expandir la lista de "Cambiar la configuración de Steam Input por juego".
- Haga clic en 'Forzado' > Haga clic en Aceptar para guardar los cambios.
- Una vez hecho esto, reinicie su cliente Steam y verifique si el controlador está funcionando.
- Si no funciona, siga los pasos nuevamente, seleccione 'Forzado' esta vez y guarde los cambios.
- Finalmente, verifique el problema nuevamente.
14. Usar DS4Windows
- Descargue la herramienta DS4Windows de Internet en la PC.
- Ahora, instale la herramienta y asegúrese de ejecutar el DS4Actualizador (exe) archivo de la carpeta de instalación.
- Dirígete al directorio y haga doble clic en el archivo para ejecutarlo. Si UAC lo solicita, haga clic en Sí para permitir el acceso de administrador. Instalará la última aplicación DS4Windows en su PC.
- Abra la herramienta DS4Windows > Vaya a la pestaña Configuración desde la interfaz.
- Haga clic en 'Ocultar controlador DS4' para habilitarlo/marcarlo.
- Asegúrese de cerrar la interfaz y verifique el problema nuevamente.
15. Intenta usar un controlador con cable
Si ninguno de los métodos funcionó para usted, pruebe con un controlador con cable/genérico a la PC usando un cable USB para verificar el problema. Hay muchas posibilidades de que, de alguna manera, la conectividad Bluetooth del controlador no pueda controlar los nervios con la conectividad de su PC o viceversa.
Eso es todo, chicos. Suponemos que esta guía le resultó útil. Para más consultas, puede comentar a continuación.