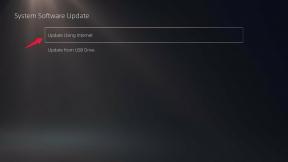High On Life Error de DirectX 12, ¿cómo solucionarlo?
Miscelánea / / April 29, 2023
juegos squanch, inc. lanzado recientemente En lo alto de la vida como un videojuego FPS de comedia, acción y aventuras para un jugador en el que los jugadores tendrán que cazar a los extraterrestres de un cartel de la droga. La mejor parte es que los jugadores pueden usar una pistola parlante con mucha comedia y sarcasmo para continuar con el juego. Sin embargo, varios jugadores se encuentran con High On Life DirectX 12 Error en la PC durante el lanzamiento, lo cual es frustrante.
Ahora, si usted es una de las víctimas de dicho error, siga esta guía de solución de problemas para solucionarlo. Aunque hay varios errores o fallas potenciales presentes en el juego High On Life para la versión para PC, parece que los errores de bloqueo de inicio se están volviendo bastante persistentes para los jugadores. Además de los retrasos, tartamudeos, fallas gráficas y otros errores, algunos reproductores de PC también enfrentan el error de DirectX 12.

Contenido de la página
-
High On Life Error de DirectX 12, ¿cómo solucionarlo?
- 1. Ejecutar el juego como administrador
- 2. Forzar el uso de DirectX 11
- 3. Actualizar alto en la vida
- 4. Verificar y reparar los archivos del juego
- 5. Deshabilitar el cortafuegos de Windows
- 6. Deshabilitar Windows Defender
High On Life Error de DirectX 12, ¿cómo solucionarlo?
Según múltiples informes, varios jugadores están experimentando el "Error de inicio DX12" en la PC mientras inician High Of Life, lo que se vuelve irritante. Parece que cada vez que los jugadores inician el juego High On Life, comienza a fallar y aparece el error DX12 en la PC. Debido a este error en particular, el juego impide que los jugadores accedan a él. Afortunadamente, hay un par de soluciones para corregir este error.
1. Ejecutar el juego como administrador
Asegúrese de ejecutar el archivo de la aplicación del juego en su PC como acceso de administrador para permitir el acceso del Control de cuentas de usuario (UAC) al sistema. En algunos casos, su sistema requiere el permiso de acceso de UAC para ejecutar un programa que es bastante importante. Siguiendo los pasos a continuación, deberá permitir el acceso del administrador por una vez y no volverá a pedirle lo mismo. Para hacerlo:
- Ir a la instalada En lo alto de la vida directorio del juego.
- Rclic derecho en el archivo de la aplicación en su PC.
- Haga clic en Propiedades > Haga clic en el Compatibilidad pestaña.

anuncios
- Clickea en el Ejecute este programa como administrador casilla de verificación para habilitarlo.
- Una vez hecho esto, haga clic en Aplicar y luego DE ACUERDO para guardar los cambios.
- Finalmente, simplemente haga doble clic en el archivo de la aplicación del juego para iniciarlo.
Si en el caso, está ejecutando el juego a través del cliente Steam, realice los mismos pasos para el cliente del juego respectivo también.
2. Forzar el uso de DirectX 11
Debe ejecutar con fuerza el juego High On Life en Steam con DirectX 11 siguiendo los pasos a continuación. A veces, los problemas con la versión de DirectX también pueden causar múltiples conflictos con el inicio del juego en Windows.
- Abre el cliente de vapor > Ir a Biblioteca.
- Botón derecho del ratón sobre el En lo alto de la vida juego > Ir a Propiedades.
- Haga clic en General > Ir a Opciones de lanzamiento.
- Aquí tendrás que escribir -Dx11 dentro del campo.
- Una vez hecho esto, reinicie el cliente Steam y ejecute el juego.
Nota: Si el error persiste, puede seguir los pasos a continuación para usar DirectX 11 de otra manera.
- Ir a Vapor > Haga clic en Biblioteca > Haga clic en Administrar.
- Seleccionar Explorar archivos locales > Asegúrate de crear un acceso directo de escritorio para el juego High On Life.
- Botón derecho del ratón en el nuevo acceso directo del escritorio que ha creado.
- Ir a Propiedades > Al final de la Objetivo línea, haga clic y agregue dx11.
- Finalmente, haga clic en DE ACUERDO para aplicar los cambios y ejecutar el juego para verificar el problema.
3. Actualizar alto en la vida
Se recomienda encarecidamente verificar manualmente la actualización del juego en su extremo para evitar cualquier tipo de actualizaciones pendientes del juego siguiendo los pasos a continuación. Una versión desactualizada del juego eventualmente puede causar múltiples problemas o fallas con el inicio del juego, así como con la experiencia de juego.
- Abre el Vapor cliente > Ir a Biblioteca.
- Haga clic en En lo alto de la vida desde el panel izquierdo.
- Steam buscará automáticamente la actualización disponible.
- Si hay una actualización disponible, haga clic en Actualizar.
- Asegúrese de esperar un tiempo hasta que se complete la actualización.
- Una vez hecho esto, asegúrese de reiniciar la PC para aplicar los cambios.
4. Verificar y reparar los archivos del juego
Los archivos de juegos dañados o faltantes instalados en la PC también pueden causar múltiples problemas con el inicio del juego o la experiencia de juego. Afortunadamente, puede verificar y reparar fácilmente los archivos del juego instalados en la versión para PC con la ayuda del iniciador del juego siguiendo los pasos a continuación.
- Lanzamiento Vapor > Haga clic en Biblioteca.
- Botón derecho del ratón en En lo alto de la vida de la lista de juegos instalados.
- Ahora, haga clic en Propiedades > Ir a Archivos locales.
- Haga clic en Verificar la integridad de los archivos del juego.
- Tendrá que esperar el proceso hasta que se complete.
- Una vez hecho esto, simplemente reinicie su computadora.
5. Deshabilitar el cortafuegos de Windows
Parece que está utilizando la protección predeterminada de Firewall de Windows en su PC para mantener el nivel de seguridad. Sin embargo, en algunos casos, el Firewall de Windows puede tener problemas para acceder al contenido en línea al conectarse a los servidores. Se recomienda deshabilitar temporalmente el programa Firewall siguiendo los pasos a continuación.
- Clickea en el Menu de inicio > Tipo Cortafuegos de Windows Defender y ábrelo.
- A continuación, haga clic en Activar o desactivar el Firewall de Windows Defender desde el panel izquierdo.
- Selecciona el Desactive el Firewall de Windows Defender (no recomendado) opción para todos los dominios.
- Una vez hecho esto, haga clic en DE ACUERDO para guardar los cambios > Reinicie su PC para aplicar los cambios.
6. Deshabilitar Windows Defender
También debe desactivar el programa antivirus Windows Defender temporalmente en su PC para asegurarse de que no haya problemas con el bloqueo de archivos del juego. Para hacerlo:
- presione el ganar + yo llaves para abrir Ajustes.
- Haga clic en Actualización y seguridad > Haga clic en Seguridad de Windows.
- Haga clic en Abra Seguridad de Windows > Ir a Protección contra virus y amenazas.

- Ahora, haga clic en Administrar configuraciones > Solo apagar el Protección en tiempo real palanca.
- Si se le solicita, haga clic en Sí para seguir adelante.
Tenga en cuenta: Si está utilizando cualquier otro programa antivirus de terceros en su PC, asegúrese de apagarlo desde su menú de configuración.
Eso es todo, chicos. Suponemos que esta guía le resultó útil. Para consultas adicionales, puede comentar a continuación.