Solución: Logitech G Hub no muestra dispositivos
Miscelánea / / April 29, 2023
Logitech G Hub lo ayuda a conectar todos sus diferentes equipos de juego, pero recientemente muchos usuarios se han enfrentado al problema de que Logitech G Hub no muestra los dispositivos. El problema puede surgir debido a unidades defectuosas u otros problemas técnicos. Esta publicación lo ayudará a identificar el problema y le brindará algunos métodos de solución de problemas para solucionarlo.
Logitech G Hub es el mejor software de juegos que necesitará para administrar todos sus dispositivos, como el mouse, el teclado, la cámara web, etc. Tener un software de juego significa que tiene lo mejor para administrar sus dispositivos y accesorios de juego. Este software le permitirá mantener diferentes configuraciones para los equipos de juego para diferentes juegos.

Contenido de la página
-
Solución: Logitech G Hub no muestra dispositivos
- Método 1: compruebe si su dispositivo está conectado
- Método 2: reinicia tu G HUB
- Método 3: Ejecute Logitech G HUB como administrador
- Método 4: actualizar los controladores del dispositivo
- Método 5: usar la configuración predeterminada
- Método 6: reinstalar Logitech G Hub
- Conclusión
Solución: Logitech G Hub no muestra dispositivos
Hay muchos informes de que el software Logitech G hub no muestra ningún dispositivo a los usuarios. Esto puede parecer un gran problema, pero puede resolverlo fácilmente siguiendo los métodos de solución de problemas a continuación.
Método 1: compruebe si su dispositivo está conectado
Debería comprobar si su dispositivo está vinculado lo antes posible. En ocasiones, las personas se olvidan de conectarse al dispositivo debido a su entusiasmo y se frustran cuando el G Hub no muestra ningún dispositivo. Asegúrese de que todo se haya conectado de forma segura a sus dispositivos.
Método 2: reinicia tu G HUB
Si sus dispositivos están conectados correctamente y aún no se muestran, es posible que se trate de algún problema técnico en el software. Debe reiniciar Logitech G HUB para solucionar este problema.
anuncios
- Presione Alt+Ctrl+Del y abra el administrador de tareas.
- Verá LGHUB, LGHUB UPDATER y LGHUB AGENT en la tarea en ejecución.

- Finalice la tarea usando el botón derecho del mouse para seleccionar la opción "Terminar tarea".
- Reinicie Logitech G HUB y vea si el problema está resuelto.
Método 3: Ejecute Logitech G HUB como administrador
Si no es el administrador de la PC, es posible que algunas funciones no estén disponibles para usted. Esta es la razón por la que Logitech G Hub no identifica sus dispositivos. Ejecutar como administrador eliminará esas restricciones y permitirá que su juego acceda a la función completa del sistema operativo.
- Busque el icono de Logitech G HUB o busque Logitech G HUB en el menú de inicio y haga clic con el botón derecho en el icono de Logitech G HUB.
- Haga clic en la opción Ejecutar como administrador (logotipo con el escudo).

- Ingrese su contraseña de administrador y presione enter.
- Inicie Logitech G Hub nuevamente y vea si comienza a mostrar sus dispositivos o no.
Método 4: actualizar los controladores del dispositivo
Los controladores de su dispositivo son antiguos o están desactualizados y esa puede ser la razón por la cual Logitech G Hub tiene dificultades para identificar los dispositivos conectados a su sistema.
anuncios
- Presione Win+ R y abra el comando de ejecución.
- En la ventana de comandos, escriba devmgmt.msc y presione enter.

- Verá sus dispositivos y controladores instalados en su sistema.
- Pase a la lista de controladores de dispositivos y encuentre sus dispositivos conectados.
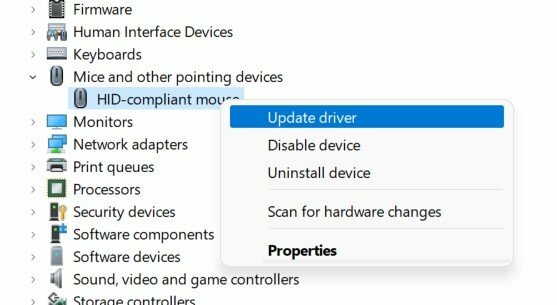
- Actualice los controladores del dispositivo seleccionando Actualizar controladores en la barra de menú.
- Seleccione "Buscar controladores automáticamente" y siga las instrucciones en pantalla.

anuncios
- Una vez instalado, reinicie su sistema para ver si ayuda.
Método 5: usar la configuración predeterminada
Si su problema persiste y no puede ver sus dispositivos en la lista. Debe ejecutar Logitech G HUB en la configuración predeterminada.
- Haga clic derecho en Logitech G HUB y seleccione salir.
- Ahora vaya a C:\Users\[USERNAME]\AppData\Local\LGHUB, el [USERNAME] será el nombre que tiene en su sistema.
- Busque settings.db, cópielo y péguelo en su escritorio.

- Ahora vaya a la ruta C:\Users\[USERNAME]\AppData\Local\LGHUB.
- Elimine settings.db en la carpeta Logitech G Hub.
- Inicie su Logitech G Hub nuevamente. Esto eliminará todas sus configuraciones actuales y establecerá las configuraciones para su Logitech G Hub como predeterminadas.
Nota: Siempre puede restaurar su configuración revirtiendo el archivo settings.db a la carpeta Logitech G HUB
Método 6: reinstalar Logitech G Hub
Lo último que puede intentar es reinstalar Logitech G HUB en su PC. Primero, debe desinstalar la versión actual de su Logitech G Hub y luego instalarla nuevamente.
- Presione el menú de inicio y busque la aplicación/software Logitech G Hub.
Anuncio
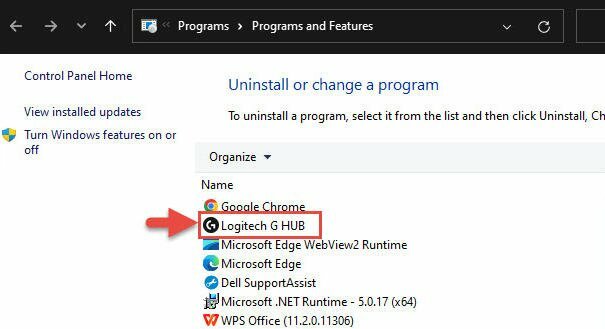
- Haga clic derecho en la aplicación y haga clic en desinstalar.

- Aquí puede ver todas sus aplicaciones, buscar Logitech G Hub, hacer clic con el botón derecho en él y seleccionar desinstalar.
- Siga las instrucciones en pantalla y desinstale el programa.
- Reinicie su PC y descargar Logitech G Hub de nuevo.
- Haga doble clic en el archivo .exe e instale el controlador.
Conclusión
Esto nos lleva al final de esta guía para solucionar el problema de Logitech G Hub que no muestra los dispositivos. Cuando juegas muchos juegos, Logitech G Hub es un software útil. Es bastante difícil hacer un seguimiento de todos los equipos de juego, especialmente cuando cada juego utiliza una configuración de dispositivo diferente. Puede administrar fácilmente todos los dispositivos conectados a su sistema con Logitech G HUB.



